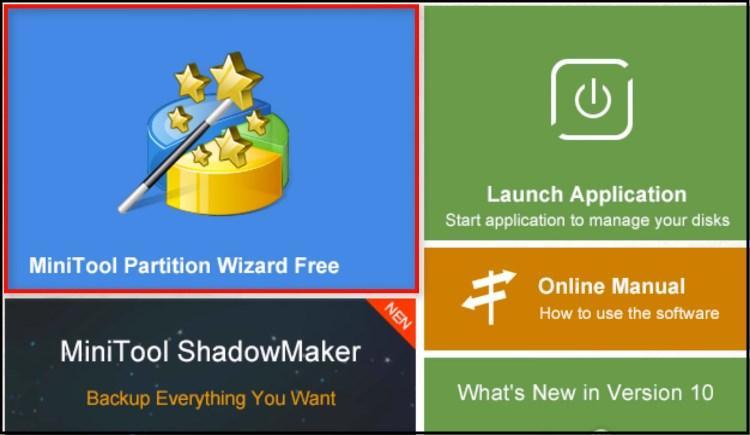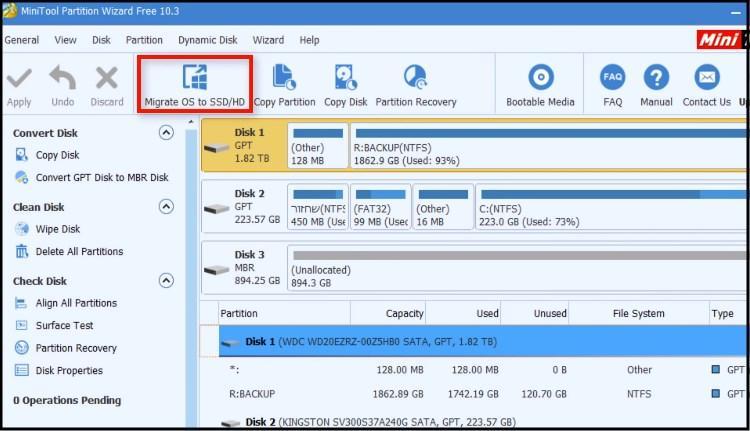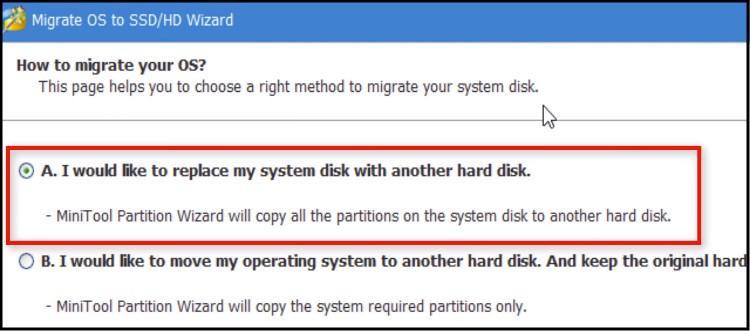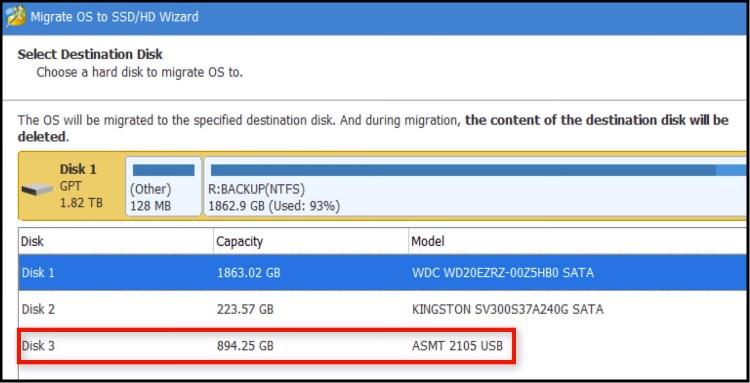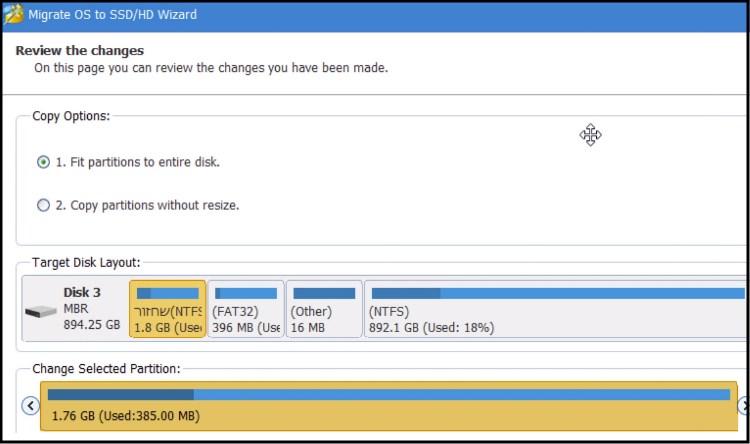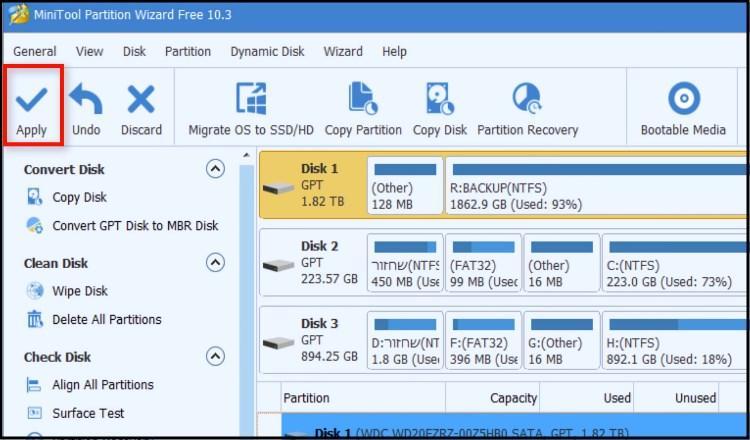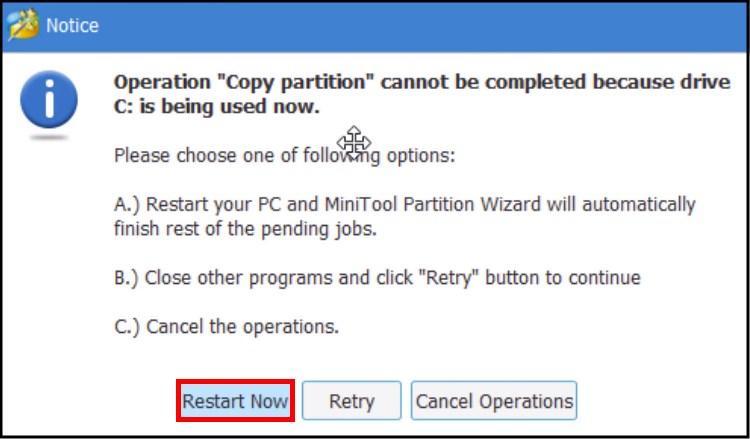התוכנה MiniTool Partition Wizard Free Edition החינמית פשוט יוצרת העתק זהה של הכונן שבו נמצאת מערכת ההפעלה שלכם ולאחר מכן היא מעתיקה אותה לכל דיסק קשיח או כונן SSD אחר שתחברו למחשב. כך תוכלו לגבות בצורה מושלמת את מערכת ההפעלה שלכם או פשוט להעביר אותה לכונן חדש בעל נפח גדול יותר, או לשדרג את כונן ה- HDD לכונן SSD מהיר יותר. התוכנה מתאימה למערכות ההפעלה Windows 7/8/8.1/10 ואנחנו השתמשנו בה לשכפול מערכת ההפעלה ווינדוס 10.
רגע לפני שמתחילים בשכפול – אלו הדברים שאתם צריכים להכין מראש
לפני שתתחילו בשכפול הכונן הישן שלכם תצטרכו להכין כונן SSD או HDD בעל נפח זהה או גדול יותר מהכונן הישן, ורצוי גם שהוא יהיה מפורמט, למרות שהתוכנה של miniTool עושה זאת במהלך השכפול. את הכונן החדש תוכלו לחבר למחשב בשתי דרכים שונות:
1. חיבור ללוח האם ישירות באמצעות כבל Sata וחיבור לספק הכוח במחשב. כמובן שיש לעשות זאת רק כאשר המחשב כבוי.
2. חיבור הכונן החדש למחשב באמצעות תחנת עגינה המתחברת למחשב עם כבל USB. אנו ממליצים על תחנות העגינה של UGREEN או של ORICO למשימה הזאת. לאחר שחיברתם את הכונן החדש למחשב וודאו שהוא מזוהה על ידי מערכת ההפעלה ומופיע ברשימת הכוננים המחוברים למחשב.
3. אנו ממליצים בחום לגבות את כל התמונות, הסרטונים, השירים, המסמכים ושאר המידע החשוב שיש לכם במחשב על דיסק און קי, או על כונן חיצוני או על הענן הפרטי (כונן רשת) שלכם לפני שאתם מתחילים בתהליך השכפול.
לאחר שחיברתם את הכונן החדש למחשב אתם יכולים להמשיך בתהליך ההעתקה של מערכת ההפעלה.
איך מעתיקים את מערכת ההפעלה כולל התוכנות והקבצים הקיימים לכונן חדש
אז לאחר שביצעתם את כל ההכנות תוכלו להתחיל בתהליך של שכפול הכונן:
ראשית כל תצטרכו לגשת לאתר הרשמי של MiniTool ולהוריד למחשב את הגרסה החינמית אשר נקראת MiniTool Partition Wizard Free Edition.
הערה: כל פעולה שתבצעו במחשב בעקבות מדריך זה היא על אחריותכם בלבד.
1. בחלון הראשוני לחצו על MiniTool Partition Wizard Free.
בחרו באפשרות MiniTool Partition Wizard Free
2. בחלון הראשי של התוכנה לחצו על Migrate OS to SSD/HDD.
החלון הראשי של התוכנה MiniTool Partition Wizard Free
3. לאחר מכן, בחלון שנפתח סמנו את האפשרות הראשונה A. I would like to replace my system disk with another hard disk שבעצם אומרת שאנחנו מעוניינים להחליף את הדיסק הקשיח או כונן ה- SSD הנוכחי באחד חדש. דרך אגב, האפשרות השנייה מיועדת לאלו מכם שמעוניינים להעביר את מערכת ההפעלה לכונן אחר ולהשאיר את הכונן הנוכחי מחובר למחשב. הבחירה באפשרות זו תגרום לתוכנה MiniTool Partition Wizard Free להעתיק רק את המחיצות הקשורות למערכת ההפעלה. לאחר מכן לחצו על Next.
אנחנו בחרנו באפשרות הראשונה מפני שלאחר שתהליך השכפול יסתיים אנו נפרמט את הכונן הישן ונשתמש בו לגיבוי קבצים בלבד.
דרך אגב, אנו ממליצים לא לחבר את הכונן הישן למחשב אחר ולהשתמש במערכת ההפעלה המותקנת עליו מפני שאז מיקרוסופט תזהה שאתם משתמשים כבר במפתח המוצר של מערכת ההפעלה במחשב אחר וזה לא תקין או חוקי.
שכפול הכונן הקשיח
4. בחלון הבא ניתן לראות את כל הדיסקים הקשיחים או כונני ה- SSD שמחוברים למחשב –> בחרו את הכונן החדש שאליו אתם מעוניינים להעתיק את מערכת ההפעלה –> לאחר מכן לחצו על Next. שימו לב שזה הוא שלב מאוד קריטי בתהליך, וודאו שאתם בוחרים בכונן החדש שחיברתם למחשב ולא חלילה בכונן אחר, וזאת מפני שתהליך השכפול מוחק את כל הקבצים והמידע שיש בכונן שתבחרו ומתקין עליו את מערכת ההפעלה הנוכחית.
הערה: ניתן לזהות את הכונן החדש לפי הנפח Capacity או לפי הדגם Model שלו.
בחרו את הדיסק הקשיח או כונן ה- SSD החדש
5. בחלון הבא וודאו שכל ההגדרות שבחרתם עד עכשיו הן נכונות, ולחצו על Next. לאחר מכן לחצו על Finish לסיום התהליך.
בידקו את ההגדרות
6. כעת לחצו על Apply בכדי להתחיל את תהליך השכפול –> לאחר מכן בחלון שקופץ לחצו על Yes.
הערה: התוכנה ממליצה לסגור את כל התוכנות והאפליקציות שעובדות ברקע לפני שמתחילים בתהליך השכפול.
לחצו על Apply
7. כעת התוכנה תבקש מכם להפעיל מחדש את המחשב –> לחצו על Restart Now והמתינו בסבלנות עד שתהליך השכפול יסתיים. תהליך השכפול יכול לקחת לא מעט זמן, זה תלוי בעיקר בנפח שתופסים הקבצים והתוכנות שיש על הכונן הקשיח הישן.
הפעלה מחדש למחשב
לאחר שתהליך השכפול יסתיים אנו ממליצים לכבות את המחשב ולהחליף את הכונן הקשיח או את כונן ה- SSD הישן בכונן החדש שלכם. לאחר מכן הפעילו מחדש את המחשב ותוכלו לראות שתהליך השכפול התבצע בהצלחה.
מדריך וידאו המסביר כיצד לשכפל את מערכת ההפעלה
לסיכום, ישנן לא מעט תוכנות טובות וחינמיות אשר יודעות לשכפל כוננים קשיחים וכונני SSD אך MiniTool Partition Wizard Free היא תוכנה פופולארית ומוכרת מאוד בתחום, ולכן גם בחרנו בה לשכפל את הדיסק הקשיח שיש ברשותנו.