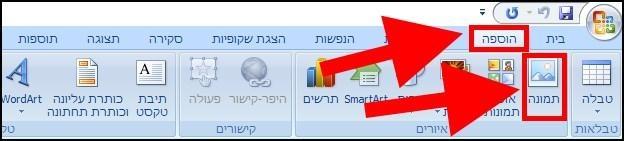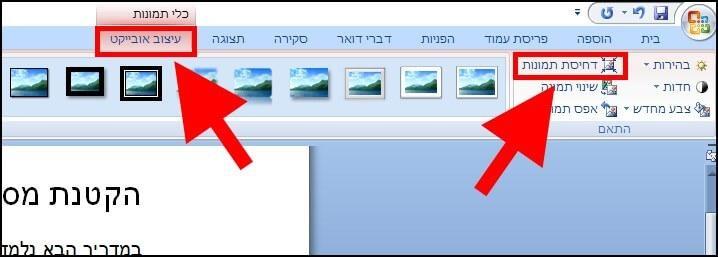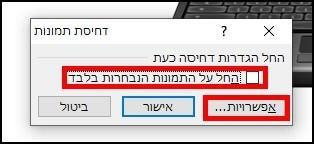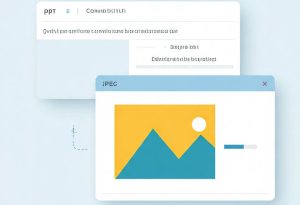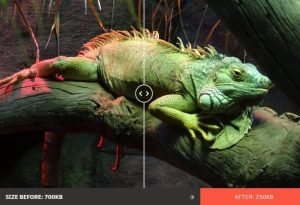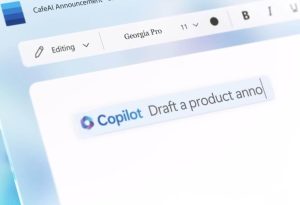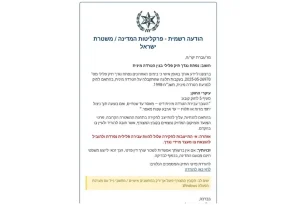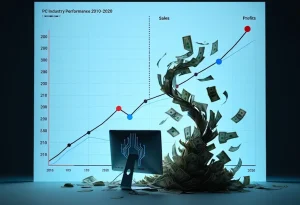יש מספר פעולות שעושים בדרך כלל כדי להקטין נפח של קבצי פאוורפוינט כאשר הפופולרית ביניהן וזאת שתמיד נותנת תוצאות טובות היא – דחיסת תמונות. פעולה זו תמיד עוזרת מפני שברוב המקרים התמונות הן ה- "אשמות" המרכזיות בכך שהגודל של הקובץ יוצא גדול מידי. יש עוד כמה פעולות שעוזרות להקטין את הקובץ הסופי אך הן לא מקטינות אותו בצורה משמעותית כמו הדחיסה של התמונות.
דרך אגב, לפני שתנסו את אחד הטיפים המופיעים כאן אנו ממליצים בחום לשמור את הקובץ המקורי של המצגת, כך שתמיד יהיה לכם גיבוי.
המרת המצגת מפורמט PPT ל- PPTX
אז למרות שנדיר למצוא כיום קבצי PowerPoint בפורמט .ppt וזאת מפני שמיקרוסופט עוד ב- 2007 שחררה את הפורמט PPTX שאחד היתרונות הגדולים שלו הוא היכולת לדחוס את כל התוכן שיש במצגת ולהקטין את הגודל שלו בצורה משמעותית, אנחנו חושבים שכדאי שהטיפ הזה יופיע ראשון מפני שמניסיון שלנו הוא ממש מקטין את הגודל של הקובץ.
אז כדי להמיר קובץ מ- .ppt ל- .pptx כל מה שאתם צריכים לעשות זה פשוט לשמור אותו כ- .pptx, כך תעשו זאת:
היכנסו למצגת שאתם רוצים להקטין את הגודל שלה –> בתפריט הראשי לחצו על "קובץ" –> "שמור בשם" –> בחלק התחתון של חלונית השמירה יש אפשרות בשם "שמור כסוג", בחרו ב- (PowerPoint Presentation (.pptx ולאחר מכן לחצו על "שמור". כעת, תוכלו להשוות את הקובץ החדש עם הקובץ מלפני ההמרה ולראות איך הוא הפך להיות קטן יותר.
הערה: במדריך זה אנו משתמשים ב- Microsoft PowerPoint 2007 אז יכול להיות שהתפריטים כאן נראים קצת שונה מאלה שיש בגרסה שמותקנת אצלכם במחשב, אך ברוב גרסאות ה- PowerPoint התפריטים נראים די דומים.
המרת הקובץ מ- PPT ל- PPTX עזרה לנו להפחית את גודל הקובץ בכ- 10%, זאת להבדיל מהשיפור המשמעותי שקיבלנו כאשר המרנו קובץ Word מ- .doc ל- .docx. יש קובץ וורד שהצלחנו להקטין את הגודל שלו מ- 27 מגה-בייט ל- 1.44 מגה-בייט. בשורה התחתונה, הכל תלוי במה שיש בתוך הקובץ עצמו.
הוספת תמונות למצגת בצורה תקינה
לא כולם מייחסים לכך משמעות אבל כאשר מוסיפים תמונות חדשות לקובץ PowerPoint חשוב מאוד לעשות זאת בצורה תקינה. ומה זה בעצם אומר בצורה תקינה ? עדיף לא לגרור את התמונה מהמחשב לתוך המצגת או להעתיק ולהדביק, מפני שהתמונה יכולה להפוך לפורמט BMP או PNG. שני הפורמטים הללו הופכים את התמונה ל- "כבדה" יותר להבדיל מפורמט JPG. לכן, יש להוסיף אותה דרך אפשרות ההוספה שנמצאת בתפריט של תוכנת הפאוורפוינט. כך תוסיפו תמונות למצגת שלכם בצורה תקינה:
בתפריט הראשי של תוכנת Microsoft PowerPoint לחצו על האפשרות "הוספה" –> לאחר מכן לחצו על "תמונה".
כעת, בחרו מהמחשב את התמונות שאתם מעוניינים להוסיף למצגת שלכם ולאחר מכן לחצו על "הוסף".
דחיסת תמונות במצגת
אז כפי שכבר רשמנו בתחילת המדריך, זהו ללא ספק אחד הגורמים המרכזיים (חוץ מסרטונים כמובן) לכך שהמצגות שלכם יוצאות כבדות (מבחינת נפח) בצורה מוגזמת. לכן, זה מתבקש ללמד אתכם כיצד לבצע דחיסה לכל התמונות שיש לכם במצגת. כך תעשו זאת:
1. לחצו על אחת התמונות המופיעות במצגת –> בתפריט הראשי של תוכנת PowerPoint לחצו על "עיצוב אובייקט" –> כעת, לחצו על "דחיסת תמונות" (יכול להיות שבגרסת ה- Word שיש ברשותכם יופיע רק האייקון של דחיסת התמונות ללא הטקסט).
2. בחלונית שנפתחה סמנו את האפשרות "החל על התמונות הנבחרות בלבד" כדי לדחוס רק את התמונות שבחרתם, או הורידו את הסימון מהתיבה אם אתם רוצים לדחוס את כל התמונות שיש במסמך –> לאחר מכן, לחצו על "אישור" לביצוע הדחיסה.
הערה: בסעיף הבא נסביר על אפשרויות דחיסה מתקדמות, כך שיהיו לכם יותר אפשרויות בחירה.
3. לחיצה על "אפשרויות" תציג לכם את האפשרויות הבאות:
– "בצע דחיסה בסיסית באופן אוטומטי בעת שמירה", בחירה באפשרות זו תגרום לתוכנת PowerPoint לדחוס באופן אוטומטי כל תמונה שתתווסף למאמר.
– "מחק אזורים שנחתכו מתמונות", בחירה באפשרות זו תגרום לפאוורפוינט להסיר אזורים חתוכים מתמונות. קחו בחשבון שלאחר שתאשרו זאת לא תוכלו לבטל או לחזור לתמונות המקוריות מלפני השינויים. כלומר, תוכלו לחזור אליהן רק עם תוסיפו אותן שוב למצגת.
לאחר שבחרתם את הפעולה הרצויה, בחרו את הרזולוציה הנמוכה ביותר לתמונות המופיעות במסמך. אנו ממליצים לכם לבחור ברזולוציה אשר עונה על הצרכים שלכם. איכות התמונה מוגדרת ב- ppi, כלומר Pixels per inch או בעברית פיקסלים לאינץ'. המשמעות של זה היא שככל שה- ppi גבוה יותר כך גם האיכות תהיה גבוהה יותר.
– הדפסה (220 ppi): זוהי האיכות הגבוהה מבין השלושה המופיעות בהגדרות ומתאימה להדפסת המצגת, אבל בינינו – מי מדפיס מצגות ?
– מסך (150 ppi): איכות המתאימה למסכים ודפי אינטרנט.
– דואר אלקטרוני (96 ppi): איכות המתאימה לשליחת המצגת במייל. אם תבחרו באפשרות הזו איכות התמונות במצגת תרד בצורה משמעותית.
לחיצה על "אישור" תתחיל את תהליך הדחיסה לפי האיכות המבוקשת. תהליך הדחיסה אמור לקחת מספר שניות או דקות, אך זה תלוי בכמות התמונות שיש במצגת.
בזכות שלושת הטיפים שהצגנו כאן הצלחנו להקטין את הגודל של המצגת שלנו בצורה משמעותית ואנו מקווים שהם יעזרו גם לכם.