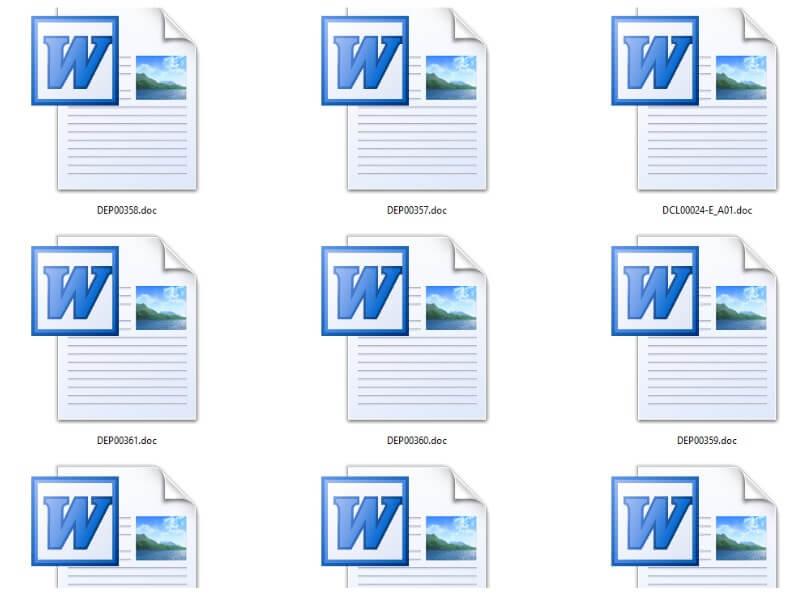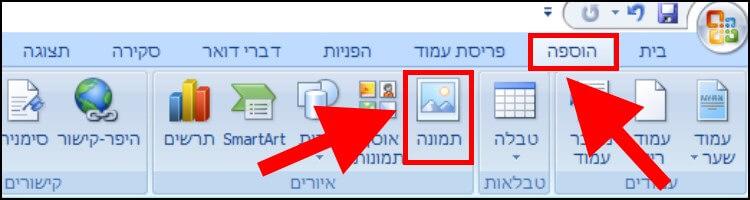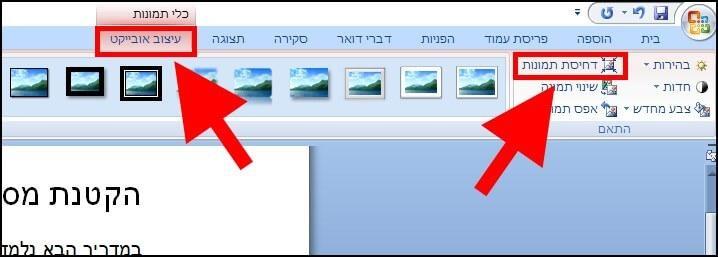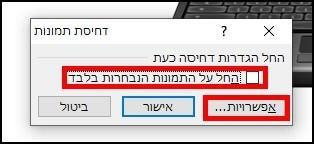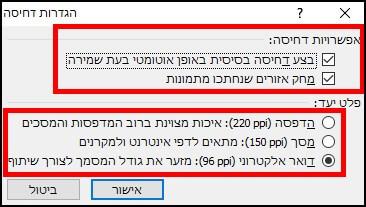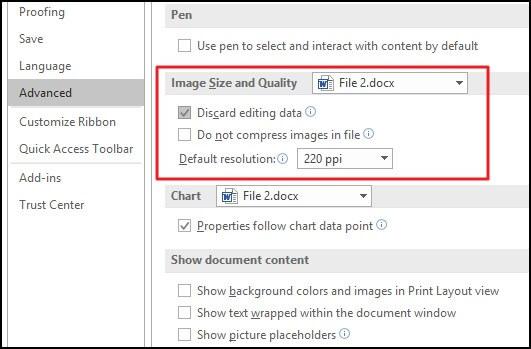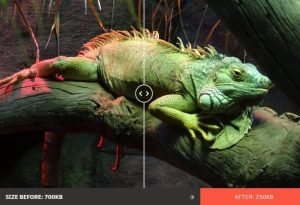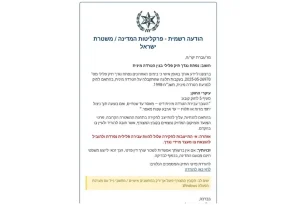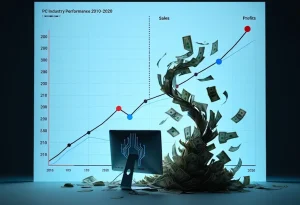הדבר הראשון שרוב האנשים בדרך כלל עושים כאשר הם מקבלים קובץ וורד בעל נפח גדול הוא לדחוס את התמונות הנמצאות בתוכו, וזאת מפני שברוב הפעמים, הגודל של התמונות הוא הגורם המרכזי לבעיה של קבצי וורד נפוחים במיוחד. אך יחד עם זאת יש עוד כמה סיבות שבגללן מקבלים קבצי Word גדולים במיוחד ועל כולן נסביר כאן.
הוספת תמונות למסמך וורד בצורה תקינה
אחת הטעויות הנפוצות שעושים בדרך כלל כאשר מוסיפים תמונה חדשה למסמך היא לגרור את התמונה מתיקייה מסוימת שנמצאת במחשב לתוך המסמך עצמו. יש כאלה גם שמעתיקים את התמונה ולאחר מכן מדביקים אותה בתוך המסמך. כאשר מוסיפים תמונות בצורה כזאת מאבדים את הדחיסה האוטומטית שתוכנת הוורד מבצעת לתמונה. לכן, הדרך הטובה והיעילה ביותר להוסיף תמונות למסך Word היא על ידי הוספת התמונה דרך תפריט ההוספה שבתוכנה Microsoft Word. כך תעשו זאת:
1. במסמך הוורד לחצו בתפריט על האפשרות "הוספה" –> לאחר מכן, בחרו באפשרות "תמונה".
הערה: במדריך זה אנו משתמשים ב- Microsoft Word 2007 אז יכול להיות שהתפריטים יראו קצת אחרת מהגרסה המותקנת במחשב שלכם, אך ברוב גרסאות ה- Word התפריטים נראים די דומים.
כעת, בחרו מהמחשב תמונה או מספר תמונות ולחצו על כפתור ה- "הוסף" כדי להוסיף אותן למאמר.
דחיסת תמונות
נמשיך עם הסיבה המרכזית שבגללה בדרך כלל קובץ ה- Word יוצא גדול מידי והיא – התמונות. אם המסמך שלכם מלא בתמונות, אין ספק שתצטרכו לדחוס אותן דרך דוחס התמונות המובנה שנמצא בכל תוכנות Microsoft Word. כך תעשו זאת:
1. במסמך הוורד לחצו על אחת התמונות המופיעות במסמך –> לאחר מכן, תפתח אפשרות חדשה בתפריט בשם "עיצוב אובייקט", לחצו עליה –> בחרו באפשרות "דחיסת תמונות" (יכול להיות שבגרסת הוורד שיש ברשותכם יופיע רק האייקון של דחיסת התמונות ללא הטקסט הנלווה).
2. בחלונית הדחיסה שנפתחה סמנו את האפשרות "החל על התמונות הנבחרות בלבד" כדי לדחוס רק את התמונה או התמונות שבחרתם, או הורידו את הסימון מהתיבה אם אתם מעוניינים לדחוס את כל התמונות במסמך (שזה בדרך כלל מה שמומלץ לעשות) –> לאחר מכן לחצו על "אישור" להמשך.
לחיצה על "אפשרויות" תוביל אתכם להגדרות דחיסה מתקדמות יותר (עליהן נדבר בהמשך).
הערה: אנו ממליצים לשמור את המסמך המקורי לפני הדחיסה, כך שתמיד תוכלו לחזור לגרסה המקורית של המסמך הכולל את כל התמונות באיכות גבוהה. לכן, מומלץ לשמור סך הכל שני עותקים: אחד לפני דחיסת התמונות ואחד אחרי דחיסת התמונות. דרך אגב, אם לפתע תוכנת ה- Word שלכם קרסה ולא הספקתם לשמור את המסמך שעבדתם עליו שעות רבות, אנו ממליצים לכם לקרוא את המדריך הבא.
3. אם תלחצו על "אפשרויות" תקבלו את האפשרויות הבאות:
– "בצע דחיסה בסיסית באופן אוטומטי בעת שמירה", סימון אפשרות זו יגרום ל- Word לבצע דחיסה אוטומטית לכל תמונה שתוסיפו למאמר.
– "מחק אזורים שנחתכו מתמונות", סימון אפשרות זו תגרום לתוכנת וורד להסיר אזורים חתוכים מתמונות. רק קחו בחשבון שברגע שתאשרו לוורד לעשות זאת לא תוכלו לבטל או לחזור לתמונות המקוריות מלפני השינויים. אלא אם כן תכניסו שוב את התמונה המקורית למסמך.
לאחר מכן, בחרו את הרזולוציה הנמוכה ביותר לתמונות. מומלץ לבחור רזולוציה אשר עונה על הצרכים שלכם. איכות התמונה מוגדרת ב- ppi כלומר Pixels per inch או בעברית פיקסלים לאינץ'. ככל שהמספר של ה- ppi יהיה גבוה יותר כך גם האיכות תהיה גבוהה יותר.
הדפסה (220 ppi) – איכות מצוינת המתאימה להדפסת המסמכים.
מסך (150 ppi) – איכות המתאימה למסכים, דפי אינטרנט ומקרנים. בחרו באפשרות זו במידה ואתם יודעים שאתם לא מתכוונים להדפיס את המסמך אלא רק להציג אותו על גבי מסכים.
דואר אלקטרוני (96 ppi) – איכות המתאימה לשליחת המסמך במייל. בחירה באיכות זו תוריד בצורה משמעותית את איכות התמונות במסמך.
לאחר שתלחצו על "אישור", התוכנה Microsoft Word תבצע דחיסה לתמונות במסמך. תהליך הדחיסה אמורה לקחת מספר שניות או דקות, תלוי בכמות התמונות שיש במסמך.
4. לאחר שהתהליך יסתיים שמרו את המסמך החדש ובידקו האם הצלחתם להפחית את הגודל שלו. תוכלו להשוות את המסמך החדש עם המסמך המקורי ששמרתם קודם לכן (זוכרים שהצענו לשמור את הגרסה המקורית עם התמונות באיכות הגבוהה ?).
הסרת נתוני עריכה מתמונות
תוכנות אופיס מגיעות עם כלים מובנים מצוינים לעריכת תמונות. השימוש בכלים הללו גורם לתוכנת Word לשמור את התמונה המקורית, כך שהיא תוכל לעקוב אחר כל השינויים שביצעתם במסמך ולשמור אותם, כדי שתוכלו לבצע שחזור ולחזור לתמונה המקורית במידת הצורך. אם אתם מרוצים מהאופן שבו ערכתם את התמונות במסמך שלכם ואתם לא מעוניינים שוורד תשמור כל שינוי קטן שביצעתם, דבר אשר מגדיל את הגודל של הקובץ, תוכלו לבטל את האפשרות הזו ובכך לקבל קובץ קטן יותר.
בכל מקרה, כפי שציינו גם בחלק של דחיסת התמונות, גם כאן אנו ממליצים לשמור שתי גרסאות של המסמך: מקורית וגרסה אחת עם כל השינויים שביצעתם. כך תבטלו את האפשרות לעריכת מידע מתמונות:
1. בתפריט הראשי במסמך הוורד לחצו על האפשרות "קובץ" –> בתפריט שנפתח בחרו ב- "אפשרויות" –> בחלון הגדרות Word בחרו באפשרות "מתקדם" –> בחלון אפשרויות מתקדמות של Word גללו את המסך למטה עד שתגיעו לאפשרות "גודל תמונה ואיכות" שנמצאת בצד ימין (או שמאל, תלוי בשפה שבה מוגדרת תוכנת הוורד שלכם) של החלון –> סמנו את האפשרות "מחק את נתוני העריכה" כדי ש- Word תבטל את פרטי העיצוב כאשר תשמרו את הקובץ.
האפשרויות האחרות באזור הזה מאפשרות לכם להגן על המסמך מפני דחיסת תמונות ולבחור את רזולוציית ברירת המחדל עבור תמונות שעברו דחיסה. דרך אגב, גם אם מוגדרת כאן רזולוציה מסוימת תמיד תוכלו לשנות אותה כאשר תבצעו דחיסה כפי שמוסבר בחלק של "דחיסת תמונות".
שמרו את הקובץ ובדקו האם הצלחתם להקטין את הגודל שלו. סביר להניח שתצליחו להקטין אותו עוד קצת.
המרה מפורמט .doc ל- .docx
כמעט שכחנו להזכיר פרט מאוד חשוב – גם המרה מפורמט .doc ל- .docx מצליחה להפחית בצורה משמעותית את גודל הקובץ מפני שהפורמט החדש יותר (DOCX) שפורסם לראשונה על ידי מיקרוסופט בשנת 2007 דוחס את התוכן שנמצא בתוך המסמך וגורם לו להיות קל יותר. אותו העיקרון תופס גם לגבי קבצי אקסל (.xls ל- .xslx) וקבצי פאוור פוינט (.ppt ל- .pptx). אז אם יש לכם מסמך ישן בפורמט .doc אנו ממליצים לכם להמיר אותו, אך לפני שתעשו זאת שמרו גם את הגרסה המקורית שלו.
כדי לשמור קובץ בפורמט .docx לחצו על קובץ –> שמור בשם –> לאחר מכן, ברשימה המופיעה באזור "שמור כסוג" בחרו ב- .docx.
בדוגמה שלנו לקחנו קובץ Word בגודל 27 מגה-בייט בפורמט .doc, הפכנו אותו לפורמט .docx, לאחר מכן דחסנו את התמונות ולבסוף קיבלנו קובץ בגודל של 1.44 מגה-בייט ! אז אין ספק שכל מה שהצגנו כאן בהחלט עובד.