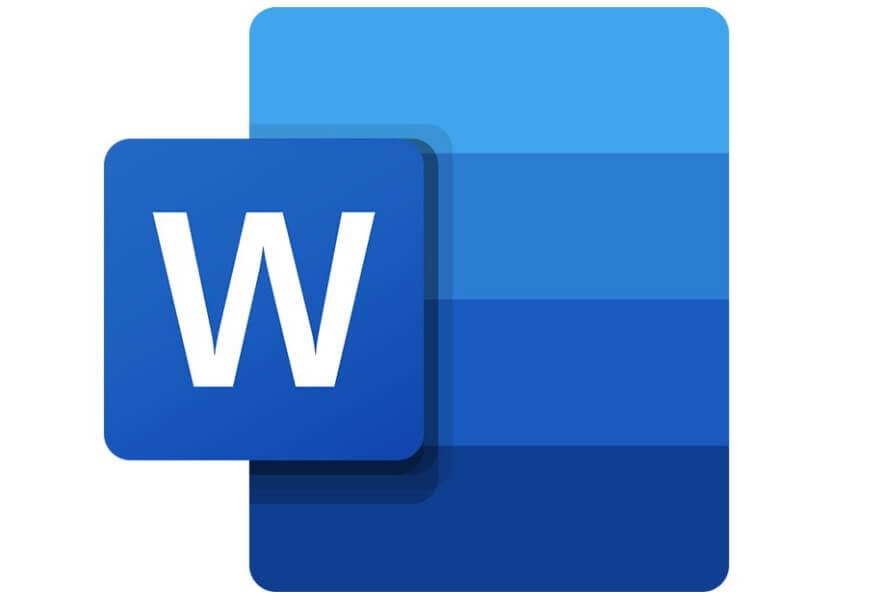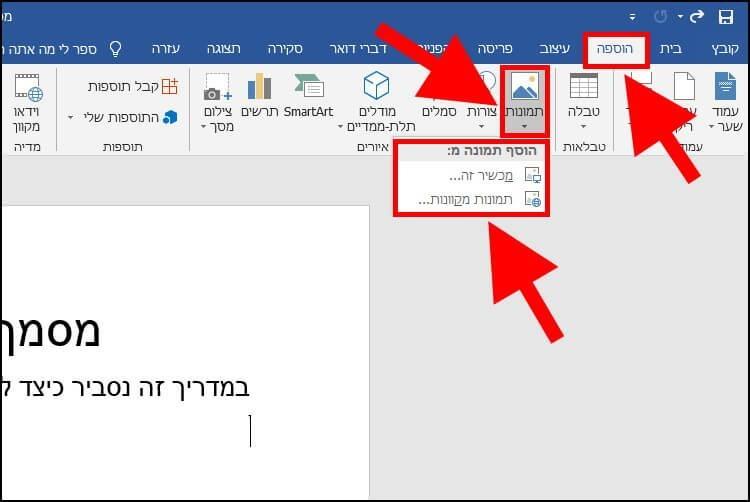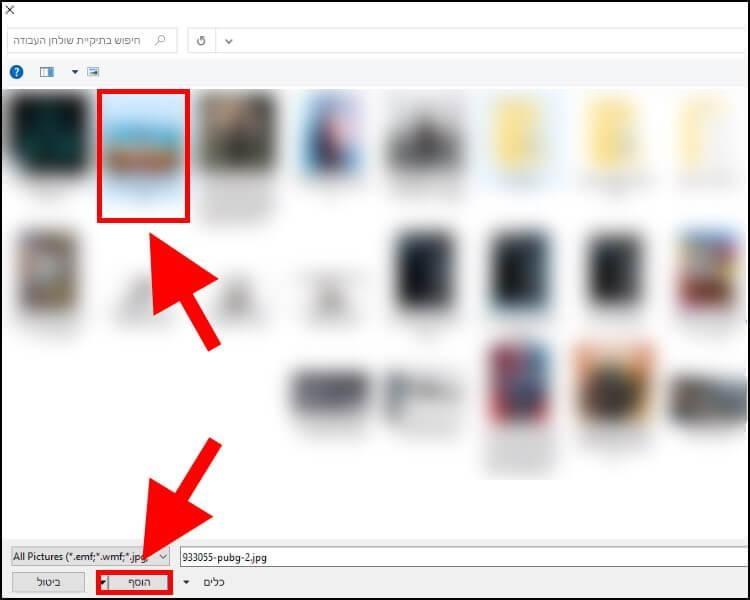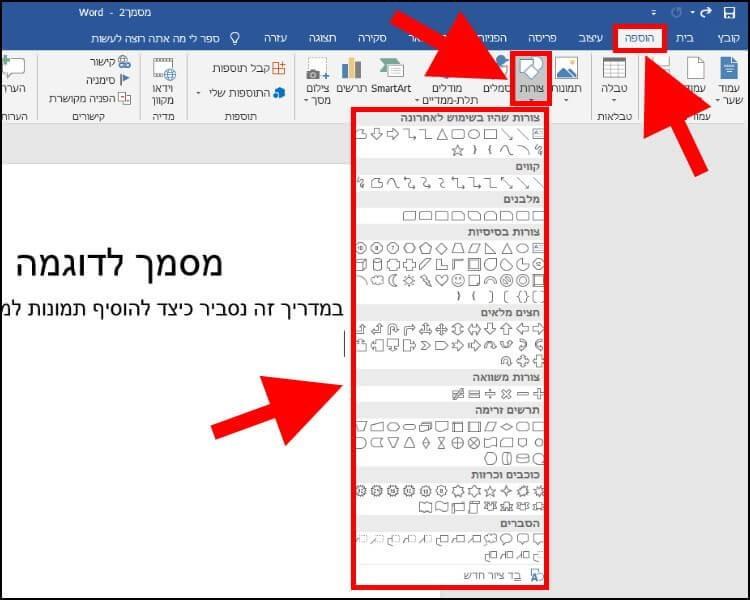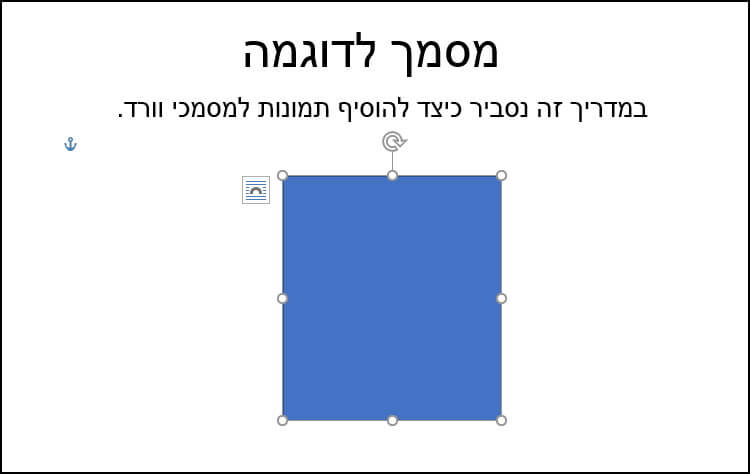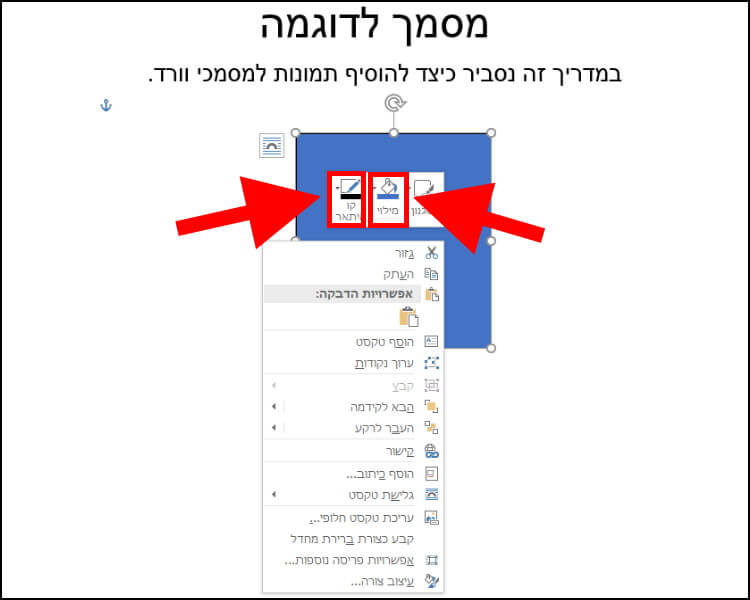כן, אנו מודעים לכך שהמשתמשים המתקדמים שביניכם יודעים לעשות זאת בעיניים עצומות, לכן, המדריך הזה מיועד בעיקר למשתמשים מתחילים שאין להם הרבה ניסיון עם התוכנה Microsoft Word 2019, אך אולי גם אלה מכם שמכירים כבר את Word 2019 ילמדו כמה דברים חדשים בזכות המדריך הזה.
רגע לפני שאתם מוסיפים תמונות למסמך הוורד שלכם, אנו ממליצים לכם לנסות להקטין את הנפח שלהן באמצעות המדריך להקטנת תמונות.
הוספת תמונות למסמך Word
אז אם אתם מעוניינים להוסיף תמונות למסמך הוורד שיצרתם, עקבו אחר השלבים הבאים:
1. הפעילו את תוכנת וורד 2019 –> פתחו את המסמך שאליו אתם רוצים להוסיף תמונה או תמונות –> לאחר מכן, סמנו במסמך עם הכפתור השמאלי בעכבר את המקום שבו אתם מעוניינים להוסיף תמונה.
בתפריט שנמצא בחלק העליון של המסך, לחצו על 'הוספה' –> לאחר מכן, לחצו על 'תמונות' –> אם אתם רוצים להוסיף תמונה שנמצאת במחשב, לחצו על 'מכשיר זה…'. אם אתם רוצים להוסיף תמונה ממאגר תמונות אונליין לחצו על 'תמונות מקוונות…'. רק קחו, בחשבון שכמעט כל תמונה כיום שנמצאת באינטרנט מוגנת בזכויות יוצרים.
בדוגמה שלנו בחרנו להוסיף תמונה מהמחשב, לכן, בחרנו באפשרות 'מכשיר זה…'.
2. הגיעו לתיקייה שבה נמצאת התמונה שאתם מעוניינים להוסיף למסמך, לחצו עליה באמצעות הכפתור השמאלי בעכבר ולאחר מכן לחצו על 'הוסף'.
כעת התמונה תתווסף למסמך הוורד שלכם. כדי להגדיל או להקטין את התמונה, לחצו עם הכפתור השמאלי בעכבר על המסגרת שלה מבלי לשחרר את הלחיצה, והגדילו או הקטינו את התמונה על ידי הזזת העכבר לכיוונים שונים.
הוספת צורות למסמך Word
אם אתם רוצים לשדרג את המסמך שלכם עם כל מיני צורות כמו כוכב, משולש, ריבוע, עיגול, חצים ועוד מגוון צורות מעניינות שבעזרתן תוכלו להסביר לקוראים בצורה טובה יותר על הנושאים שעליהם כתבתם, עקבו אחר השלבים הבאים:
1. בתפריט שנמצא בחלק העליון של המסך במסמך הוורד, לחצו על 'הוספה' –> לאחר מכן, לחצו על 'צורות' –> בחלונית שנפתחה יופיעו מספר צורות. לחצו על הצורה שאתם מעוניינים להוסיף למסמך.
2. כעת הגיעו למקום במסמך שבו אתם רוצים להוסיף את הצורה שבחרתם והוסיפו אותה על ידי לחיצה על הכפתור השמאלי בעכבר. אם תרצו להגדיל או להקטין את הצורה שהוספתם, לחצו עם הכפתור השמאלי בעכבר על המסגרת שלה מבלי לשחרר את הלחיצה, והגדילו או הקטינו את הצורה על ידי הזזת העכבר לכיוונים שונים.
3. כדי לשנות את הצבע של הצורה או כדי לצבוע את גבולות הצורה בצבעים שונים, לחצו על הצורה עם הכפתור הימני בעכבר –> בתפריט שנפתח, לחצו על 'מילוי' כדי לשנות את הצבע של הצורה שהוספתם, ועל 'קו מיתאר' כדי לשנות את הצבע של גבולות הצורה.
תוכלו להוסיף למסמך שלכם כמה תמונות וצורות שתרצו, רק קחו בחשבון שככל שתוסיפו יותר תמונות, כך גם הנפח של קובץ הוורד שלכם יהיה גדול יותר.