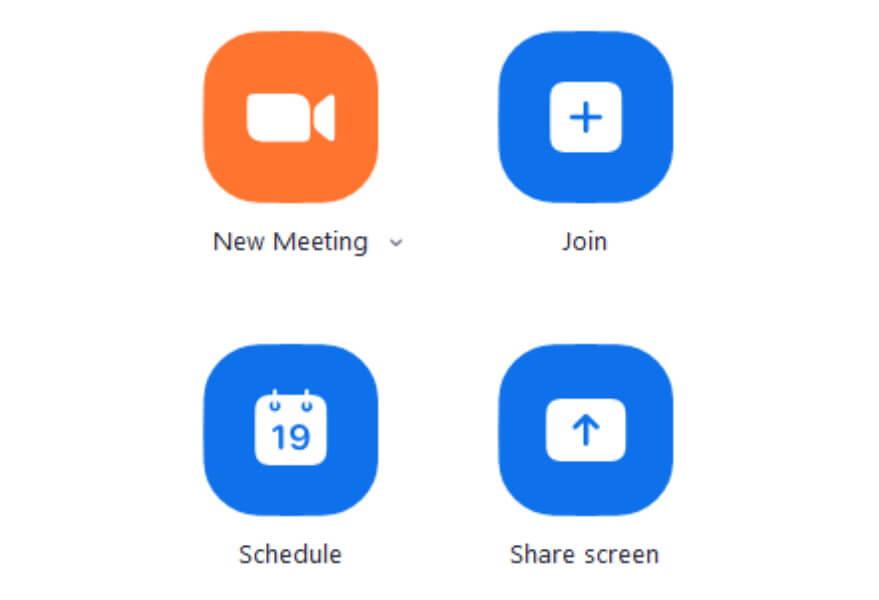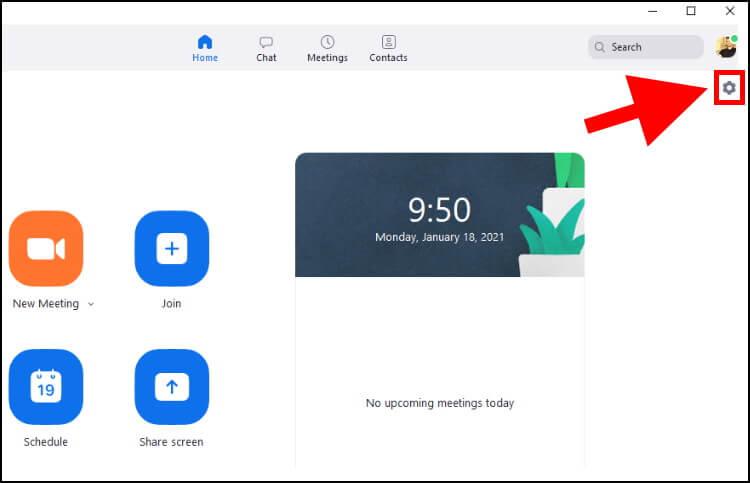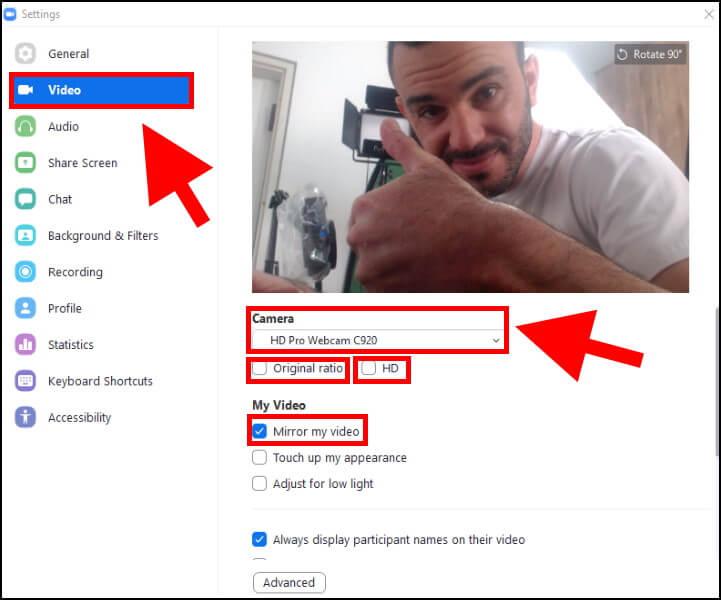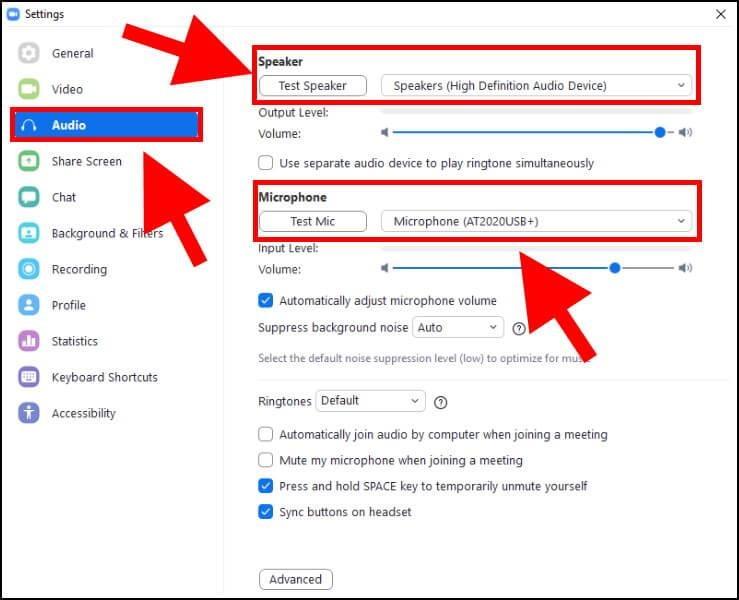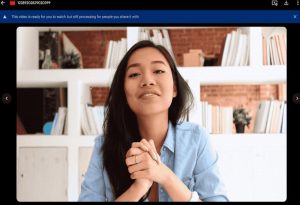אם אתם לא רוצים שגם לכם זה יקרה, אז לפני שאתם מצטרפים לשיחת וידאו בזום או לפני שאתם מתזמנים שיחת וידאו קבוצתית, מומלץ לבדוק שהמצלמה, הרמקולים והמיקרופון המחוברים למחשב שלכם מוגדרים בצורה תקינה בהגדרות של אפליקציית Zoom.
הגדרות אודיו ווידאו באפליקציית Zoom
1. היכנסו לאפליקציית Zoom –> בחלון הראשי של האפליקציה לחצו על גלגל השיניים (הגדרות) המופיע בצד ימין בחלק העליון של החלון.
הערה: במדריך זה נסביר כיצד להגדיר את המצלמה, המיקרופון והרמקולים באפליקציית Zoom המותאמת למערכת ההפעלה Windows.
2. בחלון ההגדרות, לחצו על האפשרות 'Video' שמופיעה בתפריט בצד שמאל של החלון –> לאחר מכן, לחצו על החלונית שנמצאת מתחת ל- 'Camera' ובחרו מהרשימה את המצלמה שמחוברת למחשב שלכם.
אם יש לכם חיבור אינטרנט מהיר ויציב ואתם מעוניינים להגדיר את איכות הצילום על הגבוהה ביותר, סמנו את האפשרות 'HD'.
Zoom גם חותכת מעט את הרוחב והגובה של הוידאו המתקבל מהמצלמה כדי שהוא יתאים יותר לשיחות הוידאו באפליקציה. אם אתם לא רוצים שהיא תעשה זאת, סמנו את האפשרות 'Original ratio'.
אפקט המראה מופעל באפליקציה כברירת מחדל. אם אתם רוצים לבטל אותו, בטלו את הסימון מהאפשרות 'Mirror my video'.
3. נמשיך להגדרות הרמקולים והמיקרופון: לחצו על האפשרות 'Audio' שמופיעה בתפריט בצד שמאל של החלון –> לחצו על החלונית שנמצאת מתחת לאפשרות 'Speaker' ובחרו מהרשימה את הרמקולים המחוברים למחשב שלכם. אם אתם רוצים לבדוק אם הרמקולים עובדים בצורה תקינה, לחצו על 'Test Speaker'.
לאחר מכן, לחצו על החלונית שנמצאת מתחת לאפשרות 'Microphone' ובחרו מהרשימה את המיקרופון המחובר למחשב. אם אתם רוצים לבדוק אם המיקרופון עובד בצורה תקינה, לחצו על 'Test Mic'.
עכשיו, לאחר שהגדרתם את המצלמה, המיקרופון והרמקולים, ווידאתם שהכל עובד בצורה תקינה, אתם יכולים להיות רגועים. כולם יראו וישמעו אתכם, ואתם תשמעו אותם.