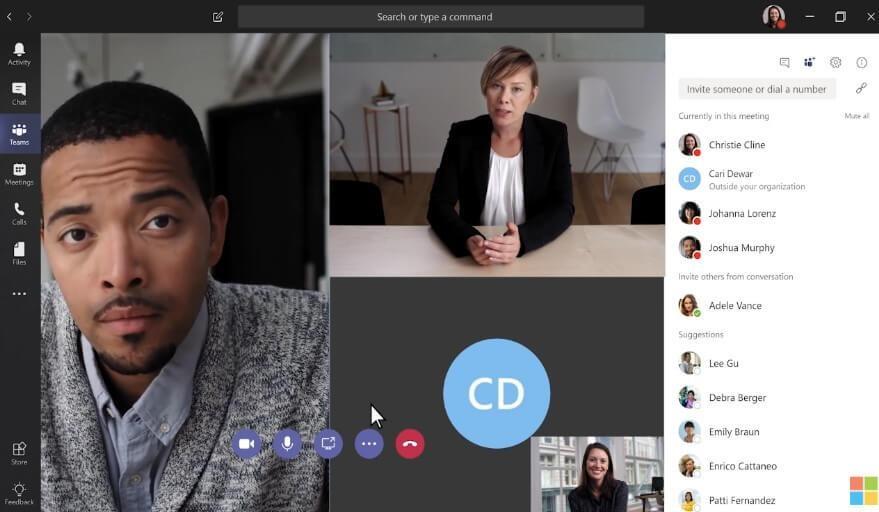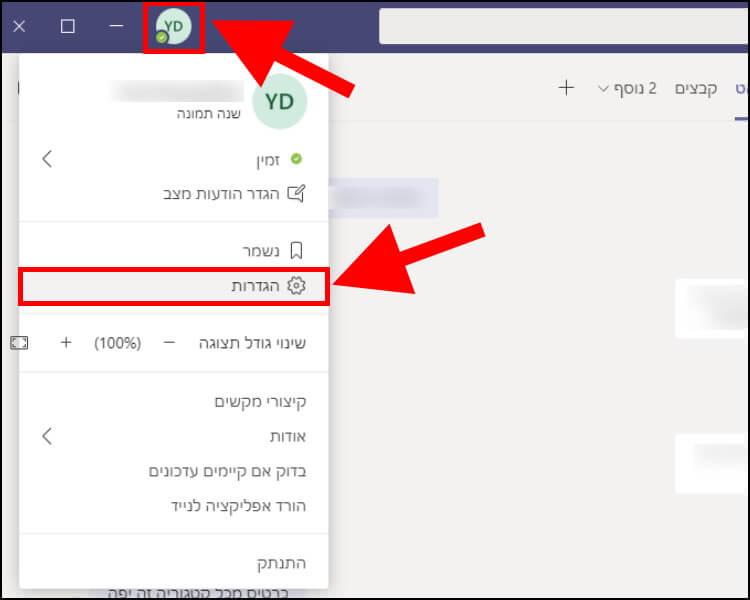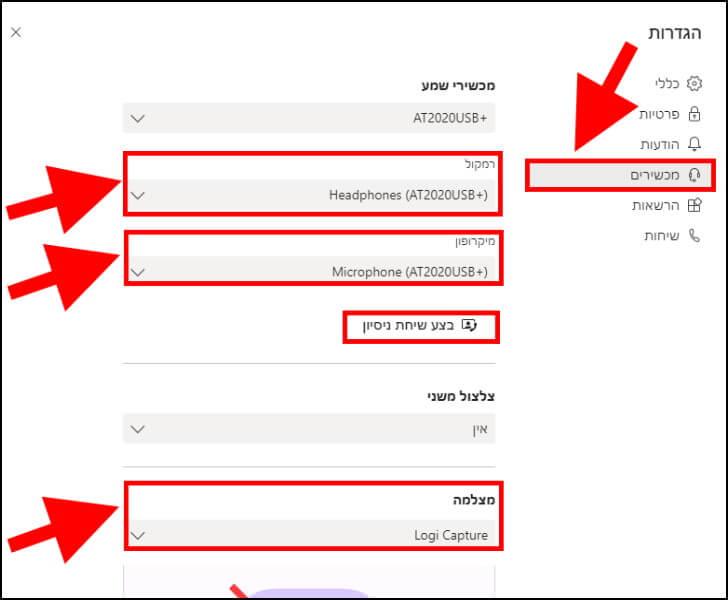אם אתם נתקלים בבעיות הקשורות לקול ולוידאו, סביר להניח שזה מפני שהמצלמה, המיקרופון או הרמקולים של המחשב הנייד או הנייח שלכם, לא מוגדרים באפליקציית Microsoft Teams בצורה תקינה. במדריך זה נסביר כיצד להגדיר אותם.
הגדרות קול ווידאו ב- Teams
הכנו בעבר מספר מדריכים על אפליקציית Microsoft Teams שבהם לימדנו כיצד לשנות את שפת הממשק, כיצד לבטל את אישורי הקריאה ועוד. אם אתם רוצים להגדיר את המצלמה, הרמקולים והמיקרופון, כך שיעבדו בצורה תקינה, עקבו אחר השלבים הבאים:
1. היכנסו לאפליקציית Microsoft Teams –> בחלון הראשי של האפליקציה לחצו על סמל המשתמש שלכם שמופיע בחלק העליון בצד שמאל (תלוי אם האפליקציה מוגדרת בשפה העברית או האנגלית) של החלון –> בתפריט שנפתח, לחצו על 'הגדרות'.
הערה: במדריך זה נסביר כיצד להגדיר את המצלמה, המיקרופון והרמקולים באפליקציית Microsoft Teams המותאמת למערכת ההפעלה Windows.
2. בחלון ההגדרות, לחצו על האפשרות 'מכשירים' שמופיעה בתפריט בצד ימין של החלון –> וודאו שהאוזניות או הרמקולים המחוברים למחשב שלכם מופיעים בחלונית שנמצאת מתחת ל- 'רמקול'. אם הם לא מופיעים, לחצו על החלונית שנמצאת מתחת ל- 'רמקול' ובחרו מהרשימה את האוזניות או הרמקולים שבאמצעותם אתם רוצים לשמוע את השיחות ב- Microsoft Teams.
כדי להגדיר מיקרופון, לחצו על החלונית שנמצאת מתחת ל- 'מיקרופון' ובחרו מהרשימה את המיקרופון שבאמצעותו אתם מעוניינים לשוחח ב- Teams.
לאחר מכן, המשיכו להגדרת המצלמה: לחצו על החלונית שמופיעה מתחת ל- 'מצלמה' ובחרו מהרשימה את המצלמה שמחוברת למחשב שלכם ובאמצעותה יוכלו לראות אתכם בשיחות וידאו.
אם אתם מעוניינים לבדוק אם הרמקולים, המיקרופון והמצלמה עובדים בצורה תקינה, לחצו על 'בצע שיחת ניסיון'. לאחר מכן, האפליקציה תתקשר אליכם ובמהלך השיחה תוכלו לבדוק אם הכל עובד בצורה תקינה.
מדריך וידאו להגדרת המיקרופון, הרמקולים והמצלמה ב- Microsoft Teams
עכשיו אתם יכולים להיות רגועים ובטוחים שכל המשתתפים בשיחה יוכלו לשמוע ולראות אתכם, ואתם תשמעו אותם.