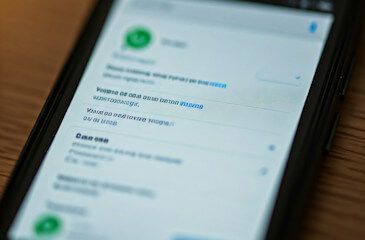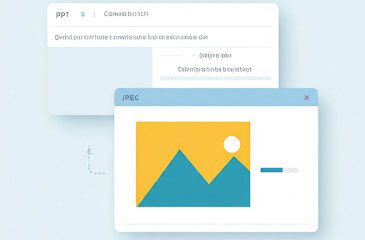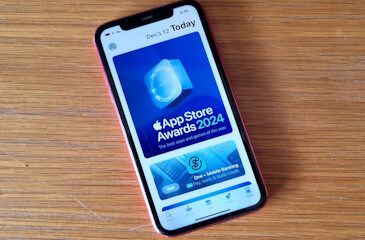מהסמארטפון או מהמחשב: כיצד לחתום על מסמך PDF

ביקשו מכם לחתום על מסמך בפורמט PDF ? או אולי שלחתם ללקוח או עובד שלכם חוזה או הסכם ואתם מעוניינים שהם יחתמו עליהם ? אל דאגה, מצאנו עבורכם אתר שיאפשר לכם לחתום על מסמכי PDF בקלות ובמהירות, מהסמארטפון או המחשב, מבלי להוריד אף תוכנה או אפליקציה.
מעולם לא היה פשוט יותר לחתום על מסמך PDF
אתר ILOVEPDF מציע ממשק אינטרנטי מאוד ידידותי ונוח לשימוש שאליו תוכלו להעלות את קבצי ה- PDF שלכם, לחתום עליהם ולאחר מכן להוריד אותם למחשב או לסמארטפון ולשלוח למי שצריך.
האתר מתחייב למחוק את כל הקבצים שהמשתמשים מעלים לאחר שעתיים מרגע ההעלאה, כדי לשמור על הפרטיות שלהם ועל המידע שמופיע במסמכים. בנוסף, הוא גם משתמש בתקן SSL אשר דואג שהמידע שעובר בין המחשב או הסמארטפון של המשתמש לאתר, עובר באופן מאובטח. למרות כל ההצהרות וההתחייבויות, אנו לא ממליצים להעלות לאתר מסמכים המכילים מידע אישי ורגיש.
איך חותמים על מסמך PDF
היכנסו לממשק להוספת חתימה שבאתר. לחצו על "Select PDF file". בחרו מהמחשב או מהסמארטפון את קובץ ה- PDF שאתם מעוניינים לחתום עליו.

כעת ייפתח חלון חדש ובו יופיע שתי אפשרויות: "Only me" (רק אני) ו- "Request signatures" (בקשת חתימות).
אם אתם רוצים לחתום על המסמך שהעליתם, בחרו באפשרות "Only me". אם אתם רוצים לשתף את המסמך שהעליתם עם אנשים נוספים ולבקש מהם שיחתמו עליו, בחרו ב- "Request signatures". במדריך זה נסביר כיצד לחתום על מסמכים באמצעות האפשרות "Only me".

בחלון "Customize your signature", בשדה "Full name", הוסיפו את השם המלא שלכם באנגלית. בשדה "Initials" הוסיפו את ראשי התיבות של השם שלכם (האות הראשונה של השם הפרטי והאות הראשונה של שם המשפחה שלכם). לאחר מכן, בלשונית "TEXT" יופיעו חתימות שונות עם השם שלכם - בחרו בחתימה הרצויה. ניתן גם לשנות את צבע הטקסט לאדום, אפור כהה, כחול או ירוק.

תוכלו גם לקשקש או לצייר את החתימה שלכם באמצעות העכבר של המחשב או עם האצבע (במידה ואתם גולשים באתר דרך הסמארטפון או הטאבלט). איך עושים את זה ? לחצו על לשונית "DRAW". בשדה "Signature" ציירו את החתימה שלכם. בשדה "Initials" ציירו את ראשי התיבות של השם שלכם. גם כאן תוכלו לשנות את צבע החתימה.
לאחר מכן, לחצו על "Apply" לשמירת החתימה שהוספתם.

כעת, במרכז החלון תוכלו לראות את המסמך שהעליתם. בצד ימין של החלון, תחת "TYPE" לחצו על "Simple". תחת "SETTINGS" ודאו שהחתימה שלכם מופיעה. אם היא לא מופיעה, לחצו על גלגל השיניים (הגדרות) שמופיע בחלונית ובחרו בחתימה הרצויה - "TEXT" (השם שלכם) או "DRAW" (החתימה שציירתם).
תחת "FIELDS" תוכלו לבחור מה להוסיף למסמך: "SIGNATURE" - החתימה שלכם. "INITIALS" - ראשי תיבות. "NAME" - שם מלא. "DATE" - תאריך. "TEXT" - הוספת כל טקסט אחר שאתם מעוניינים להוסיף למסמך.

לאחר הוספת החתימה למסמך, תוכלו לגרור אותה למקום הרצוי במסמך. להגדיל או להקטין אותה על ידי משיכת המסגרת שמסביבה או למחוק אותה על ידי לחיצה על ה- X.

לחצו על "Sign" כדי להוסיף את החתימה למסמך. המתינו מספר שניות עד שהאתר ישמור את כל השינויים שביצעתם.

לחצו על "Download signed copy" כדי להוריד את קובץ ה- PDF עם החתימה שלכם.

כעת, תוכלו לשלוח את המסמך במייל, בוואטסאפ, בטלגרם או אפילו להדפיס אותו.
אם לא בא לכם להוריד את המסמך למחשב או לסמארטפון שלכם, בחלון ההורדה מופיעה אפשרות להעתקת קישור להורדת המסמך. את הקישור תוכלו לשתף עם כל מי שאתם רוצים לאפשר לו להוריד את המסמך שחתמתם עליו.