הפוך גוטה הפוך: כיצד לסובב או להפוך את התצוגה ב- Windows 11
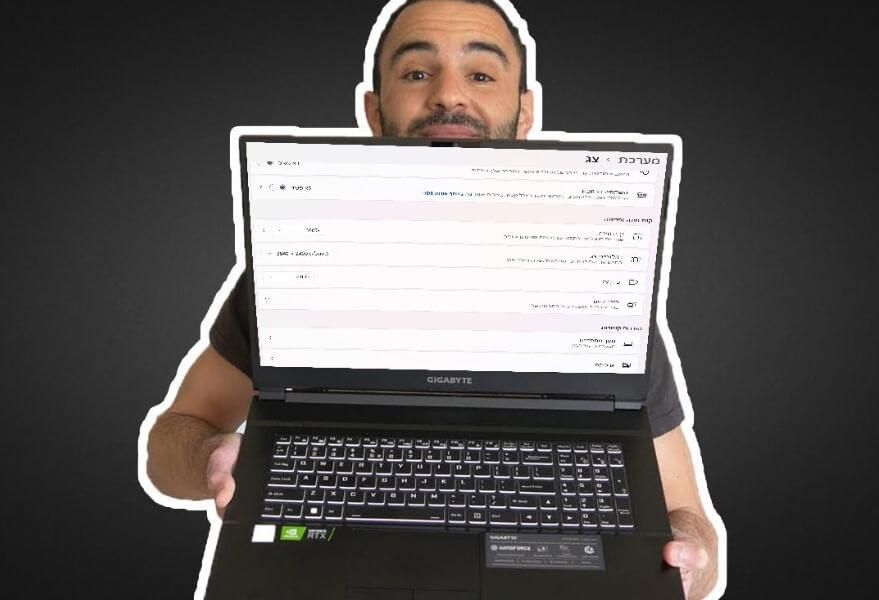
חיברתם את המסך של המחשב הנייד או הנייח למסך חיצוני ונאלצתם לתלות את המסך הפוך ? או אולי אתם אוהבים לעבוד עם המסך במצב אנכי ? או אולי לחצתם בטעות על איזשהו כפתור במקלדת שגרם לתצוגה להתהפך ? אל דאגה, ווינדוס 11 מאפשרת למשתמשים לסובב/להפוך את התצוגה ולהמשיך לעבוד בכל מצב.
יש לא מעט משתמשים שמעדיפים לעבוד עם המחשב כאשר המסך נמצא במצב אנכי - לערוך תמונות, לכתוב ולקרוא מאמרים, לגלוש באתרים שונים וברשתות החברתיות ואפילו להתכתב עם הצופים שלהם בצ'אט בזמן שהם משדרים. לאותם משתמשים, ההגדרה "כיוון צג" היא הגדרה מאוד חשובה ושימושית. היא מאפשרת לסובב את התצוגה לכיוונים שונים: לאורך, לאורך הפוך, לרוחב ו- לרוחב הפוך.
איך הופכים את התצוגה ב- Windows 11
לחצו על הסמל של תפריט ההתחלה שמופיע בשורת המשימות.

בחלון שנפתח, לחצו על "הגדרות" (סמל בצורת גלגל שיניים).

בחלון ההגדרות, לחצו על האפשרות "מערכת" שנמצאת בתפריט שמופיע בצד ימין של החלון.

לאחר מכן, לחצו על האפשרות "צג" שמופיעה במרכז החלון.

בחלון הגדרות צג, הגיעו לאפשרות "כיוון צג" שנמצאת תחת הגדרות "קנה מידה ופריסה". בצד שמאל של האפשרות "כיוון צג" יש חלונית ובתוכה מופיע כיוון התצוגה הנוכחי. לחצו על החלונית הזאת.
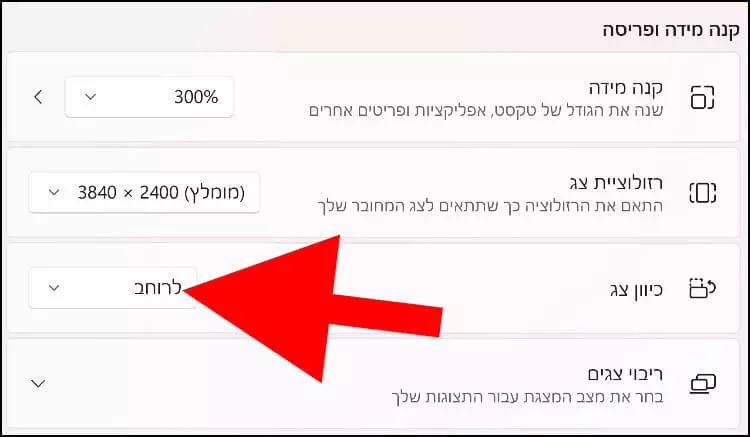
בחרו מהרשימה שנפתחה את כיוון התצוגה הרצוי: לרוחב, לאורך, לרוחב (הפוך) או לאורך (הפוך).

כעת, התצוגה תסתובב/תתהפך לכיוון שבחרתם ובמקביל תקפוץ הודעה ובה מערכת ההפעלה תשאל אתכם - האם להשאיר את הגדרות התצוגה שבחרתם או לחזור להגדרות תצוגה קודמות.
לחצו על "השאר שינויים" כדי לשמור את השינויים שביצעתם או על "חזור" כדי לחזור להגדרות התצוגה הקודמות.

מדריך וידאו - כל מה שצריך וחשוב לדעת על הגדרות התצוגה ב- Windows 11
כעת, תוכלו לעבוד עם המחשב והמסך במצב התצוגה שבחרתם.



