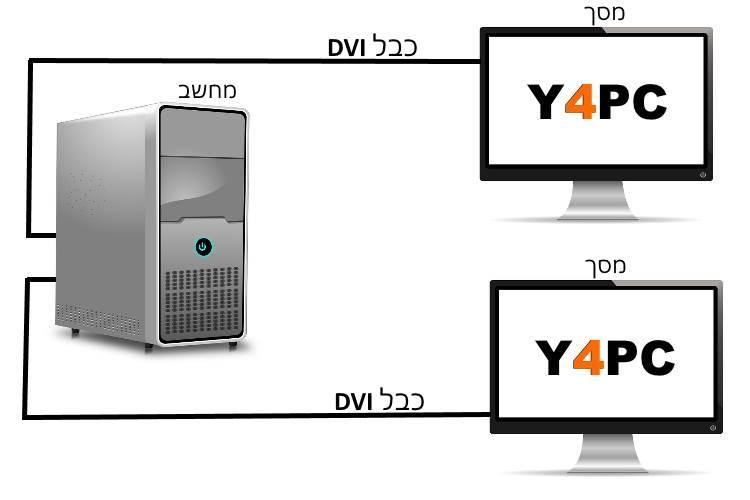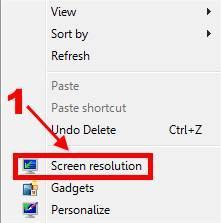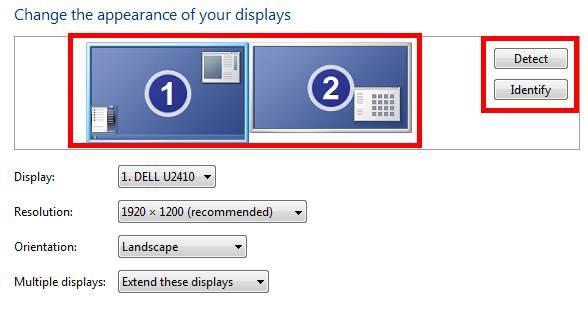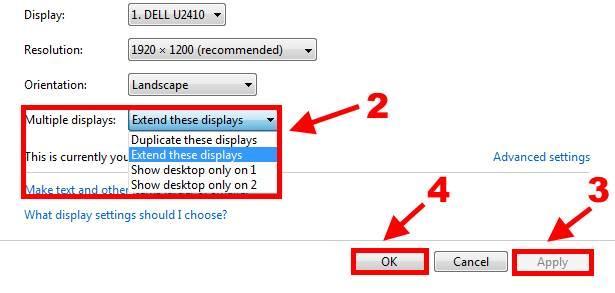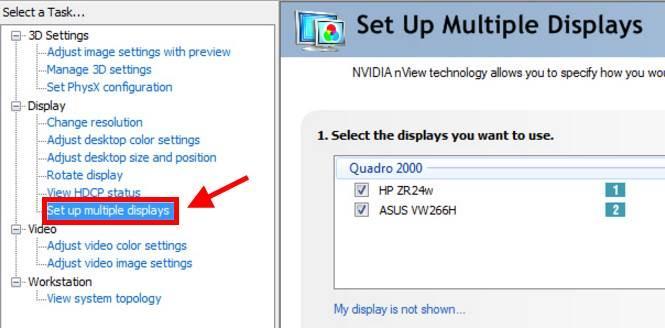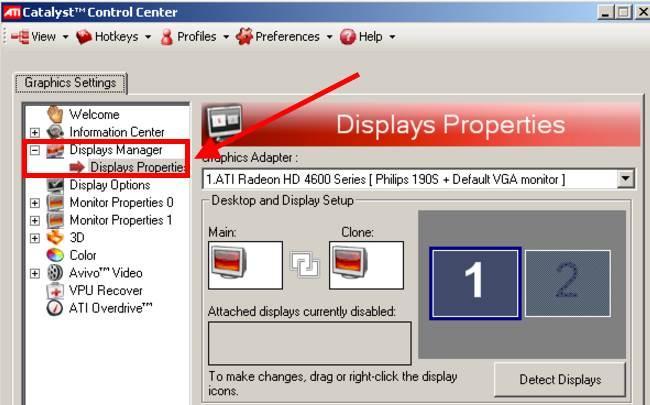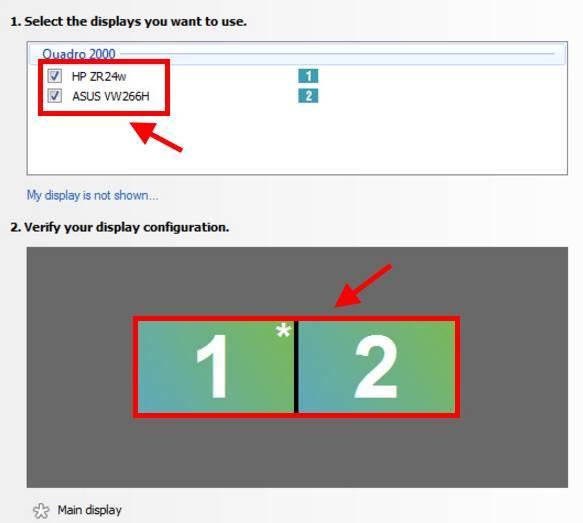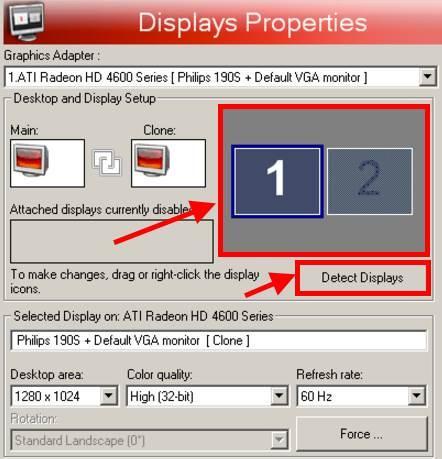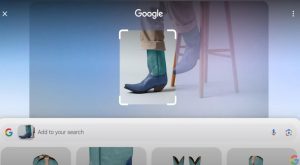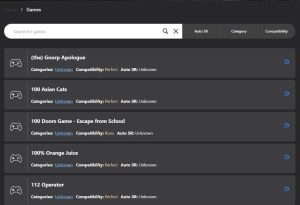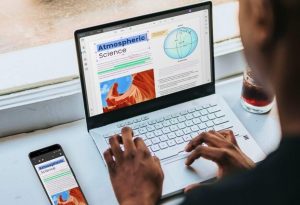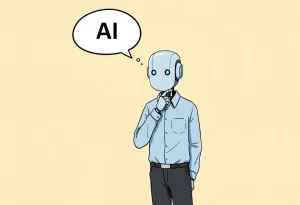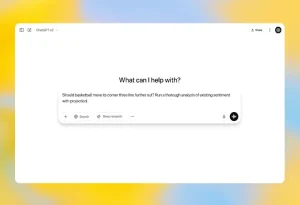חיבור שני צגים, שלושה צגים ואפילו יותר למחשב
באמצעות המדריך הבא תלמדו מה נדרש מכם לבדוק ולדעת בכדי לחבר ולהגדיר מסכים נוספים במחשב.
ראשית כל, הביטו על יציאות הוידאו של כרטיס המסך אשר אותן ניתן למצוא מאחורי מארז המחשב שלכם.
יציאות הוידאו של כרטיס המסך במחשב
בדוגמא שלנו ניתן לראות שבכרטיס המסך של המחשב ישנם 2 יציאות וידאו מסוג DVI ועוד יציאת וידאו אחת מסוג HDMI. מומלץ מאוד לחבר את שני המסכים (או יותר) לאותו סוג חיבור, כלומר: חברו את שני מסכי המחשב ליציאות ה- DVI בכרטיס המסך באמצעות כבל DVI ל- DVI.
הערה: אם בכרטיס המסך של המחשב קיימות יציאות וידאו מסוג DVI ו- VGA, אז זה בסדר וניתן לחבר אליהם שני מסכים.
לאחר שראיתם אילו יציאות וידאו קיימות בכרטיס המסך, הגיע הזמן לבדוק אילו כניסות וידאו נמצאות על גבי מסכי המחשב שאותם תרצו לחבר.
כניסות הוידאו במסך המחשב
כפי שניתן לראות, במסך המחשב שלנו ישנם שלוש כניסות וידאו מסוגים שונים, והן: DVI, HDMI ו- Display Port. את כרטיס המסך של המחשב נעדיף לחבר לכניסת ה- DVI של המסך מכיוון שבכרטיס המסך יש לנו שתי יציאות וידאו מסוג DVI. כפי שאמרנו קודם לכן עדיף לחבר שני מסכים ומעלה לאותו סוג של יציאת וידאו (בעיקר מטעמי רזולוציה).
דיאגרמת חיבור שני מסכים למחשב
לאחר שחיברנו את שני המסכים למחשב באמצעות שני כבלים מסוג DVI, התקבל אצלנו בבית החיבור הבא.
חיבור שני מסכים למחשב
כל הכבוד ! החיבור הפיזית של שני המסכים הצליח. כעת, הגיע הזמן לעבור להגדרות המסכים באמצעות מערכת ההפעלה של המחשב (Windows XP, Windows 7, Windows 8, Windows 10) או באמצעות התוכנות Nvidia או Ati (תלוי בכרטיס המסך).
הגדרות שני מסכים ומעלה דרך מערכת ההפעלה
נתחיל עם הגדרת שני המסכים דרך מערכת ההפעלה. את ההגדרות נציג לכם באמצעות מערכת ההפעלה Windows 7, אך ניתן לעשות זאת בכל מערכת הפעלה והדרך היא כמעט זהה בכולן.
1. הקליקו על שולחן העבודה קליק ימני בעכבר ולאחר מכן בחרו באפשרות רזולוצית מסכים או Screen Resolution.
רזולוצית מסכים
2. בחלון שנפתח, וודאו כי המחשב זיהה את שני המסכים שחיברתם.
הערה: אם המחשב לא זיהה את אחד המסכים הקליקו על זהה או Detect.
זיהוי שני המסכים על ידי המחשב
הקליקו על האפשרות צגים מרובים או Multiple Displays –> בחרו באפשרות הרחב את הצגים או Extend these displays בכדי לראות את שולחן העבודה פרוס על גבי שני המסכים שחיברתם (זו היא הבחירה הנפוצה ביותר).
או בחרו באפשרות שכפל את הצגים Duplicate these displays בכדי לשכפל תצוגת שולחן העבודה על גבי שני המסכים (כלומר: אתם תראו את אותה התצוגה על גבי שני המסכים. דרך אגב, אפשרות זאת היא פחות נפוצה) –> הקליקו על Apply ולאחר מכן על OK בכדי לאשר את בחירתכם.
הרחבת שולחן העבודה על גבי שני הצגים
כעת תוכלו לראות את שולחן העבודה על גבי שני המסכים שחיברתם למחשב.
הגדרות של מסך נוסף או יותר דרך התוכנה של Nvidia או Ati
1. הקליקו על שולחן העבודה קליק ימני בעכבר ובחרו באפשרות פאנל הבקרה של Nvidia או מרכז הבקרה של Ati.
הערה: באנגלית, האפשרות האלו יופיעו כ- Nvidia Control Panel או Ati Control Center.
2. בחלון שנפתח הקליקו על Set up multiple displays אם יש ברשותכם כרטיס מסך של Nvidia.
אם יש ברשותכם כרטיס מסך של Ati אז בחרו באפשרות Displays Manager.
הערה: ייתכנו שינויים בתפריטים בגרסאות התוכנות השונות.
הגדרת צגים מרובים דרך התוכנה של Nvidia
הגדרת צגים מרובים דרך התוכנה של Ati
3. כעת, בתוכנה של Nvidia סמנו את המסכים המחוברים, וסדרו אותם כרצונכם. תוכלו לעשות זאת על ידי גרירה של המסכים ממקום למקום באמצעות העכבר. לאחר שסיימתם והמסכים מסודרים בסדר הרצוי, הקליקו על OK לאישור.
זיהוי שני המסכים שחוברו על ידי התוכנה של Nvidia
בתוכנה של Ati וודאו כי שני המסכים זוהו על ידי התוכנה. גם כאן, ניתן לגרור את המסכים ממקום למקום באמצעות העכבר. מומלץ לעשות זאת בכדי להגדיר למערכת איזה מהמסכים הוא הראשי ואיזה הוא המשני. במידה והתוכנה לא זיהתה את אחד המסכים, ניתן להקליק על Detect Displays בכדי לזהות אותו.
הערה: בשל שינויים בגרסאות התוכנות ייתכנו שינויים בין התמונות שמוצגות כאן לבין התוכנה שמותקנת אצלכם במחשב.
זיהוי שני המסכים שחוברו על ידי Ati
לאחר שהתוכנה זיהתה את שתי המסכים הקליקו על OK לאישור, ותוכלו להתחיל לעבוד בצורה נוחה וטובה יותר באמצעות שני המסכים או יותר.
מדריך וידאו לחיבור שני מסכים למחשב
מקווים מאוד שנהניתם מהמדריך ולמדתם כיצד להגדיר שני מסכים ומעלה במחשב שלכם.
יש לכם שאלות נוספות ? שלחו מייל ל- [email protected]