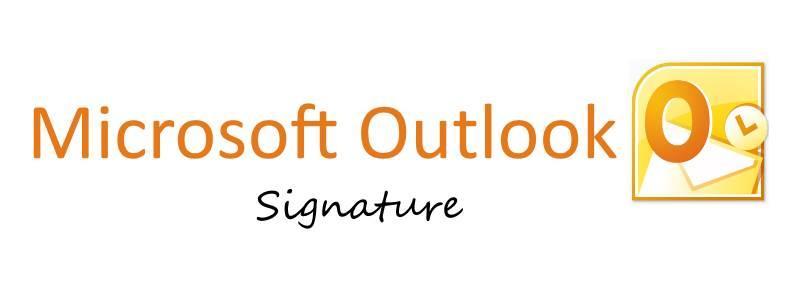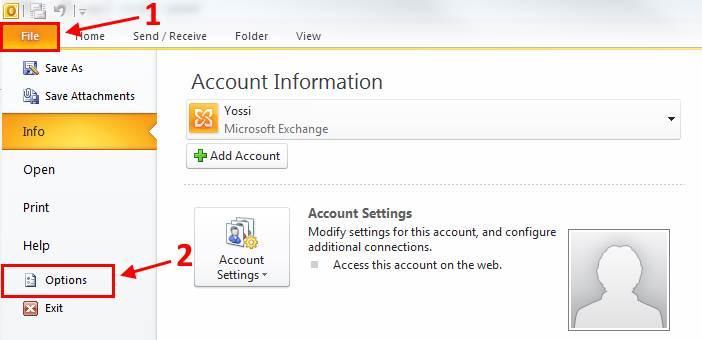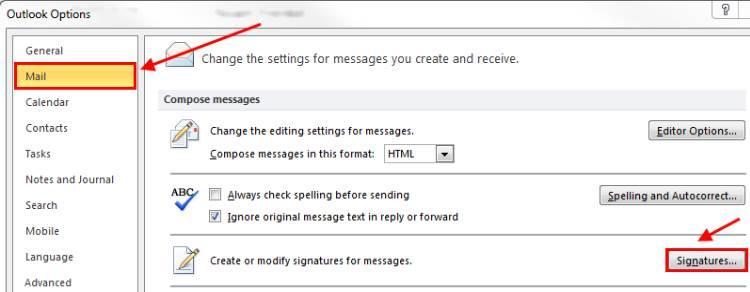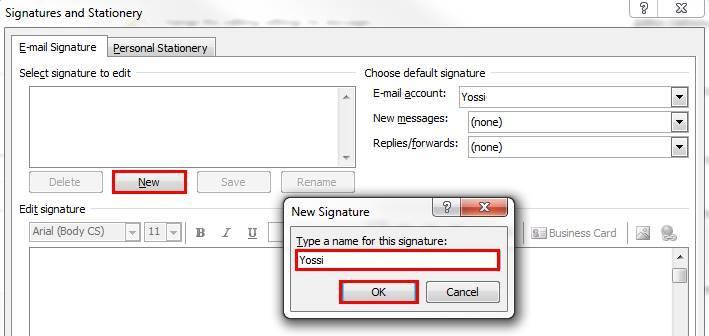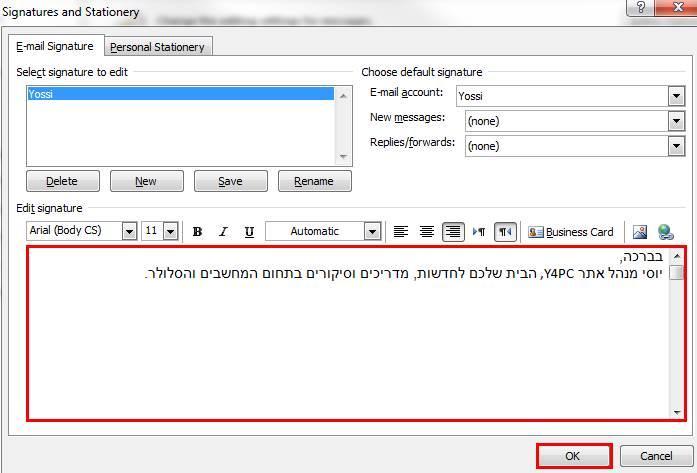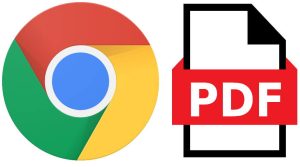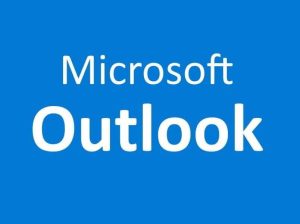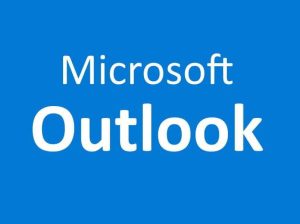הוספת חתימה אישית למיילים Microsoft Outlook 2010
אז כפי שלימדנו אתכם כבר בעבר כיצד להוסיף חתימה אישית לדואר היוצא בתיבת הג'ימייל Gmail, כך גם נלמד אתכם כיצד להוסיף חתימה לדואר היוצא שלכם בתיבת האאוטלוק Outlook.
אומנם המדריך ילמד אתכם כיצד להוסיף חתימה בתוכנת מיקרוסופט אאוטלוק Microsoft Outlook 2010, אך באמצעותו תוכלו לדעת גם כיצד להוסיף חתימה בתוכנות Microsoft Outlook 2007,2013 וגם 2016.
1. הפעילו את תוכנת האאוטלוק –> בתפריט הראשי הקליקו על File קובץ ולאחר מכן על הגדרות Options.
הגדרות Outlook
2. בתפריט בחרו באפשרות דואר Mail –> לאחר מכן הקליקו על חתימות Signatures.
הוספת חתימה
3. בחלון שנפתח הקליקו על New חדש ובחלון שנפתח הקלידו את השם של התבנית –> לאחר מכן הקליקו על אישור OK.
תבנית לחתימה חדשה
4. כעת, הקלידו בתיבה את הטקסט שיופיע בחתימה שלכם –> לאחר מכן הקליקו על אישור OK.
דוגמא לחתימה: בברכה, יוסי מנהל אתר Y4PC, הבית שלכם לחדשות, מדריכים וסיקורים בתחום המחשבים והסלולר.
דוגמא לחתימה
כעת כל מייל שתוציאו מתיבת האאוטלוק Outlook שלכם יכלול את החתימה החדשה שהוספתם. בכל שלב תוכלו לערוך או למחוק את החתימה או להוסיף אחת חדשה. אנו מאוד ממליצים להוסיף חתימה רשמית אשר תכלול את שמכם, תפקידכם בחברה וגם את מספר הטלפון שלכם.