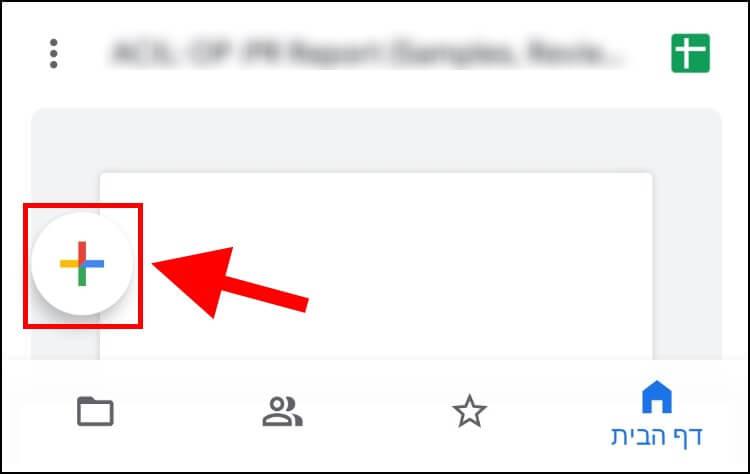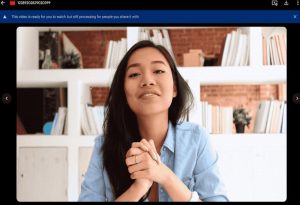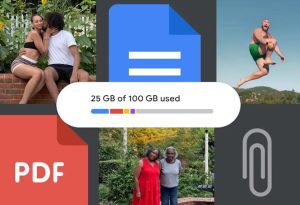נכון, יש לא מעט אפליקציות ייעודיות לסריקת מסמכים באנדרואיד, אך הסורק המובנה בגוגל דרייב קודם כל שייך לגוגל, כך שזה בטוח יותר להשתמש בו. בנוסף לכך, הוא מבצע עיבוד מקצועי לתמונה שנותן תוצאות מצוינות. אתם תרגישו כאילו סרקתם את המסמך באמצעות סורק מקצועי.
סריקה באמצעות Google Drive
ברוב מכשירי האנדרואיד של היצרניות הגדולות והמובילות כמו: סמסונג, שיאומי, סוני, LG ו- וואן פלוס, אפליקציית גוגל דרייב כבר מותקנת מראש במכשיר ואין צורך להוריד אותה מחנות האפליקציות של גוגל. אך אם גיליתם שהיא לא נמצאת במכשיר שלכם תוכלו להוריד ולהתקין אותה מ- Google Play.
1. הפעילו את אפליקציית גוגל דרייב במכשיר שלכם –> באפליקציה לחצו על סמל הפלוס שמופיע בחלק התחתון של החלון.
2. לאחר מכן, בתפריט שנפתח בחלק התחתון של המסך לחצו על האפשרות 'סריקה'.
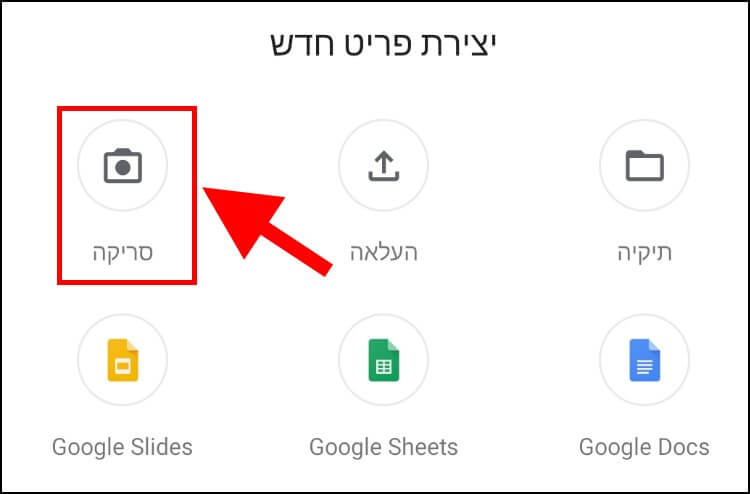
3. כעת, אפליקציית המצלמה המובנית של המכשיר תופיע על המסך –> לאחר מכן, צלמו את הדף או המסמך שאתם מעוניינים לסרוק ולסיום לחצו על 'אישור'.
4. בחלון שנפתח לאחר הסריקה יופיעו האפשרויות הבאות:
צילום מחדש – אם הסריקה לא יצאה טוב תוכלו ללחוץ על סמל החץ העגול שמופיע בחלק התחתון של המסך ולצלם שוב את המסמך.
סריקת מסמכים נוספים – לחיצה על סמל הפלוס '+' שמופיע בחלק התחתון של המסך תאפשר לכם לסרוק מסמכים נוספים שבסופו של דבר יתווספו לקובץ הסופי.
חיתוך – לחיצה על סמל החיתוך שמופיע בחלק העליון של המסך תאפשר לכם לחתוך את התמונה ולקבוע גבולות למסמך שצילמתם לפי העדפה אישית, כך שחלקים לא רלוונטיים לא יופיע בסריקה.
צבעוני או שחור לבן – אם תלחצו על הסמל של לוח הצבעים (פלטה) שמופיע בחלק העליון של המסך תוכלו לבחור אם אתם רוצים לשמור את הסריקה בשחור לבן או בצבעוני (עם הצבעים המקוריים של המסמך).
הגדרות, מחיקה או סיבוב הדף, ושם חדש – לחיצה על שלוש הנקודות (תפריט) שמופיעות בחלק העליון של המסך תקפיץ תפריט שדרכו תוכלו לסובב את הדף, לתת שם חדש לקובץ, למחוק את הסריקה או להיכנס להגדרות המסמך דרכן תוכלו לשנות את איכות התמונה (נמוכה, רגילה, גבוהה), גודל וכיוון (לאורך או לרוחב) הדף.
לאחר שסיימתם לערוך את המסמך, לחיצה על סמל ה- V (אישור) שנמצא בחלק התחתון של המסך תקפיץ את חלון השמירה, דרכו תוכלו לתת שם חדש למסמך (או להשאיר את הנוכחי שגוגל דרייב נותנת לו באופן אוטומטי) שסרקתם ולבחור באיזו תיקייה אתם מעוניינים לשמור אותו בחשבון הגוגל דרייב שלכם. לאחר מכן, לחצו על 'שמור' כדי לשמור את המסמך.
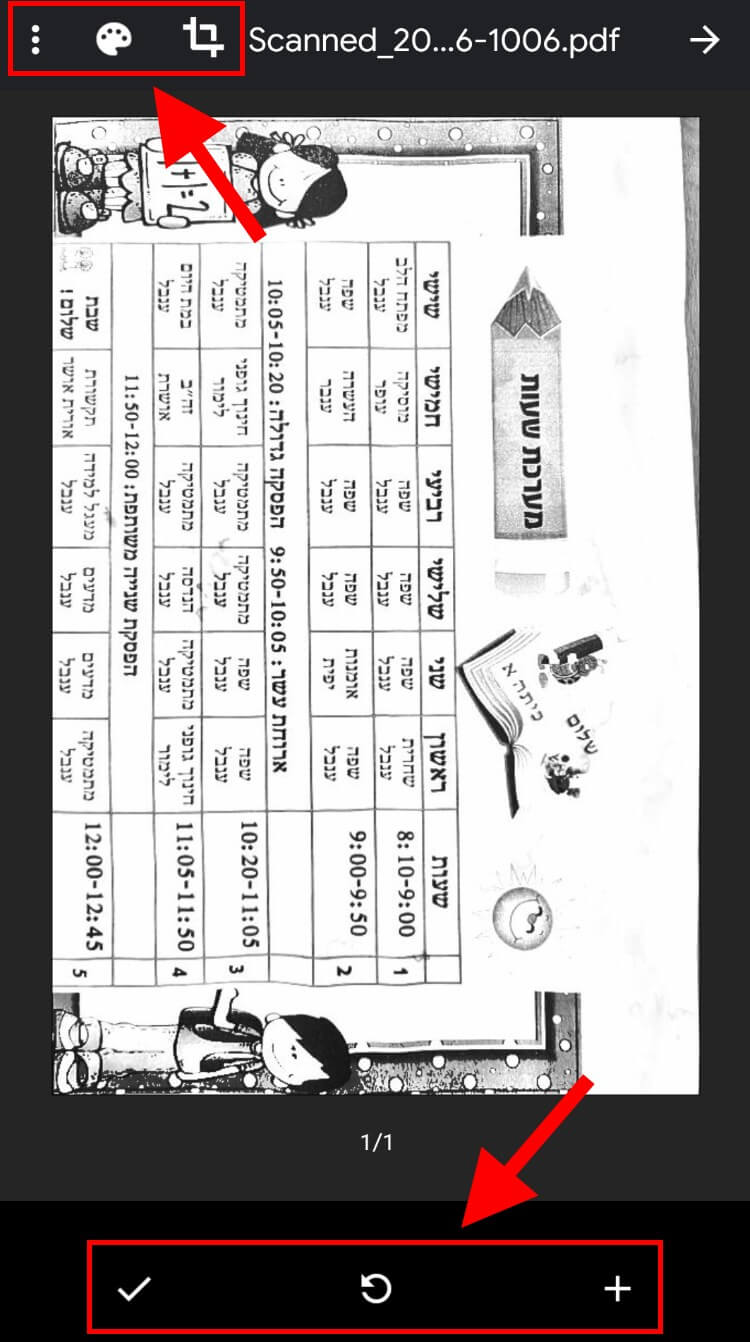
זהו בעצם תהליך בסיסי ביותר לסריקת מסמכים באמצעות אפליקציית גוגל דרייב. ברגע שתשמרו את המסמך הוא יישמר באופן אוטומטי בחשבון הגוגל דרייב שלכם בפורמט PDF.