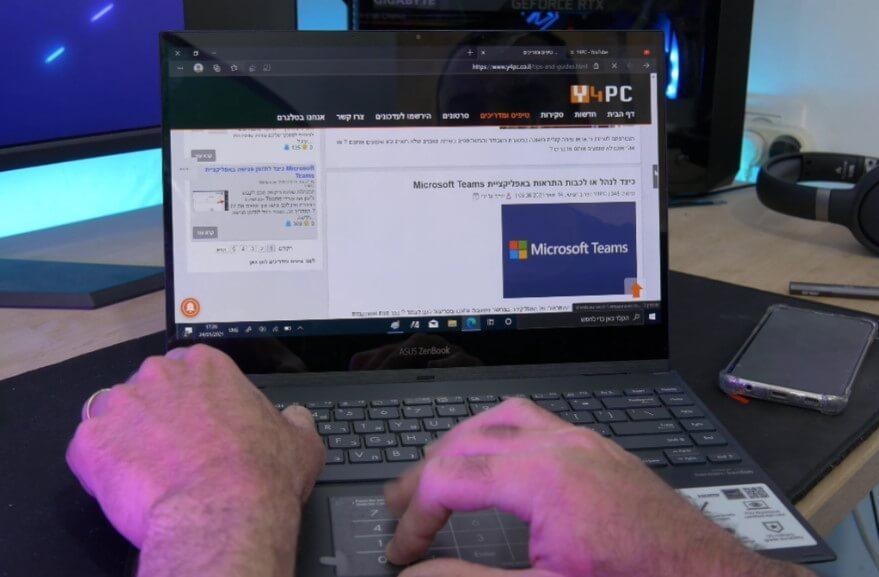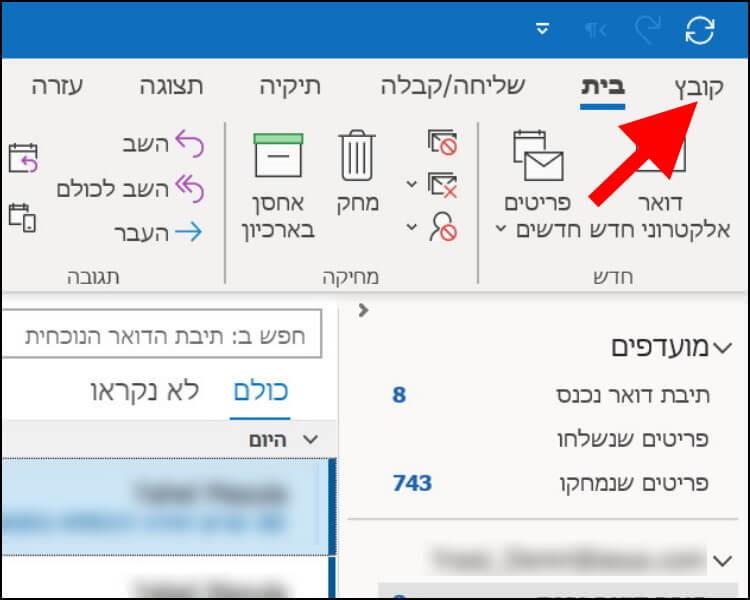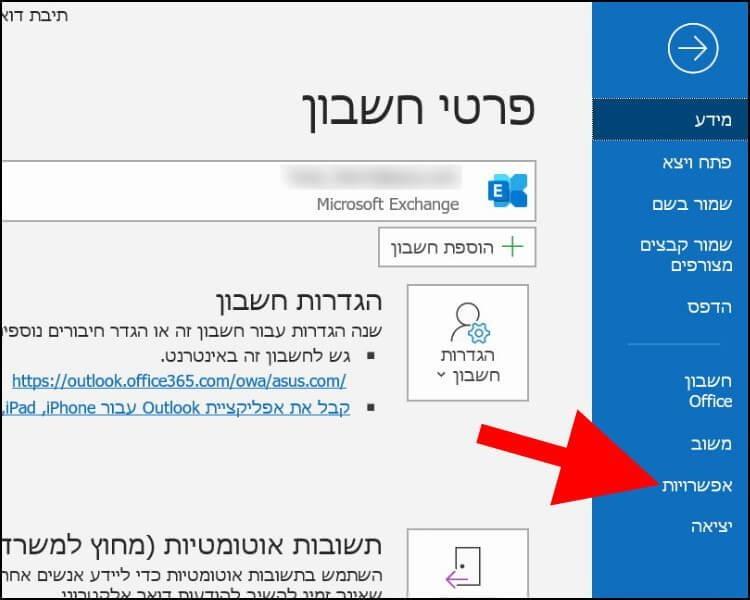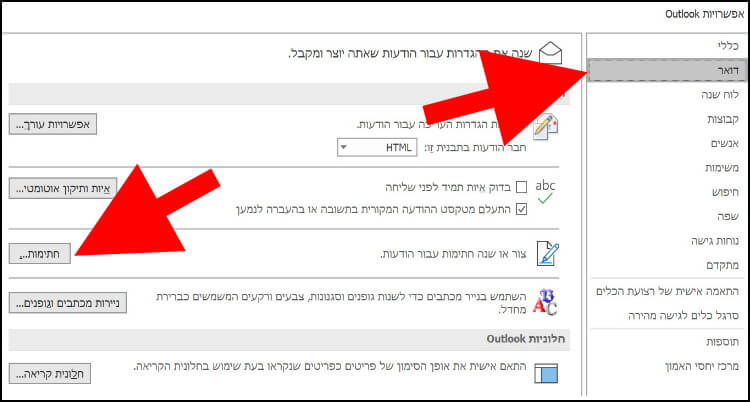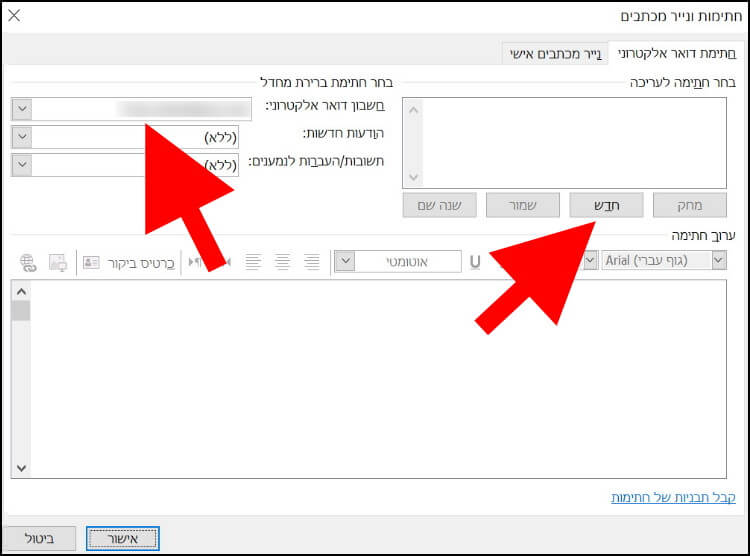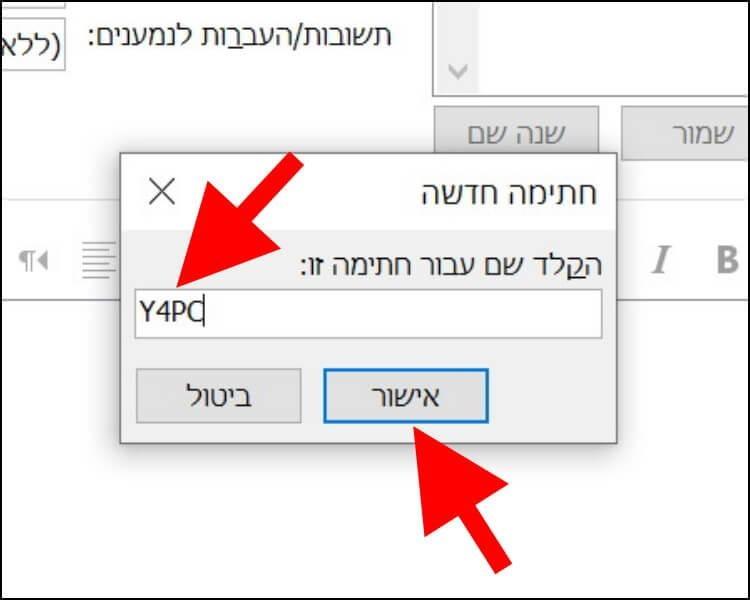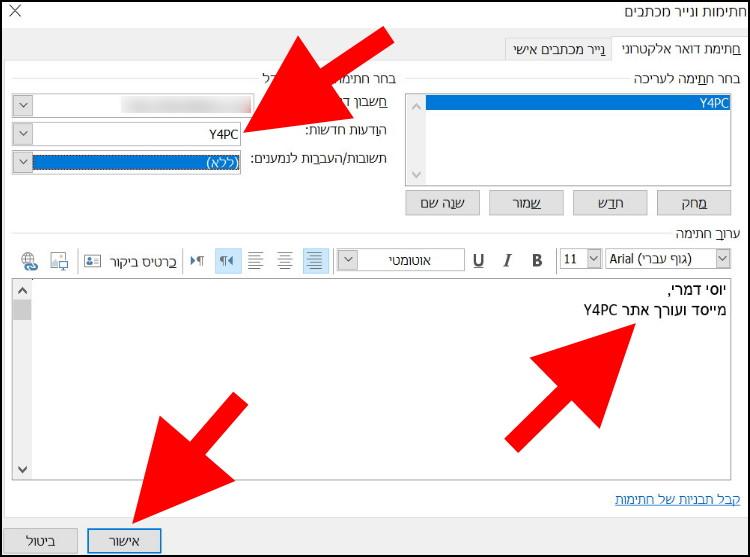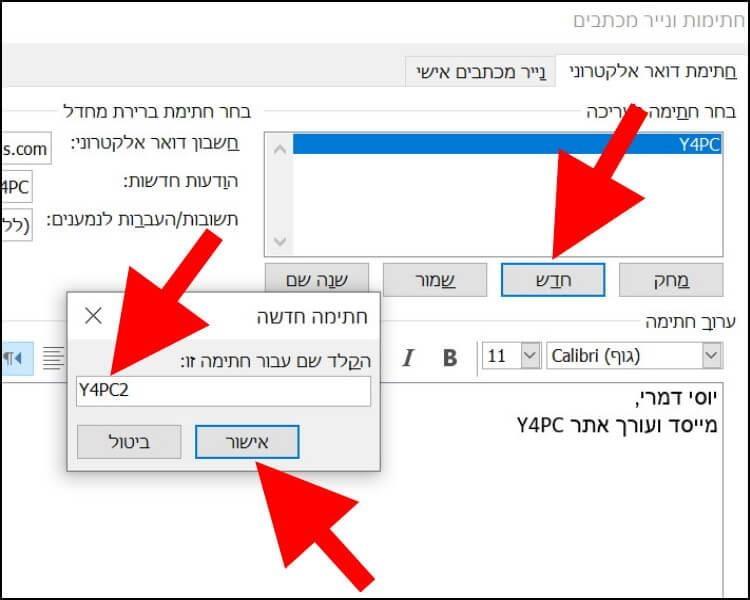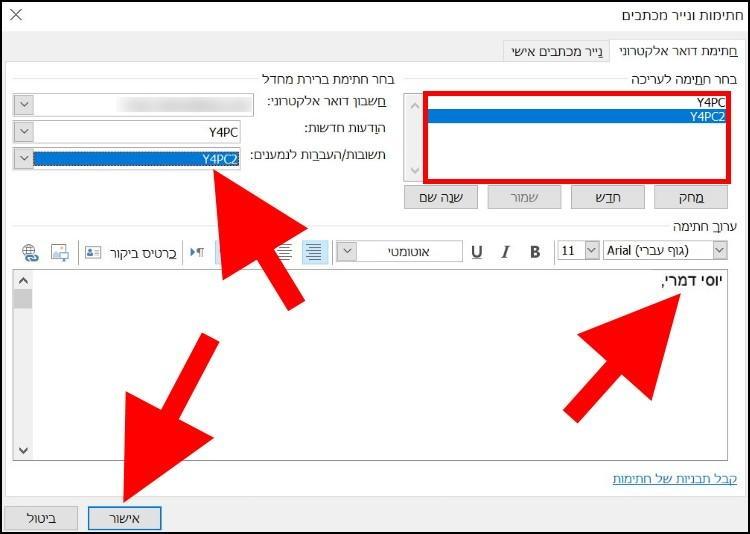החתימה במייל הופכת את המיילים שלכם לרשמיים יותר, נותנת רושם ראשוני טוב יותר וגם גורמת לאלה שמקבלים מכם את המייל להבין שמדובר באדם רציני ומקצועי בתחום שבו אתם עוסקים. החתימה צריכה להכיל כמה שיותר מידע עליכם אבל בצורה מתומצתת ועניינית. כך, שכל מי שמקבל את המייל יוכל לדעת מה השם של החברה שבה אתם עובדים או מנהלים, מה התפקיד שלכם, את השם הפרטי ושם המשפחה, ומספר הטלפון שלכם ליצירת קשר.
איך מוסיפים חתימה למייל באאוטלוק
אז אם השתכנעתם והבנתם שכדאי שבמיילים שאתם שולחים תופיע חתימה עם מידע רלוונטי עליכם, עקבו אחר השלבים הבאים:
1. בחלון הראשי בתוכנת ה- Outlook, לחצו על האפשרות 'קובץ' שמופיעה בתפריט שנמצא בחלק העליון של המסך.
2. בתפריט שמופיע בצד ימין של החלון, לחצו על 'אפשרויות'.
3. לחצו על האפשרות 'דואר' שנמצאת בתפריט שמופיע בצד ימין של החלון –> לאחר מכן, לחצו על 'חתימות…'.
4. בחלון 'חתימות ונייר מכתבים' ,ודאו שכתובת המייל שלכם מופיעה בשדה 'חשבון דואר אלקטרוני'. לאחר מכן, לחצו על 'חדש' להוספת חתימה חדשה.
5. הקלידו שם שיתאר את החתימה החדשה שלכם ולאחר מכן לחצו על 'אישור'.
6. בחלונית החתימה, הוסיפו את כל הפרטים והמידע שאתם רוצים שיופיע בחתימה שלכם. המידע הזה יופיע בכל מייל חדש שתשלחו –> לאחר מכן, בשדה 'הודעות חדשות' ,בחרו את השם של החתימה שהוספתם קודם לכן ולחצו על 'אישור'. כעת, החתימה שהוספתם תופיע רק במיילים חדשים שתשלחו ולא תופיע במיילים שהשבתם להם או בכאלה שאתם מעבירים לנמענים אחרים.
אם אתם מעוניינים שהחתימה תופיע גם במיילים שאתם משיבים להם או במיילים שקיבלתם ואתם מעבירים לנמענים אחרים, אז כדאי שתדעו שבמיילים מסוג זה, בדרך כלל, מקובל להוסיף חתימה קצרה יותר מהחתימה הראשית המופיעה במיילים חדשים.
לכן, אנו ממליצים ליצור שתי חתימות: אחת שתופיע במיילים חדשים שאתם שולחים, והשנייה תופיע כאשר אתם משיבים או מעבירים מיילים שקיבלתם לנמענים מסוימים.
7. להוספת החתימה השנייה, לחצו שוב על 'חדש' –> הקלידו את השם של החתימה השנייה ולחצו על 'אישור'.
8. בחלונית החתימה, הוסיפו את כל הפרטים והמידע שאתם מעוניינים שיופיע בחתימה השנייה. חתימה זו תופיע רק במיילים שאתם משיבים להם או במיילים שאתם מעבירים –> בשדה 'תשובות/העברות לנמענים' בחרו את החתימה השנייה שהוספתם ולאחר מכן, לחצו על 'אישור'.
מדריך וידאו להוספת חתימה למייל באאוטלוק
כעת, החתימות החדשות שיצרתם יופיעו אוטומטית במיילים חדשים שתשלחו או במיילים שאתם משיבים להם, וגם בכאלה שאתם מעבירים לנמענים אחרים.