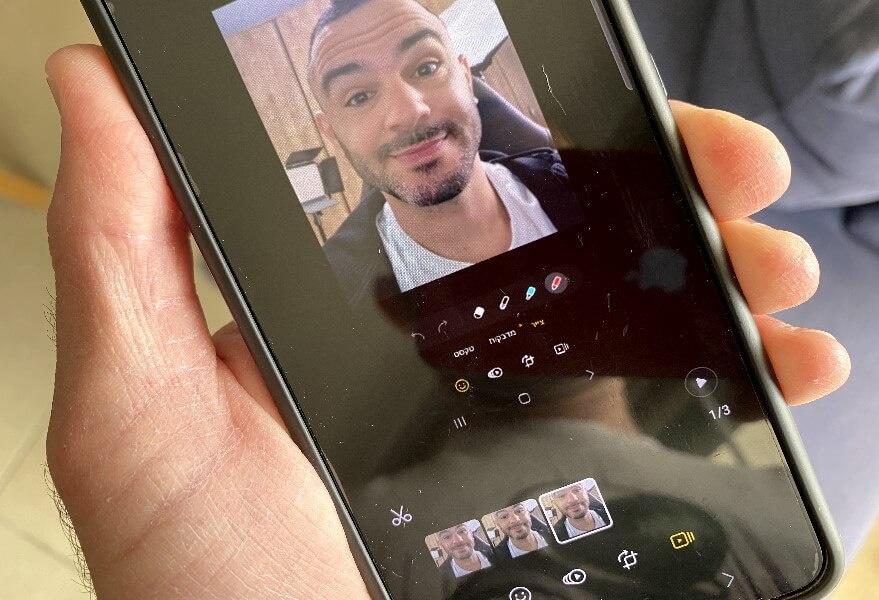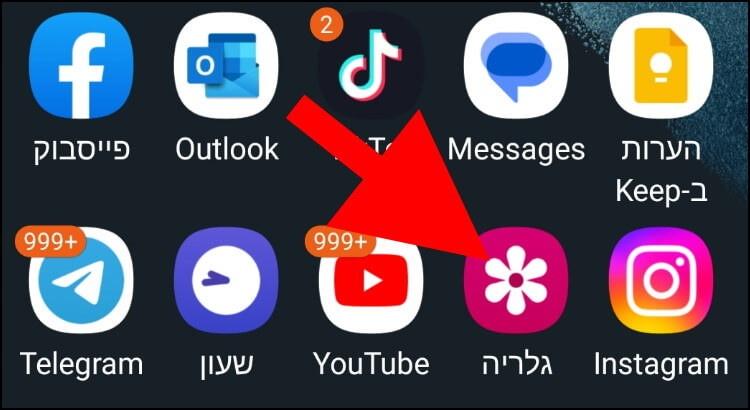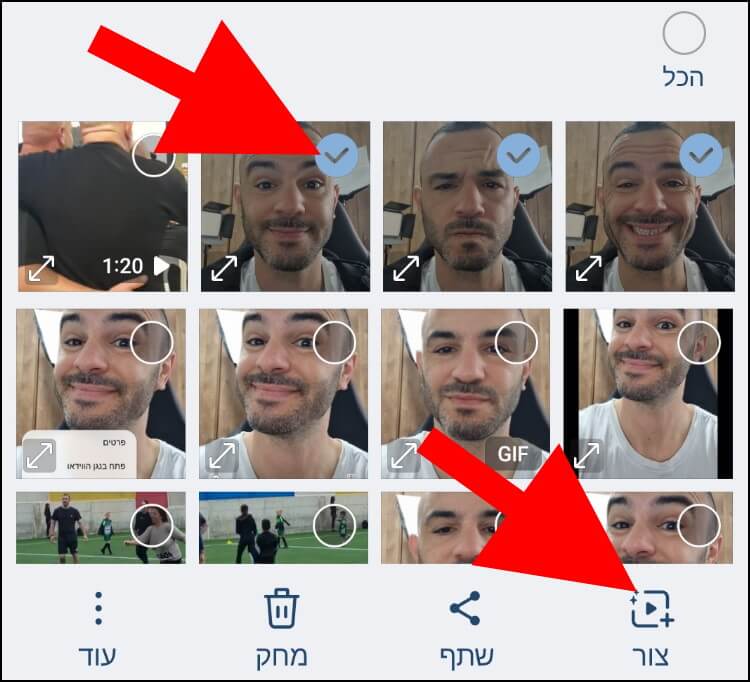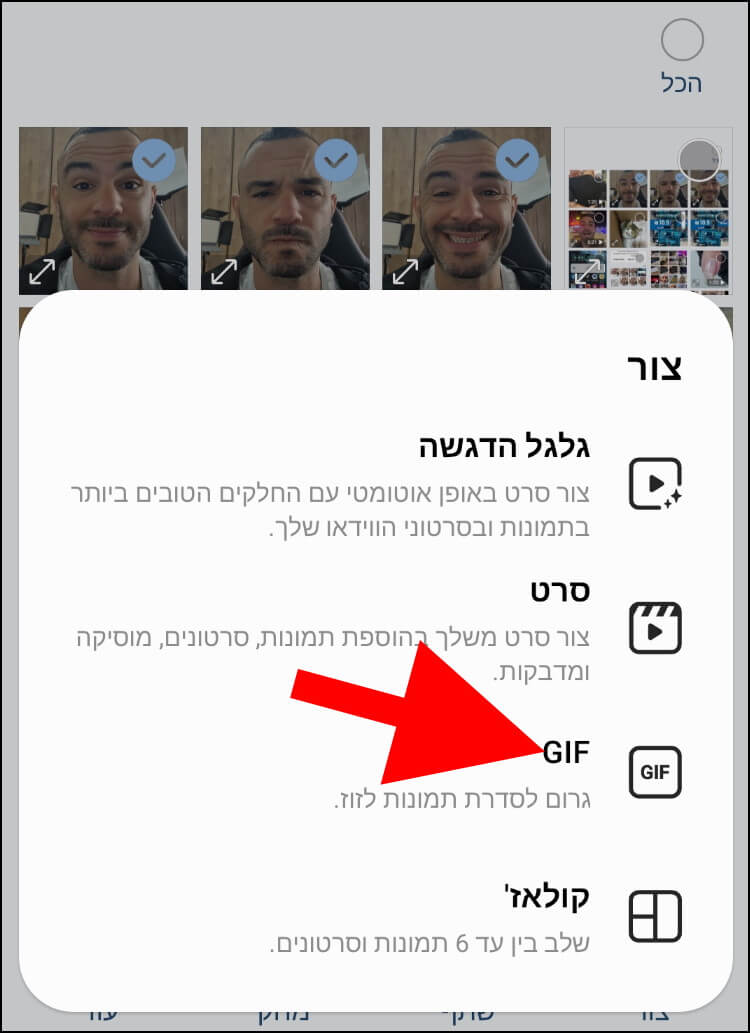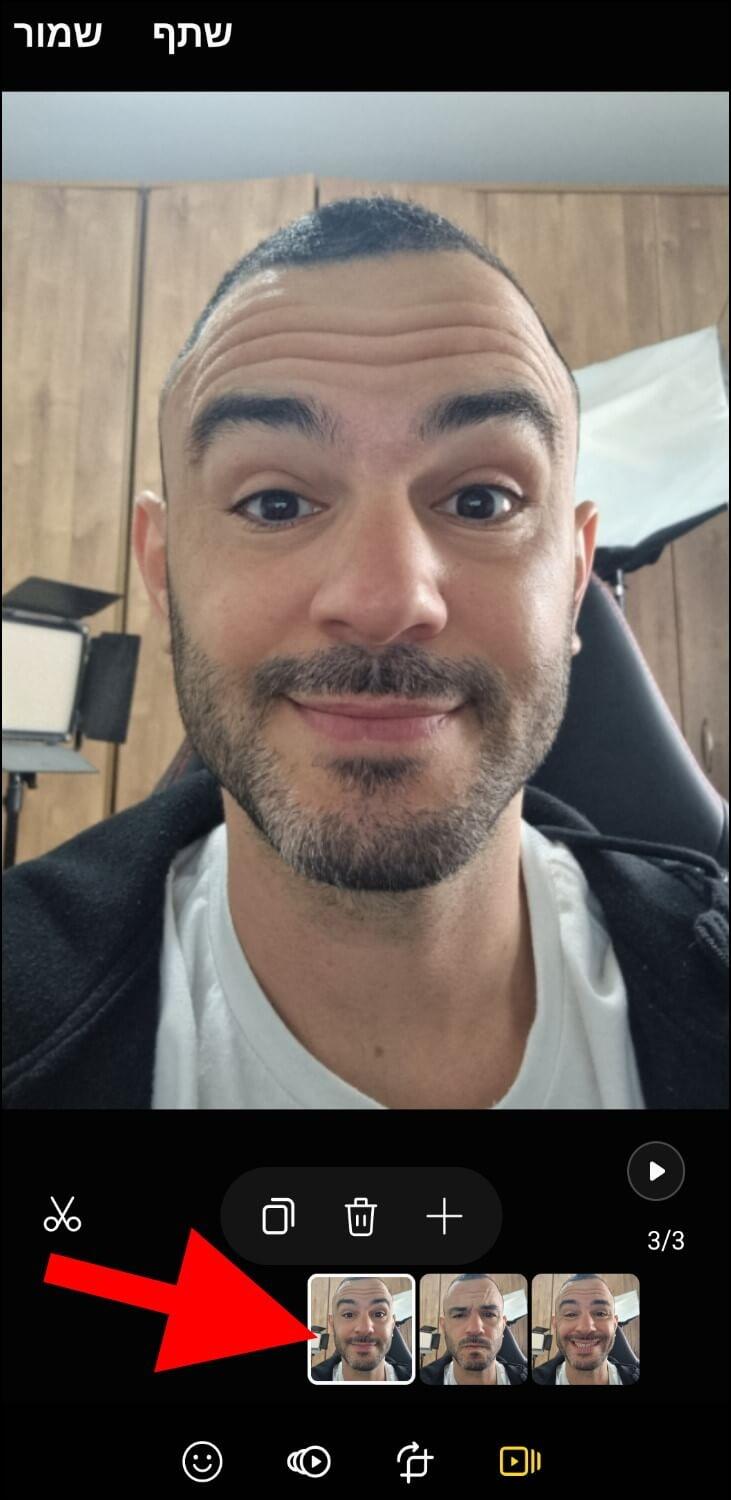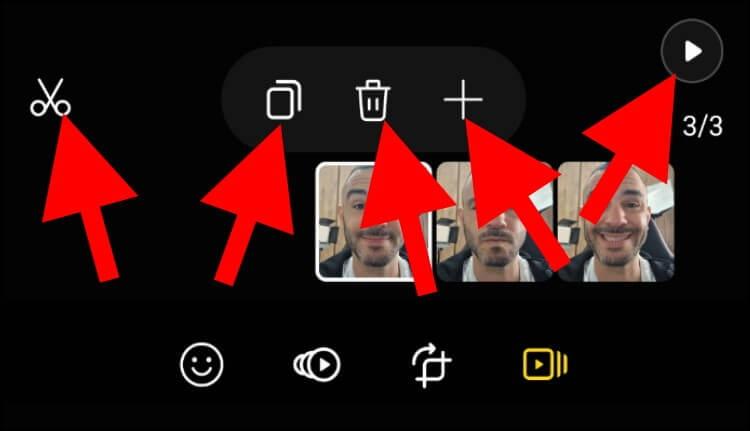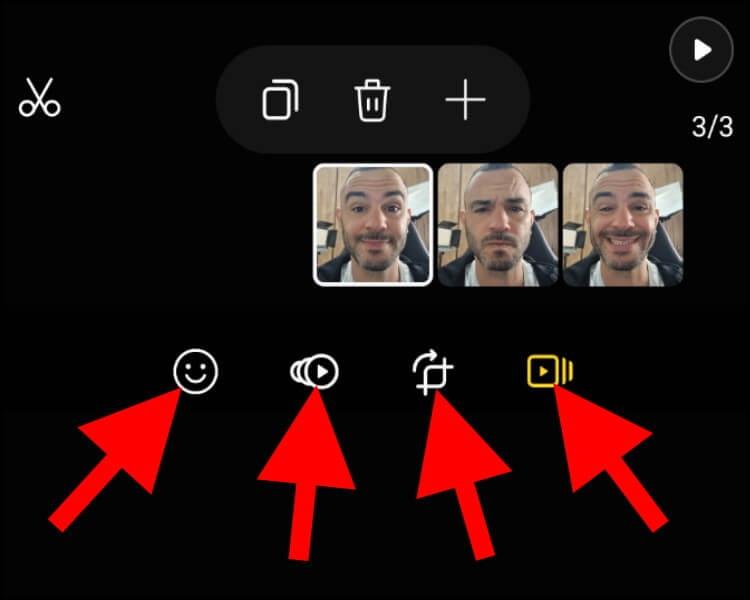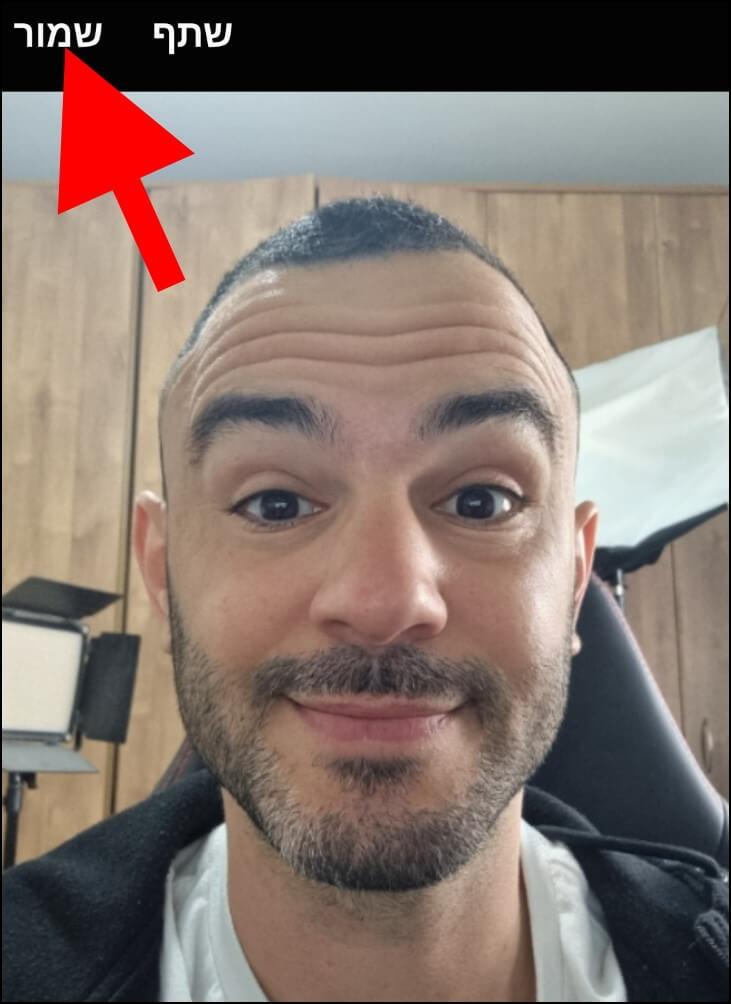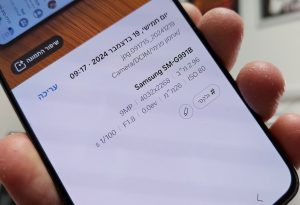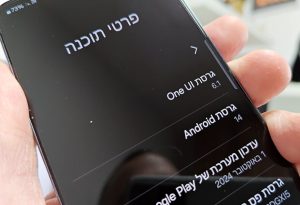כיום, משתמשים בהם בעיקר ברשתות החברתיות כדי להביע רגשות, להעביר מסרים או כדי להתבדח על כל מיני נושאים ודמויות מוכרות.
עורך התמונות המובנה במכשירי גלקסי (Galaxy) מאפשר למשתמשים ליצור GIF בעצמם ולבצע עוד מגוון פעולות מתקדמות נוספות, כמו: לשלוט על מהירות הניגון, להוסיף מדבקות, אימוג'ים וטקסט ואפילו לצייר ביד חופשית על התמונות שבתוך ה- GIF.
אז אם בא לכם לגרום לכמה תמונות שצילמתם לזוז, עקבו אחר השלבים המופיעים במדריך זה.
אגב, ניתן גם להכין GIF מסרטון שצילמתם או מסרטון ששמור בגלריית התמונות והסרטונים שלכם, מבלי להוריד אף אפליקציית צד שלישי.
איך יוצרים GIF מתמונות בגלקסי
במסך הבית, לחצו על סמל הגלריה.
הערות:
– אם סמל הגלריה לא מופיע במסך הבית, החליקו את המסך כלפי מעלה ממרכז המסך ולאחר מכן בידקו אם הוא נמצא במגירת האפליקציות.
בחרו מגלריית התמונות את התמונות שתרצו ליצור מהן GIF על ידי לחיצה ארוכה על אחת התמונות ולאחר מכן, לחצו על שאר התמונות.
לאחר שבחרתם את התמונות, לחצו על האפשרות "צור" שנמצאת בפינה הימנית התחתונה של החלון.
בתפריט שנפתח בחלק התחתון של החלון, לחצו על האפשרות "GIF".
בחלון העריכה שנפתח, תוכלו לראות את התמונות שבחרתם ואפשרויות שונות לעריכת ה- GIF.
אם אתם מעוניינים לשנות את סדר הופעת התמונות ב- GIF, לחצו לחיצה ארוכה על אחת התמונות שמופיעות בחלק התחתון של החלון ולאחר מכן גררו אותה למיקום הרצוי.
מעל התמונות מופיעות 4 אפשרויות:
סמל בצורת משולש בתוך עיגול – לחיצה עליו תנגן את ה- GIF.
סמל בצורת מספריים – לחיצה עליו תכניס אתכם לחלון עריכה נוסף שבו תוכלו לחתוך קטעים לא רצויים מה- GIF.
סמל בצורת שני דפים מחוברים – לחיצה עליו תשכפל את התמונה המסומנת.
סמל בצורת פח אשפה – לחיצה עליו תמחק את התמונה המסומנת.
סמל בצורת פלוס (+) – לחיצה עליו תפתח את גלריית התמונות. לאחר מכן, תוכלו לבחור תמונות נוספות ולהוסיף אותן ל- GIF.
בחלק התחתון של החלון מופיעות אפשרויות נוספות:
סמל בצורת סמיילי – הוספת מדבקות וטקסט ל- GIF או ציור ביד חופשית.
סמל בצורת משולש בתוך 3 עיגולים – הגדרת מהירות הניגון: ממהירות ניגון 1 (האיטית ביותר) ועד מהירות ניגון 15 (המהירה ביותר).
סמל בצורת שני קווים משולבים וחץ מעליהם הפונה ימינה – הגדרת יחס גובה-רוחב של ה- GIF.
סמל בצורת מצלמת וידאו – חלון העריכה הראשי.
סיימתם לערוך את ה- GIF ? מצוין. כעת, כל מה שנותר לכם לעשות זה ללחוץ על האפשרות "שמור" שנמצאת בפינה השמאלית העליונה של החלון, כדי לשמור את ה- GIF החדש שיצרתם.
כעת, ה- GIF החדש יישמר וייכנס באופן אוטומטי לגלריית התמונות במכשיר שלכם. הוא יסומן בתווית "GIF".