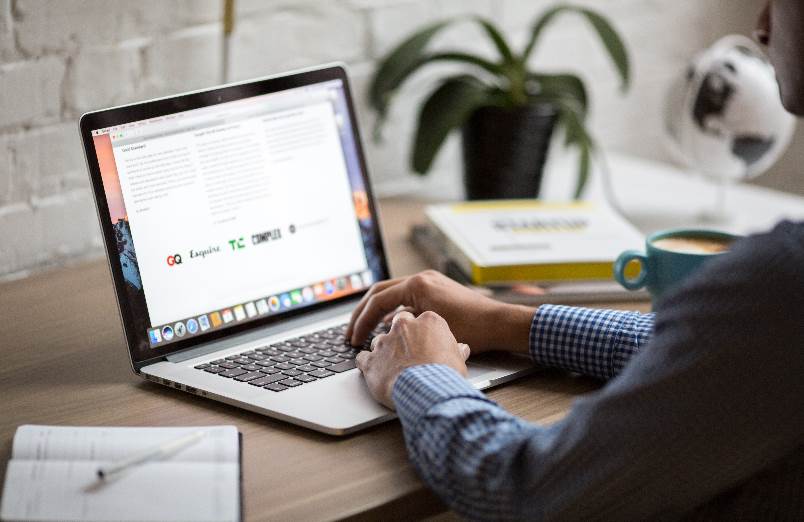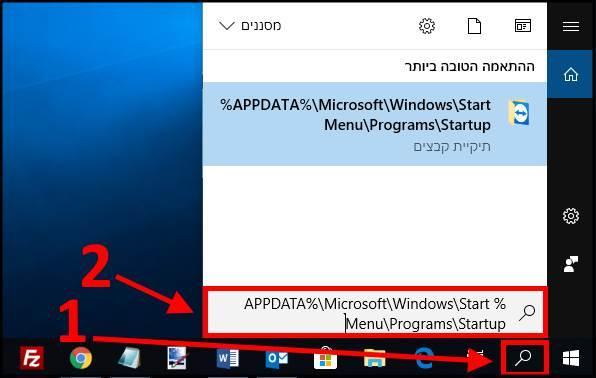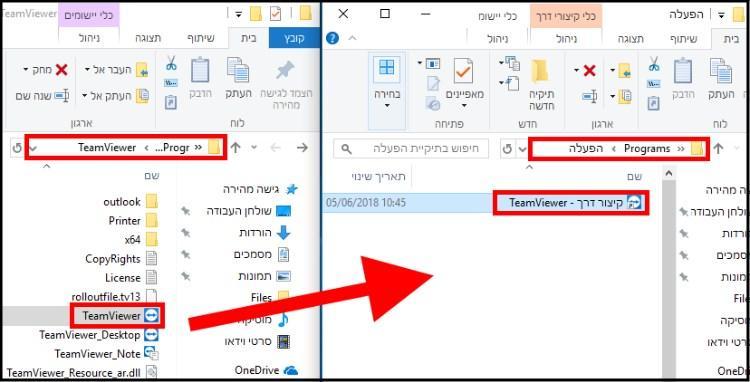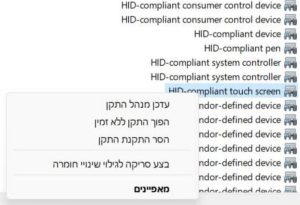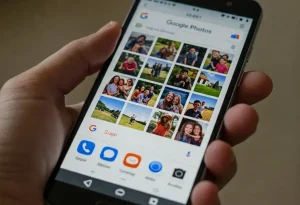לפני שתמשיכו במדריך, חשוב שתבינו שאותן תוכנות שפועלות באופן אוטומטי ממשיכות לעבוד ברקע ולבזבז משאבים. הן תופסות מקום בזיכרון ה- RAM וגם גורמות למעבד CPU להתאמץ יותר. סביר להניח גם שבחלק מהתוכנות הללו אתם בכלל לא משתמשים, ואם כן אז ברוב המקרים אין צורך שהם יפעלו באופן אוטומטי וירוצו כל הזמן ברקע. ברגע שתרצו לעבוד איתן תוכלו להפעיל אותן באופן ידני. לכן, אם אתם רוצים שהמחשב שלכם יעבוד בצורה מהירה יותר, מומלץ לבטל את ההפעלה האוטומטית של תוכנות שאתם לא משתמשים בהן.
אבל בכל מקרה אם יש לכם איזו שהיא תוכנה שאתם בכל זאת מעוניינים להפעיל באופן אוטומטי, המדריך הזה הוא בשבילכם.
הוספת תוכנות לתיקיית הפעלה Startup
אז כדי לגרום לתוכנה, אפליקציה או אפילו תיקייה לפעול באופן אוטומטי בכל פעם שאתם מבצעים אתחול למחשב, בצעו את השלבים הבאים:
1. בשורת המשימות לחצו על כפתור החיפוש (סמל בצורת זכוכית מגדלת) –> בחלונית החיפוש הקלידו את הפקודה הבאה %APPDATA%\Microsoft\Windows\Start Menu\Programs\Startup ולאחר מכן לחצו על מקש האנטר Enter במקלדת.
הערה: פקודה זו תפתח את תיקיית הפעלה Startup, לתיקייה זו ניתן להעביר את כל קיצורי הדרך של התוכנות או התיקיות שאתם מעוניינים להפעיל באופן אוטומטי בעת הפעלת מערכת ההפעלה ווינדוס. מדריך זה מתאים למערכות ההפעלה Windows 7/8/8.1/10.
תיקיית Startup
2. השאירו את החלון של תיקיית ההפעלה Startup פתוח, ולאחר מכן גשו לתיקייה של התוכנה שאתם מעוניינים להפעיל באופן אוטומטי –> בתוך התיקייה של התוכנה הגיעו לקובץ ההפעלה של התוכנה וצרו לו קיצור דרך. את קיצור הדרך שיצרתם העתיקו לתוך תיקיית ההפעלה Startup. דרך אגב, אם אתם רוצים לפתוח תיקייה מסוימת באופן אוטומטי פשוט צרו קיצור דרך לתיקייה והעתיקו אותו לתיקיית ההפעלה Startup.
הערה: בדרך כלל רוב קיצורי הדרך של התוכנות נמצאים בשולחן העבודה. אם בשולחן העבודה שלכם אין קיצור דרך לתוכנה שאתם מעוניינים להפעיל באופן אוטומטי, תוכלו לגשת לתיקייה של התוכנה אשר נמצאת בדרך כלל בתיקיית Program files או בתיקיית (Program Files (x86 אשר נמצאות בכונן שבו מותקנת מערכת ההפעלה. בתוך תיקיות אלו חפשו את התיקייה של התוכנה ובתוכה תוכלו למצוא את קובץ ההפעלה שלה. מקובץ זה תצטרכו ליצור קיצור דרך.
בדוגמא שלנו הוספנו את תוכנת Teamviewer לרשימת התוכנות שמופעלות באופן אוטומטי בהפעלת המחשב.
איך יוצרים קיצור דרך ?
קיצור דרך לקובץ הפעלה ניתן ליצור על ידי לחיצה רצופה על המקש הימני בעכבר וגרירת הקובץ לתיקיית הפעלה Startup, לאחר מכן בחרו באפשרות צור קיצור דרך לכאן. ניתן גם ליצור קיצור דרך על ידי לחיצה על קובץ ההפעלה באמצעות המקש הימני בעכבר, לאחר מכן בחרו באפשרות צור קיצור דרך. את קיצור הדרך שנוצר העתיקו לתוך תיקיית הפעלה Startup.
הוספת קיצור דרך של התוכנה לתיקיית הפעלה Startup
כעת בכל פעם שתפעילו מחדש את המחשב, התוכנה תפעל באופן אוטומטי. תוכלו להוסיף לתיקיית ההפעלה Startup כמה תוכנות שתרצו. אך שימו לב, ככל שתוסיפו יותר תוכנות כך גם המחשב שלכם יהפוך לאיטי יותר. כמובן שזה תלוי בכמות זיכרון ה- RAM הפנוי שיש במחשב ובסוג התוכנות שהוספתם, יש תוכנות שדורשות יותר משאבים מהמערכת ויש כאלו שפחות.
אם התחרטתם ואתם לא מעוניינים שהתוכנה, האפליקציה, הקובץ או התיקייה יפעלו באופן אוטומטי בעת הפעלת מערכת Windows, פשוט מיחקו את קיצור הדרך שלהם מתיקיית ההפעלה Startup.