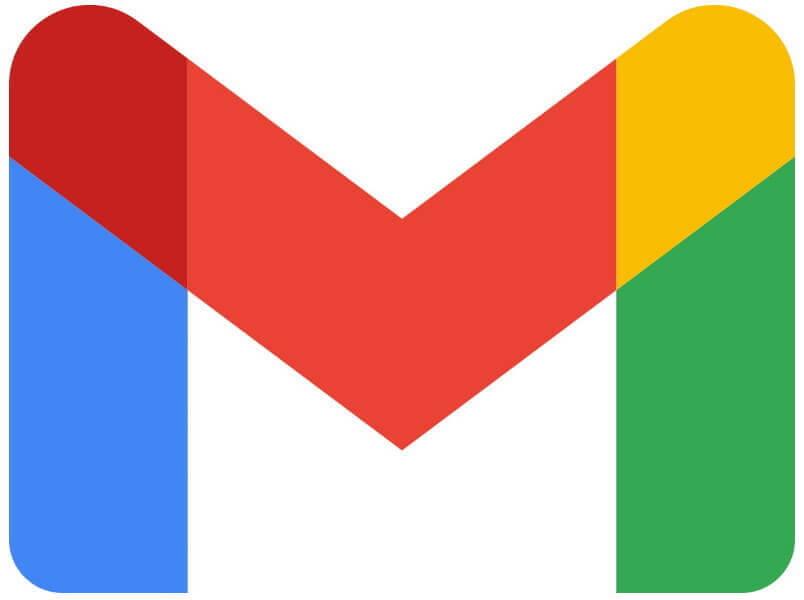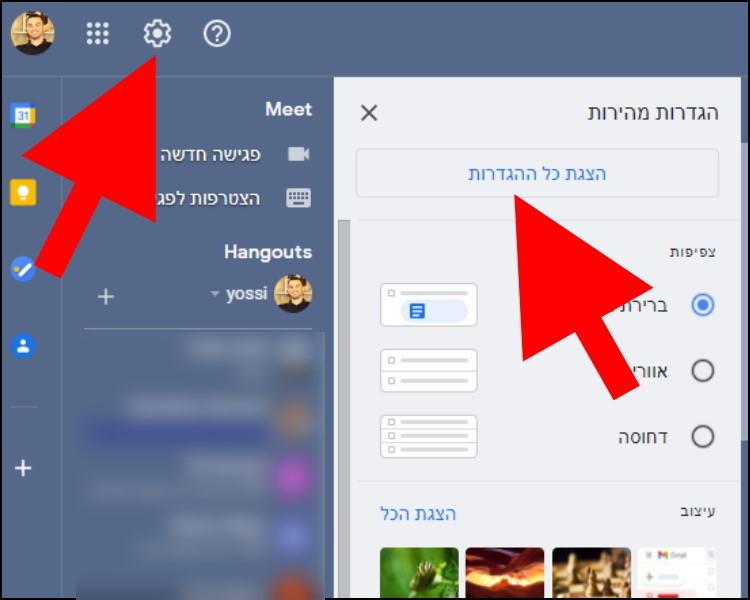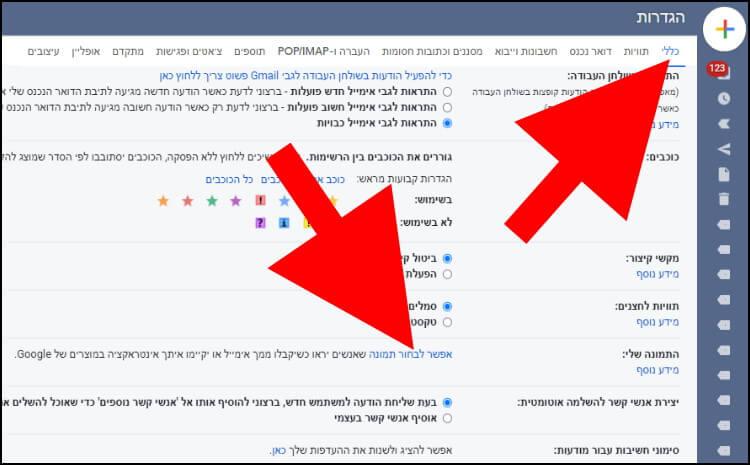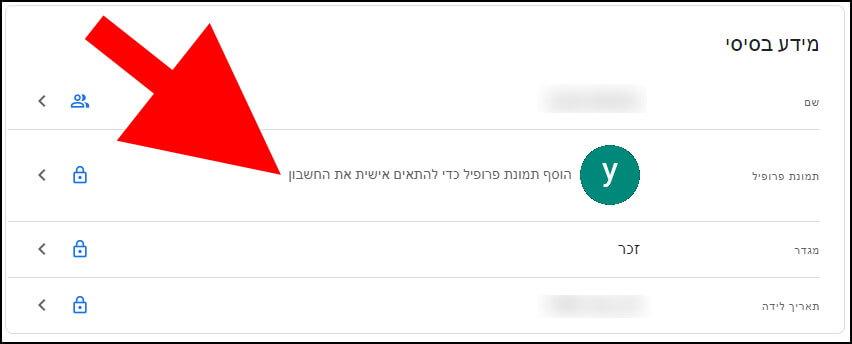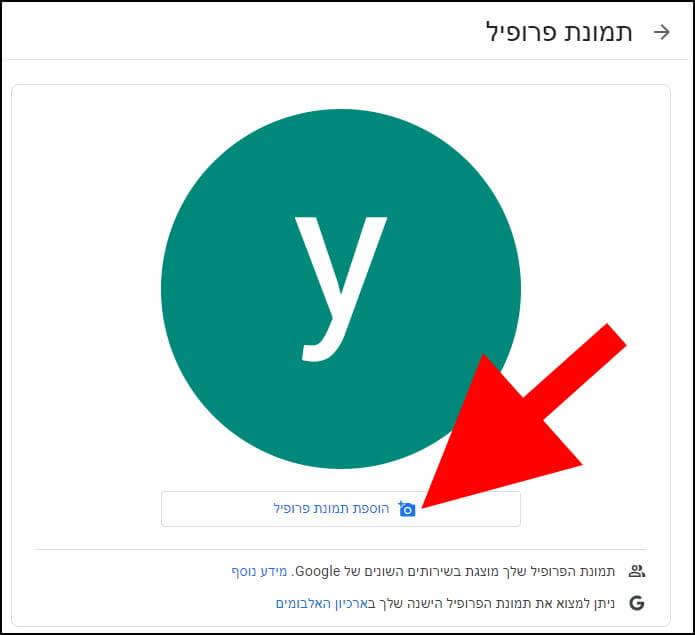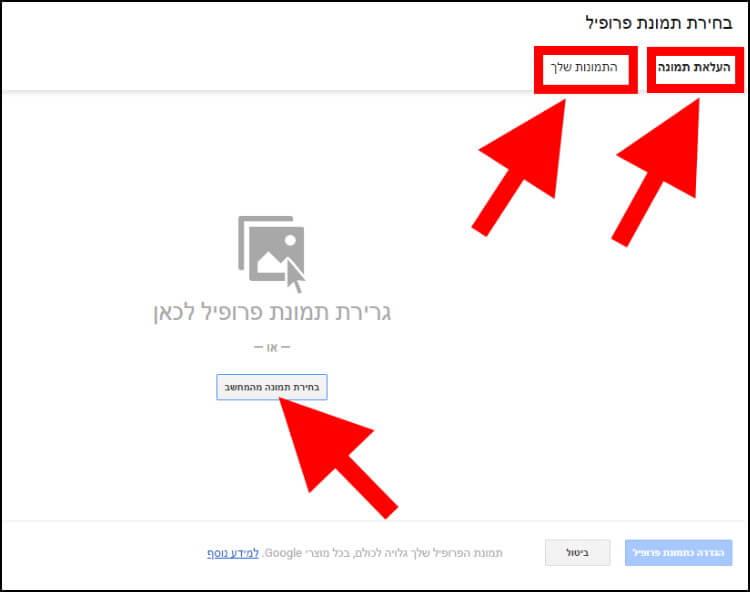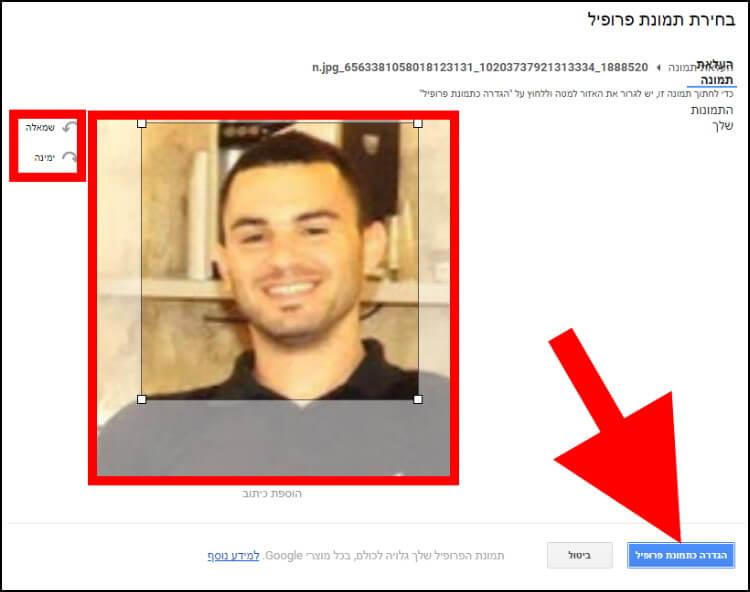איך מוסיפים או משנים את תמונת הפרופיל ב- Gmail
אז כדי להוסיף תמונת פרופיל לג'ימייל שלכם, בצעו את הפעולות הבאות:
1. היכנסו לחשבון הג'ימייל –> לחצו על לחצן ההגדרות (סמל בצורת גלגל שיניים) שנמצא בחלק העליון, בצד ימין (או שמאל, תלוי בשפה שבה מוגדרת תיבת המייל שלכם) של החלון –> לאחר מכן, לחצו על "הצגת כל ההגדרות".
הערה: צילומי המסך המופיעים במדריך זה נלקחו מגרסת הג'ימייל המותאמת למחשבים שולחניים (Desktop).
2. בחלון ההגדרות, לחצו על לשונית "כללי" –> גללו את המסך למטה עד שתגיעו לאפשרות "התמונה שלי" –> לאחר מכן, לחצו על "אפשר לבחור תמונה".
3. בחלון המידע הכללי, תחת "מידע בסיסי", לחצו על "הוסף תמונת פרופיל כדי להתאים אישית את החשבון".
4. בחלון תמונת פרופיל, לחצו על "הוספת תמונת פרופיל".
5. בחלון שנפתח יופיעו מולכם שתי לשוניות – "העלאת תמונה" ו- "התמונות שלך". כדי להעלות תמונת פרופיל חדשה מהמחשב לחצו על לשונית "העלאת תמונה". כדי לבחור תמונת פרופיל מגלריית התמונות בחשבון הגוגל שלכם, לחצו על לשונית "התמונות שלך".
בדוגמה שלנו, בחרנו להעלות תמונת פרופיל מהמחשב. לכן, נצטרך ללחוץ על "העלאת תמונה" ולאחר מכן על "בחירת תמונה מהמחשב".
6. בחרו תמונת פרופיל מהמחשב. מומלץ לבחור בתמונה מקצועית ואיכותית שתספק רושם ראשוני טוב –> גררו את הריבוע שנמצא בתוך התמונה ומקמו את הפנים שלכם במרכז הריבוע. ניתן גם לסובב את התמונה על ידי לחיצה על לחצני "שמאלה" ו- "ימינה" שנמצאים לידה. לאחר מכן, לחצו על "הגדרה כתמונת פרופיל".
טיפים וטריקים לג'ימייל
כעת, תמונת הפרופיל שבחרתם תופיע בכל המיילים החדשים שתשלחו וגם באלה שתשיבו להם.