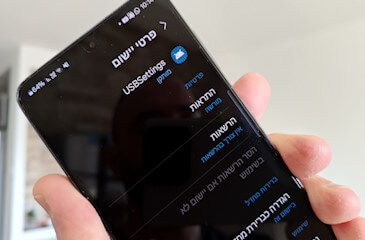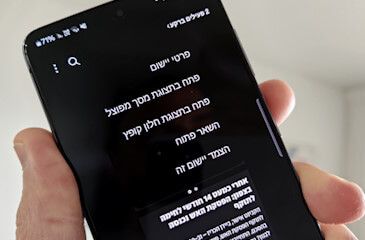לנצל כל פיקסל: כך תפצלו את מסך המחשב ל- 2, 3 חלונות ואפילו יותר ב- Windows 11
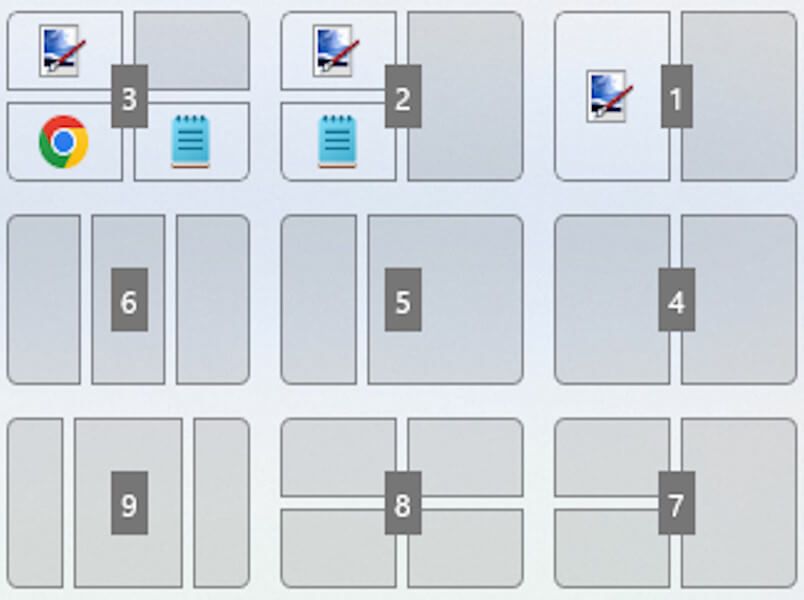
מערכת ההפעלה Windows 11 נחשבת למערכת הפעלה מאוד מתקדמת ובטוחה.
אחת מהתכונות השימושיות והבולטות שהיא מציעה היא 'פיצול מסך'. וכשמה כן היא, באמצעותה ניתן לפצל את המסך ל- 2, 3 או 4 חלונות. כך המשתמשים יכולים לבצע מספר משימות במקביל בצורה פשוטה, נוחה ומהנה יותר.
בימינו, כבר כמעט כל המשתמשים עובדים עם מספר תוכנות ואפליקציות במקביל במהלך יום העבודה או בשעות הפנאי שלהם. בחלון אחד הם פותחים את הדפדפן וקוראים כתבה מעניינת. בחלון אחר, הם מאזינים לשירים האהובים עליהם. בחלון נוסף הם קוראים מיילים או עורכים תמונות ווידאו עם תוכנת עריכה, או עובדים עם אפליקציות אחרות.
מולטיטאסקינג (ריבוי משימות) יכול לעייף לפעמים, במיוחד את המולטי-טאסקרים המתחילים שלא יודעים לעבוד עם מספר חלונות במקביל בצורה נוחה ונכונה.
במדריך זה, נסביר איך לפצל את המסך למספר חלונות בתצורות שונות באמצעות תכונת פיצול החלונות המעולה המובנית ב- Windows 11.
איך מפצלים את מסך המחשב ב- Windows 11
כל מה שתצטרכו לעשות כדי לפצל את המסך ב- Windows 11 זה ללחוץ במקלדת על שני מקשים בו-זמנית.
לחצו על מקש החלונות (סמל בצורת ארבעה ריבועים) ועל מקש ה- Z בו-זמנית.
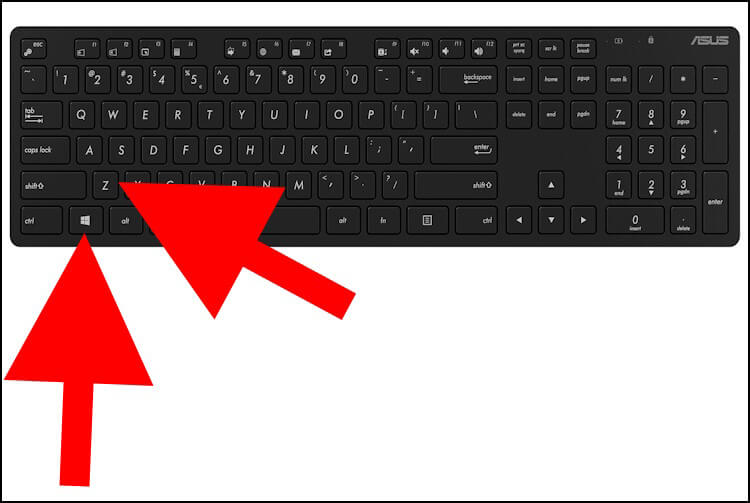
כעת, בפינה הימנית העליונה של החלון, יופיעו מספר אפשרויות לפיצול המסך.
ניתן לפצל את המסך ל- 2 חלונות גדולים, 3 חלונות צרים, 2 חלונות צרים ואחד רחב, 4 חלונות קטנים וכו'.
בחרו את התצורה המועדפת עליכם.
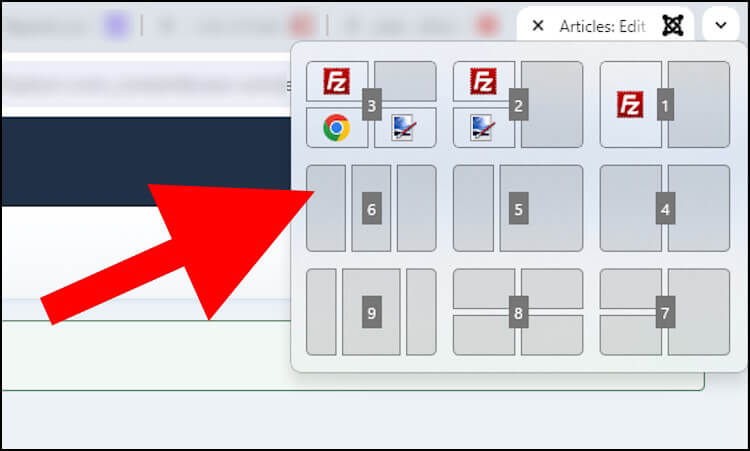
לאחר מכן, החלונות יסתדרו על המסך בדיוק לפי התצורה שבחרתם.