הגדרות מתקדמות לעכבר המחשב

אם העכבר שלכם איטי מידי, נתקע מידי פעם או שלא רואים אותו על המסך בגלל שהסמן שלו מאוד קטן, תוכלו לשנות זאת באמצעות מספר פעולות פשוטות... כנסו למדריך.
שינוי הגדרות מתקדמות לעכבר המחשב
אם העכבר שלכם לא מגיב כמו שאתם רוצים או שגודל הסמן שלו קטן או גדול מידי, תוכלו לעשות זאת ועוד פעולות נוספות על ידי שינוי של הגדרות מתקדמות ב- Windows.
במדריך הבא נלמד אתכם כיצד לשנות את ההגדרות בעכבר המחשב. בהגדרות המתקדמות תוכלו לשנות את מהירות העכבר, גודל הסמן, מהירות הלחיצה של הקלקה כפולה, הגדרות הגלגלת שעל העכבר ועוד..
המדריך מיועד לכל משתמשי המחשב מגיימרים (Gamers) שרוצים לשנות את מהירות תגובת העכבר ועד לאנשים מבוגרים שרוצים לשנות את תצוגת העכבר או גודל הסמן.
כניסה להגדרות המתקדמות של העכבר
1. בכל מערכות ההפעלה של ווינדוס ( Windows XP, Windows 7, Windows 8, Windows 8.1, Windows 10) תוכלו להיכנס לשורת החיפוש או ההפעלה ולהקליד את הפקודה main.cpl --> לאחר מכן לחצו על מקש האנטר שבמקלדת (כמתואר בתמונה מספר 1).
הערה: המדריך הוא להדגמה בלבד וכל נזק שייגרם עקב השימוש במדריך הוא לא באחריותנו.

תמונה מספר 1: כניסה להגדרות המתקדמות של העכבר דרך פקודה
2. כעת יפתח לפניכם חלון הגדרות מתקדמות של עכבר המחשב (כמתואר בתמונה מספר 2).

תמונה מספר 2: חלון ההגדרות של העכבר
אפשרות נוספת לכניסה להגדרות עכבר מתקדמות
במערכת הפעלה Windows 7 --> הקליקו על התחל--> לוח הבקרה --> קול וחומרה --> עכבר.
במערכת הפעלה Windows XP --> הקליקו על התחל --> לוח הבקרה --> מדפסות והתקני חומרה אחרים --> עכבר.
במערכת הפעלה Windows 8 או Windows 8.1 --> הקליקו על התחל --> לוח הבקרה --> עכבר.
הגדרות לחצנים בעכבר
אז לאחר שנכנסתם לחלון ההגדרות המתקדמות של העכבר תוכלו לראות בלשונית לחצנים (Buttons) אפשרות להחליף בתפקידים בין שני הלחצנים (הימני והשמאלי) (כמתואר בתמונה מספר 3).

תמונה מספר 3: החלפה בין שני הלחצנים בעכבר
בלשונית לחצנים (Buttons) תוכלו גם לשנות את מהירות ההקלקה הכפולה (Double Click) בעכבר למהירה או איטית יותר (כמתואר בתמונה מספר 4).
טיפ: אם אתם מנסים לפתוח תיקיות על ידי הקלקה כפולה והן לא נפתחות, שנו את מהירות ההקלקה הכפולה לאיטית יותר.

תמונה מספר 4: שינוי מהירות הלחיצה הכפולה בעכבר
גודל המצביעים (סמן)
בלשונית מצביעים (Pointers) אשר נמצאת בהגדרות המתקדמות תוכלו לשנות את המראה או הגודל של סמן העכבר או את ערכת הנושא בה משתמש ה- Windows בכדי להציג את המצבים השונים של הסמן (מצב טעינה, מצב רגיל וכו..).
בחרו את ערכת הנושא הרצויה ולאחר מכן הקליקו על החל (Apply) וצורת הסמן תשתנה לצורה שבחרתם (כמתואר בתמונה מספר 5).

תמונה מספר 5: שינוי מראה הסמן בעכבר
מהירות העכבר
הקליקו על לשונית הגדרות מצביע (Pointer Options) --> תחת האפשרות תנועה (Motion) תוכלו להשנות את מהירות התזוזה של העכבר ולאחר מכן הקליקו על החל (Apply) (כמתואר בתמונה מספר 6).

תמונה מספר 6: שינוי מהירות תזוזה של העכבר
כמו כן, ניתן גם להוסיף סימני תזוזה בזמן הזזת העכבר --> לאחר מכן הקליקו על החל (Apply) (כמתואר בתמונה מספר 7).

תמונה מספר 7: הוספת סימני תזוזה לעכבר
גלגל העכבר
בלשונית גלגל (Wheel) תוכלו לערוך את מספר הגלילות (אנכי ומאוזן) שאתם מבצעים בכדי לגלול את המסך בחלונות אינטרנט או בתיקיות.
תחת האפשרות גלילה אנכית (Vertical Scrolling) תוכלו להגדיר את מספר הפעמים שאתם גוללים את גלגל העכבר בכדי לרדת למטה או לעלות למעלה, בנוסף תוכלו גם להגדיר אם בכל גלילה המסך יירד למטה או יעלה למעלה בבת אחת --> לאישור הקליקו החל (Apply) (כמתואר בתמונה מספר 8).

תמונה מספר 8: הגדרת מספר הגלילות האנכי בעכבר
תחת האפשרות גלילה רוחבית (Horizontal Scrolling) תוכלו לשנות את הגדרות הגלילה במצב רוחבי (לרוחב הדף) לאישור הקליקו על החל (Apply) (כמתואר בתמונה מספר 9).
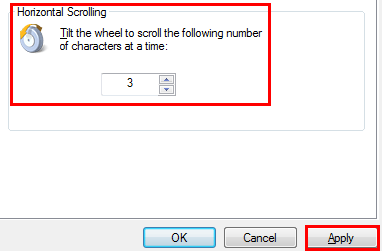
תמונה מספר 9: שינוי הגדרות לגלילה רוחבית בעכבר
תקינות העכבר
בלשונית חומרה (Hardware) תוכלו לקבל מידע אודות תקינות העכבר, סוג החיבור (USB או PS2) והיצרנית (כמתואר בתמונה מספר 10).

תמונה מספר 10: מידע אודות העכבר של המחשב
דרך אגב, עוד טיפ קטן... ישנם מחשבים שהעכבר אינו מסוגל להעיר את המחשב ממצב שינה או משומר מסך.
{jumi [470.php]}
בכדי לתקן מצב זה הקליקו לשונית חומרה (Hardware) --> כעת הקליקו על מאפיינים (Properties) --> בחלון מאפיינים הגיעו ללשונית ניהול צריכת חשמל (Power Management) --> סמנו V באפשרות "אפשר להתקן זה להעיר את המחשב" (Allow this device to wake the computer) --> לאחר מכן הקליקו על אישור (כמתואר בתמונה מספר 11).

תמונה מספר 12: שינוי הגדרות צריכת חשמל בעכבר המחשב
במדריך זה השתדלנו להסביר לכם על כל ההגדרות המתקדמות והחשובות שניתן לשנות בעכבר המחשב, מקווים שנהנתם ושכעת אתם יודעים הכל אודות הגדרות העכבר במחשב.
לשאלות והתייעצות שלחו מייל ל-
חפשו אותי ב- Google



