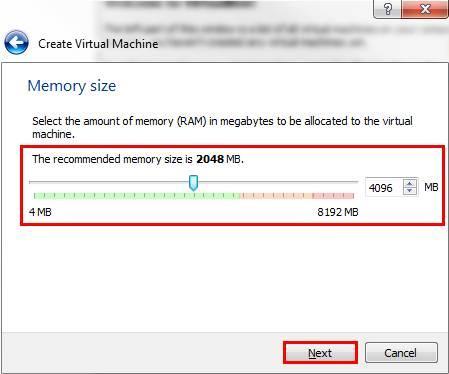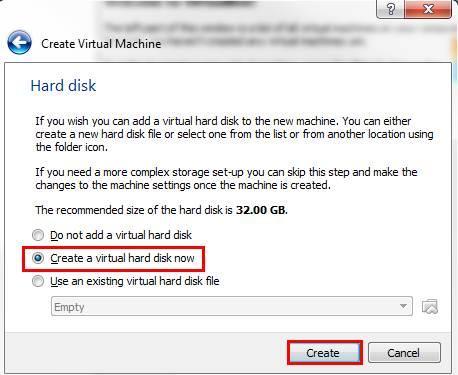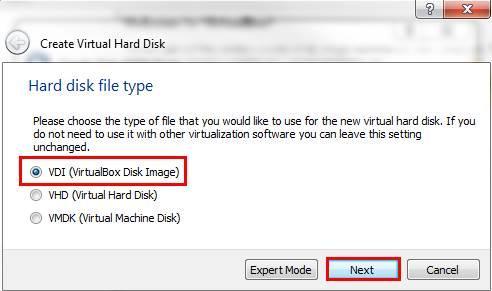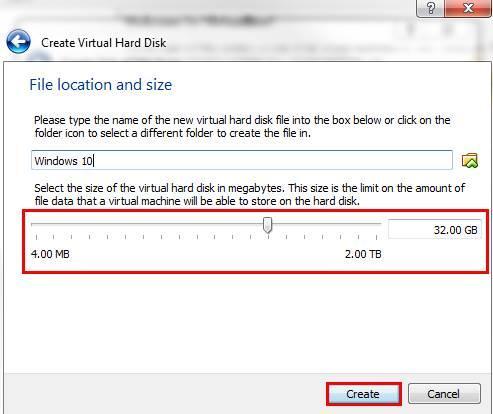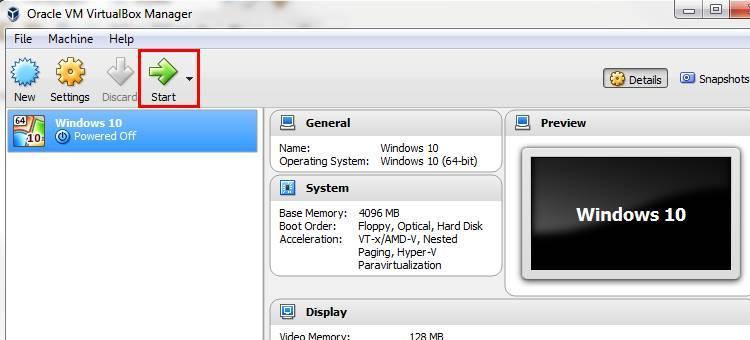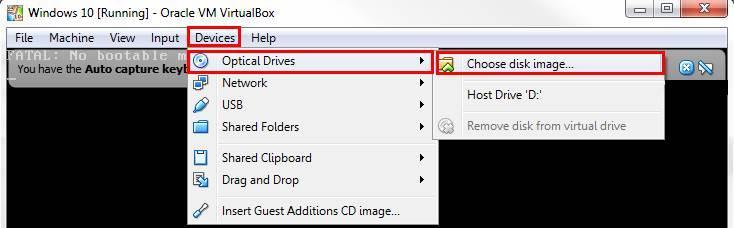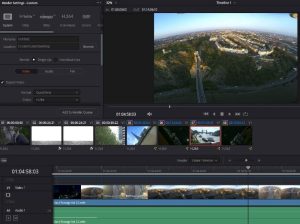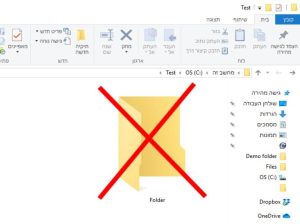כיצד עובדת מכונה וירטואלית Virtual Machine ?
דמיינו שעל גבי המחשב הנייד או הנייח שלכם אתם יכולים ליצור עוד מחשב וירטואלי שלו יש מעבד, זיכרון, כונן קשיח ואפילו מערכת הפעלה משלו.. עכשיו הפסיקו לדמיין מפני שניתן לעשות זאת, ואפילו די בקלות.
כאשר מתקינים מכונה וירטואלית במחשב צריך להגדיר את כמות זיכרון ה- RAM ושטח אחסון שבהם המכונה הוירטואלית יכולה להשתמש. את המשאבים הללו המכונה תיקח באופן וירטואלי ממחשב המשתמש, וזאת על מנת שהיא תוכל לעבוד בצורה תקינה ולהריץ את מערכת ההפעלה והתוכנות שהמשתמש יתקין.
באינטרנט ישנן המון תוכנות של מכונות וירטואליות, ואנו בחרנו דווקא בתוכנה VirtualBox מפני שיש לנו איתה ניסיון של הרבה שנים והיא משרתת אותנו בצורה טובה.
התקנת מכונה וירטואלית במחשב
1. ראשית כל, גשו לאתר הרשמי של VirtualBox והורידו את התוכנה העדכנית ביותר למחשב. שימו לב, אם ברשותכם מערכת הפעלה מסוג Windows, יש להוריד את קובץ ההתקנה המתאים.
הערה: כל מה שתבצעו ממדריך זה הוא על אחריותכם בלבד.
2. הפעילו את קובץ ההתקנה –> בחלון הראשוני של ההתקנה הקליקו על Next –> בשאר החלונות תצטרכו להקליק בעיקר על Next. אך שימו לב, לפני שאתם מקליקים חשוב שתקראו את תנאי השימוש והאזהרות שהתוכנה מציגה –> בחלון ההתקנה הקליקו על Install והמתינו עד שתהליך ההתקנה יסתיים.
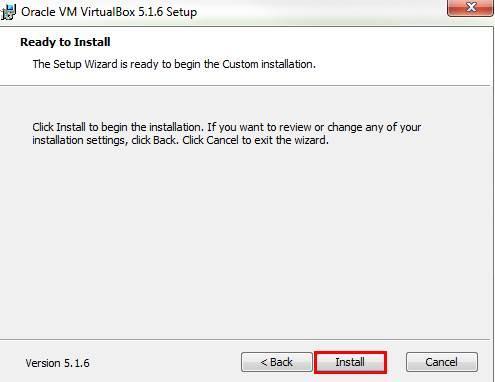
חלון ההתקנה של VirtualBox
לפני שמקימים מכונה וירטואלית חדשה, יש להצטייד בקובץ ISO או בדיסק התקנה של מערכת ההפעלה אשר אותה תרצו להתקין.
3. בחלון הראשי של התוכנה VirtualBox הקליקו על לחצן New –> בשדה Name הקלידו את השם של מערכת ההפעלה שאתם הולכים להתקין על המכונה הוירטואלית (לדוגמא: Windows 10) –> בשדה Type, בחרו את סוג מערכת ההפעלה (Microsoft Windows, Linux, Mac OS X וכו..) –> בשדה Version, בחרו בידיוק את מערכת ההפעלה שאתם מעוניינים להתקין במכונה הוירטואלית ( Windows 10 64 bit, Windows 10 32 bit, Windows 8, Windows 7, Windows XP וכו..) –> הקליקו על Next.
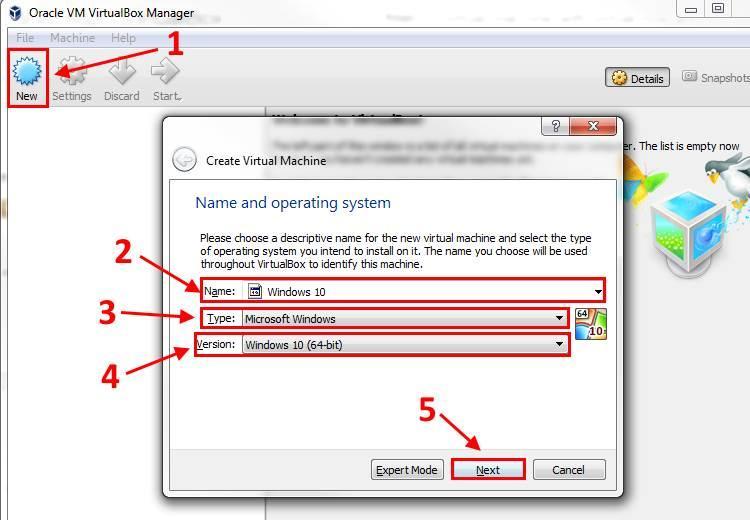
בחירת מערכת ההפעלה אשר תותקן במכונה הוירטואלית
4. כעת, בחרו את כמות זיכרון ה- RAM שהמכונה הוירטואלית תיקח מסך כל הזיכרון RAM במחשב –> הקליקו על Next.
בדוגמא, ניתן לראות שבמחשב שלנו יש סך הכל 8GB זיכרון RAM, ואנו הגדרנו למכונה הוירטואלית להשתמש ב- 4GB מתוכו.
כמות הזיכרון RAM אשר מוקצית למכונה הוירטואלית
5. בחלון הבא תוכלו לבחור אם ליצור כונן קשיח (הארדיסק) וירטואלי למכונה או שלא. על מנת ליצור כונן כזה, סמנו את האפשרות Create a virtual hard disk now ולאחר מכן הקליקו על Create.
שימו לב שהתוכנה ממליצה להגדיר מינימום של 32GB שטח אחסון לטובת המכונה הוירטואלית, וזאת בכדי שהיא תוכל לעבוד בצורה תקינה.
יצירת כונן קשיח וירטואלי
6. בסוג הכונן הקשיח בחרו באפשרות (VDI (VirtualBox Disk Image –> לאחר מכן, הקליקו על Next.
כונן קשיח וירטואלי מסוג VDI
7. בחלון הבא תוכלו לבחור מבין שתי אפשרויות: Dynamically Allocated, באפשרות זאת השטח של הדיסק הקשיח אשר הקצתם למכונה הוירטואלית ישתנה בהתאם לצרכים ולדרישות של המכונה. לדוגמא: אם הקצתם למכונה הוירטואלית להשתמש ב- 32GB מהכונן הקשיח של המחשב והיא צריכה רק 16GB, אז היא תיקח בפועל רק 16GB ולא את כל ה- 32GB שהגדרתם. כך תוכלו לחסוך בכמות המשאבים אשר הקציתם למכונה הוירטואלית.
Fixed size, באפשרות הזאת המכונה הוירטואלית תיקח את כל שטח האחסון אשר הקציתם למכונה. כלומר, אם הגדרתם למכונה שהיא יכולה לקחת 32GB מהכונן הקשיח שלכם, אז היא תיקח את כל ה- 32GB גם אם היא צריכה אותו וגם אם לא.
אנו בחרנו באפשרות Dynamically Allocated –> לאחר מכן הקליקו על Next.
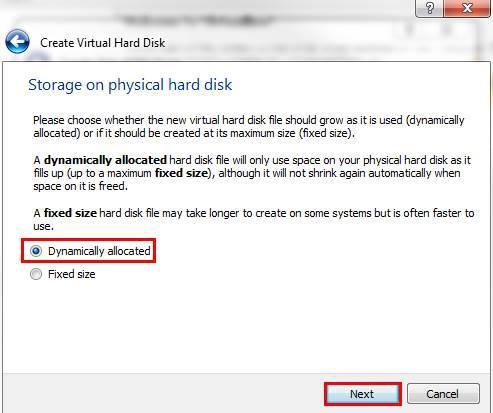
שטח אחסון דינמי
8. הגדירו למכונה הוירטואלית את כמות שטח האחסון שהיא יכולה לקחת מהכונן הקשיח במחשב –> לאחר מכן, הקליקו על Create.
בדוגמא, ניתן לראות שהגדרנו למכונה הוירטואלית להשתמש ב- 32GB מסך כל שטח האחסון שיש לכונן הקשיח במחשב. דרך אגב, זאת גם ההמלצה של VirtualBox.
הגדרת כמות שטח האחסון למכונה הוירטואלית
9. כל הכבוד ! יצרתם מכונה וירטואלית בהתאם לדרישות שלכם. כעת, על מנת להפעיל אותה הקליקו על Start.
הקליקו Start בכדי להפעיל המכונה הוירטואלית
10. לאחר שהפעלתם את המכונה הוירטואלית, הקליקו על סמל התיקייה ובחרו את קובץ ה- ISO אשר מכיל את ההתקנה של מערכת ההפעלה או בחרו בכונן אשר מכיל את דיסק ההתקנה של מערכת ההפעלה –> לאחר שבחרתם את מיקום הקובץ, הקליקו על Start בכדי להתחיל את ההתקנה.
ישנה עוד דרך לטעון את הקובץ אשר מכיל את ההתקנה של מערכת ההפעלה. סיגרו את החלון Select Start-up disk על ידי הקלקה על ה- X. לאחר מכן, בתפריט הנמצא בחלון של המכונה הוירטואלית הקליקו על Devices –> Optical Drives –> Choose disk image ובחרו את המיקום שבו נמצאת ההתקנה של מערכת ההפעלה, אם זה בקובץ ISO או אם זה בדיסק.
בחירת קובץ התקנה של מערכת ההפעלה
לאחר מכן, המשיכו בתהליך ההתקנה של מערכת ההפעלה.
מדריך וידאו למכונה וירטואלית
אנו עובדים המון עם התוכנה VirtualBox וזאת על מנת שנוכל לחקור מערכות הפעלה חדשות שאנו לא מכירים, וגם בכדי לבצע ניסויים על תוכנות חדשות שאיננו רוצים להתקין במחשב שלנו.
את המכונה הוירטואלית ניתן למחוק בקלות בסיום השימוש, וכל ההגדרות שביצעתם לא יישמרו.