איך להדפיס מסמארטפון או מטאבלט המריצים את מערכת ההפעלה אנדרואיד

אם הסמארטפון או הטאבלט שלכם מריצים את מערכת ההפעלה אנדרואיד ואתם רוצים לדעת איך להדפיס קבצי PDF, WORD, תמונות, דפי אינטרנט או כל דבר אחר שמופיע על גבי המסך שלכם, הגעתם למקום הנכון. במדריך זה נסביר כיצד לשלוח מסמכים להדפסה ממכשירי אנדרואיד ישירות למדפסת הרשת שלכם, שחייבת להיות כמובן מחוברת בצורה חוטית או אלחוטית לרשת הביתית/משרדית.
להדפיס עם Google Cloud Print
בשנת 2011, השיקה גוגל שירות מבוסס ענן אשר נקרא Cloud Print או בעברית - "ענן הדפסה של גוגל" (נשמע קצת פחות יפה). שירות זה מאפשר לבעלי מכשירי אנדרואיד ומשתמשי הדפדפן גוגל כרום לשלוח הדפסות מרחוק (דרך הרשת הפנימית או דרך האינטרנט), מהסמארטפון/טאבלט או המחשב למדפסות (ישנות וחדשות) המחוברות לאינטרנט. באמצעות טכנולוגיה זו ניתן לאתר את המדפסת המחוברת לאינטרנט או לרשת הביתית/משרדית, להתחבר אליה ולהדפיס בקלות.
ברוב המקרים, השירות הזה עובד מצוין אך יש לא מעט פעמים שבהם הוא לא מאתר את מדפסת הרשת מאיזו שהיא סיבה, ואז אי אפשר להדפיס דרכו. מעבר לכך, לפני כחודש, גוגל הודיעה שהיא תסגור את השירות בדצמבר 2020 והוא לא יהיה זמין יותר. לכן, במדריך זה נסביר כיצד להשתמש בשירותי ההדפסה (תוספים) של היצרניות המוכרות והוותיקות כמו HP, Brother, Lexmark, Canon, Samsung, Konica, Epson, Xerox שאת התוספים שלהן המכילים דרייברים של המדפסות השונות הנמכרות בחנויות, ניתן להוריד מחנות האפליקציות של גוגל Google Play.
החסרון הגדול של השיטה הזו הוא שתוכלו להדפיס רק אם המכשיר שלכם והמדפסת יהיו מחוברים לאותה רשת חוטית/אלחוטית, ולא תוכלו להדפיס מרחוק, כמו שניתן לעשות באמצעות ה- Cloud Print.
איך מדפיסים ממכשיר האנדרואיד בצורה אלחוטית
אז אם אתם רוצים לשלוח הדפסות ממכשיר ה- Android שלכם, בצעו את השלבים הבאים:
1. לחצו על סמל ההגדרות שנמצא במסך הבית --> בחלון ההגדרות, בצעו חיפוש למילה "הדפסה", או לחלופין לחצו על "חיבורים" --> "הגדרות חיבור נוספות" --> "הדפסה".
הערה: את התהליך המוסבר כאן אנו מבצעים באמצעות מכשיר של סמסונג. אם יש ברשותכם מכשיר של יצרנית אחרת כמו וואווי, שיאומי, וואן פלוס וכו', התפריט וההגדרות יופיעו בצורה קצת שונה.
2. בחלון "הדפסה" תוכלו לראות את כל שירותי ההדפסה המותקנים במכשיר שלכם. לחצו על "הורד תוסף" בכדי להוריד את התוסף המתאים למדפסת שיש ברשותכם.
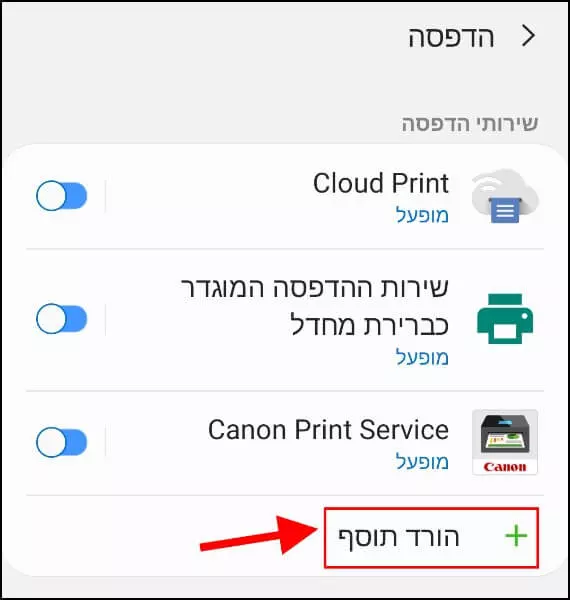
3. כעת, בחרו מרשימת התוספים את התוסף של יצרנית המדפסת שלכם, ולאחר מכן, התקינו אותו במכשיר.
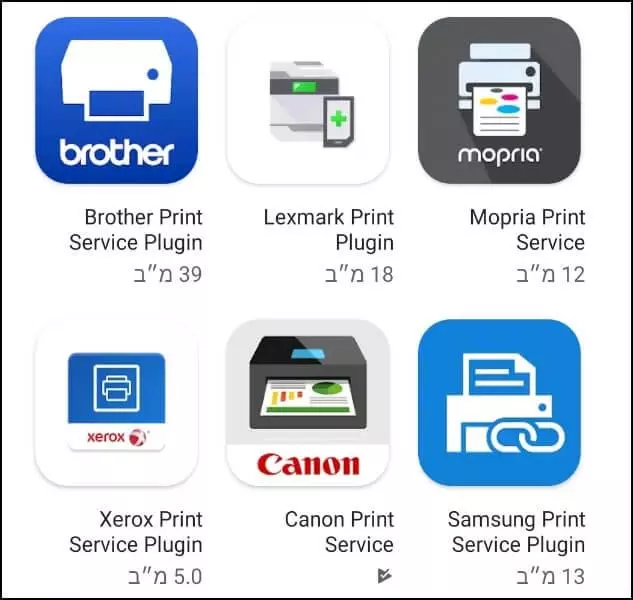
4. חזרו לחלון "הדפסה" (מוסבר בסעיף 1) --> לחצו על שירות ההדפסה השייך ליצרנית המדפסת --> וודאו שהוא מופעל והמתינו מספר שניות עד שהוא יאתר את המדפסת שלכם.
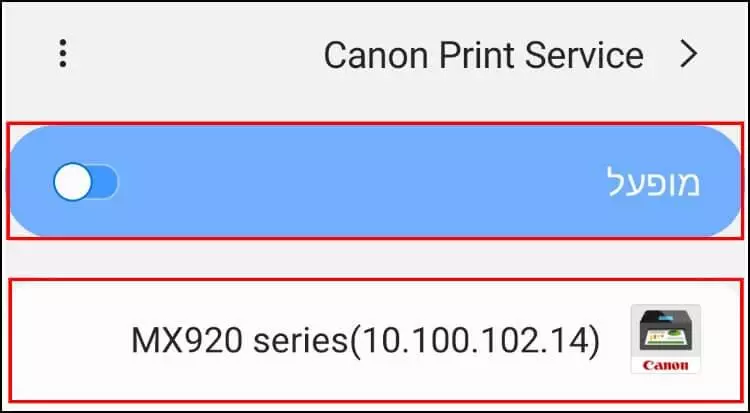
5. כעת, פתחו את המסמך שאתם מעוניינים להדפיס --> לחצו על שלוש הנקודות (תפריט) המופיעות בחלק העליון של המסמך ובחרו באפשרות "הדפס".
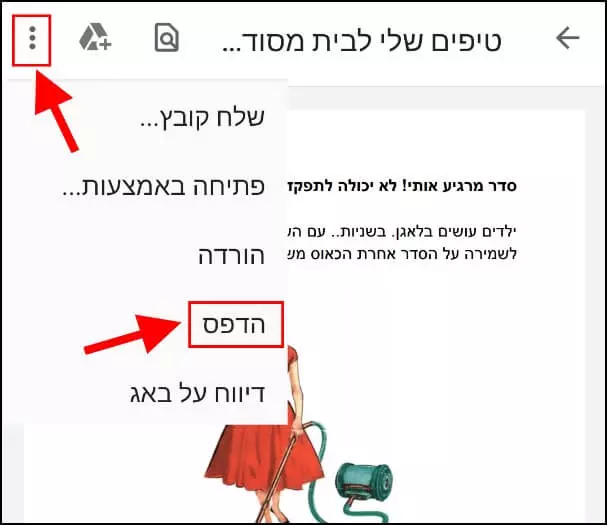
6. לאחר מכן, לחצו על האפשרות "בחר מדפסת" שנמצאת בחלק העליון של המסך --> בחרו מרשימת המדפסות את המדפסת שאליה תרצו לשלוח את המסמך להדפסה.
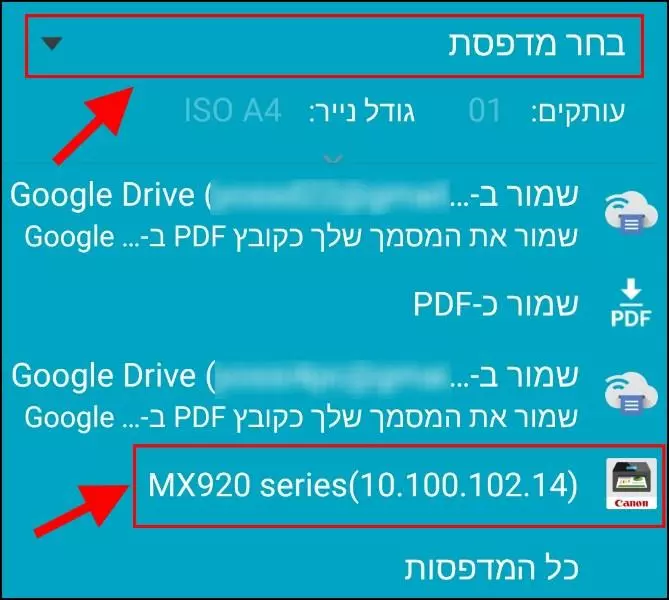
7. לאחר מכן, לחצו על סמל המדפסת לביצוע ההדפסה.
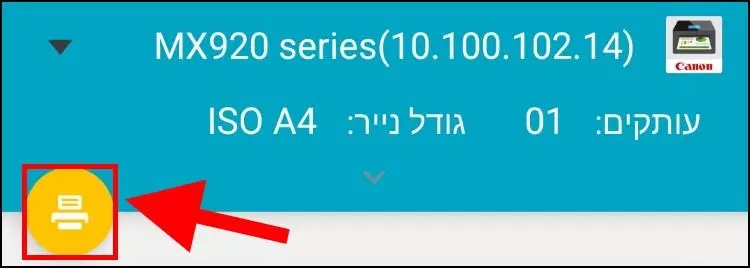
מדריך וידאו המסביר כיצד להדפיס מסמכים, תמונות, מאמרים ועוד ישירות מהסמארטפון
אם מצאתם כתבה או מאמר באתר כלשהו ואתם מעוניינים להדפיס אותם, פשוט לחצו על שלוש הנקודות (תפריט) שנמצאות בחלק העליון של החלון --> בתפריט שנפתח לחצו על "שיתוף..." --> לאחר מכן, לחצו על "הדפסה" --> כעת, בחרו את המדפסת שלכם ולחצו על סמל המדפסת כדי להדפיס את המסמך.



