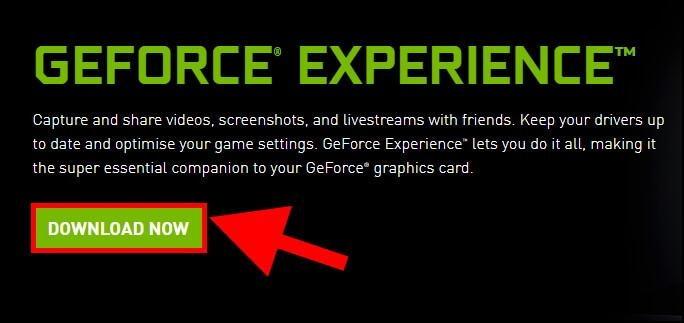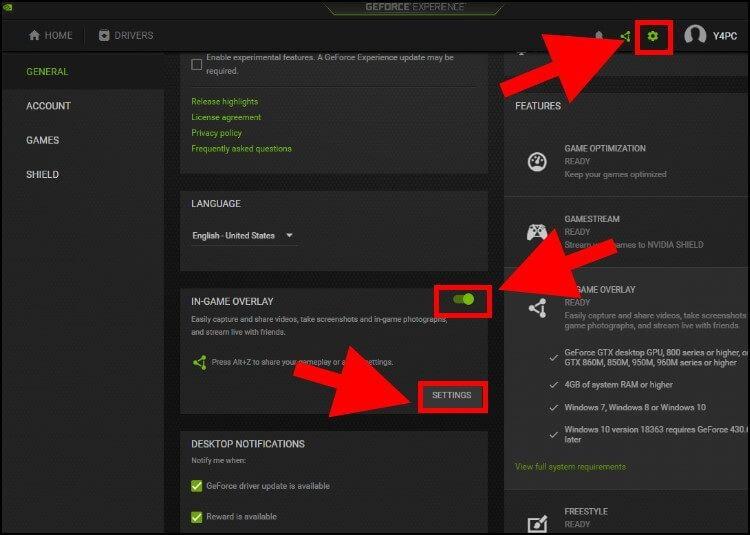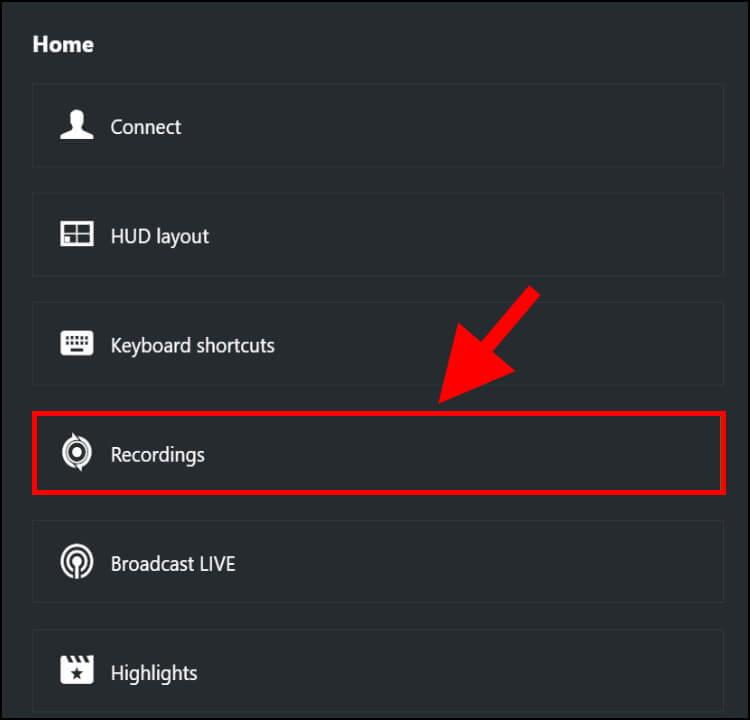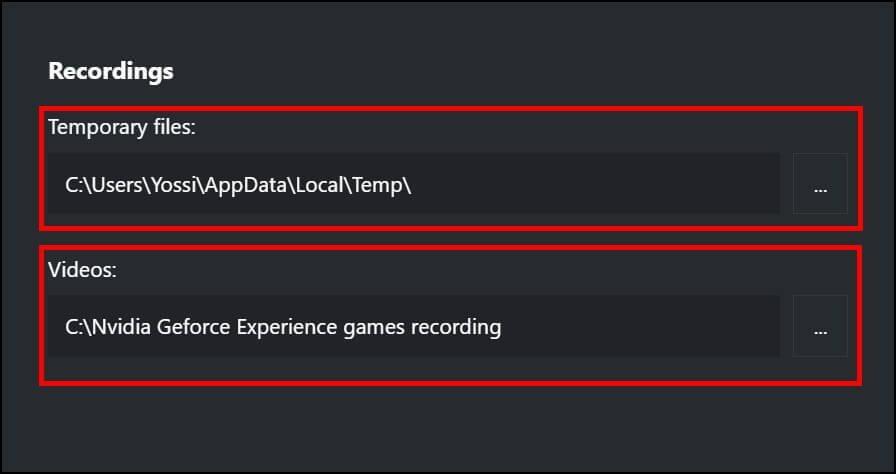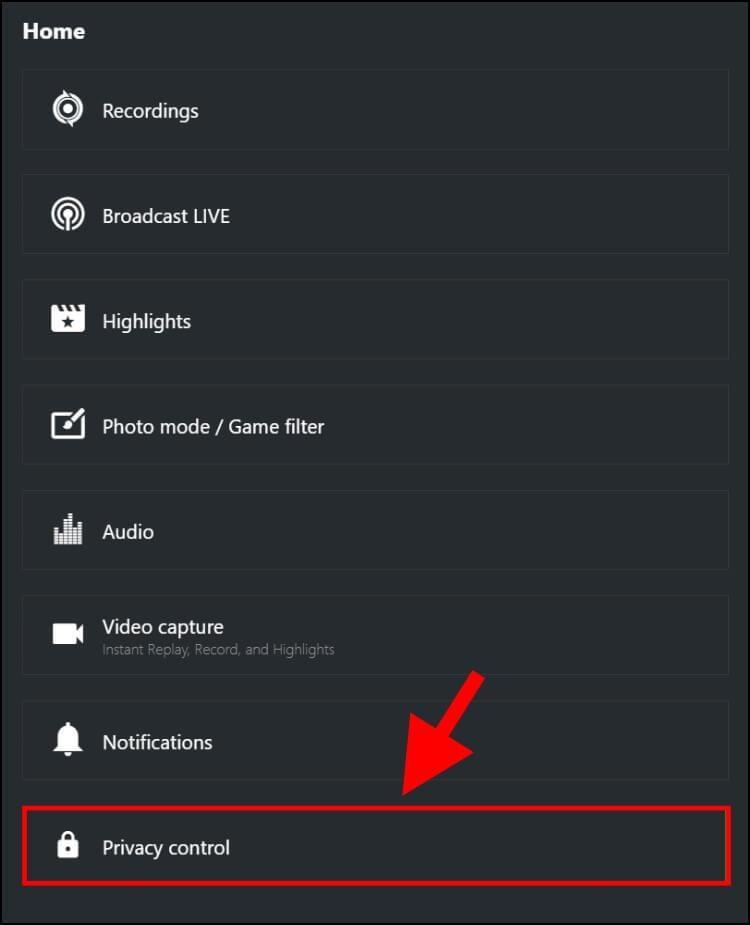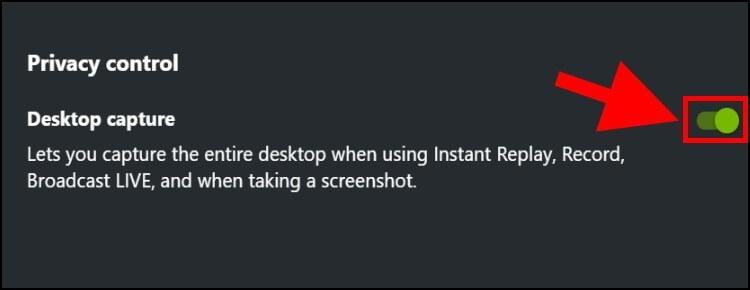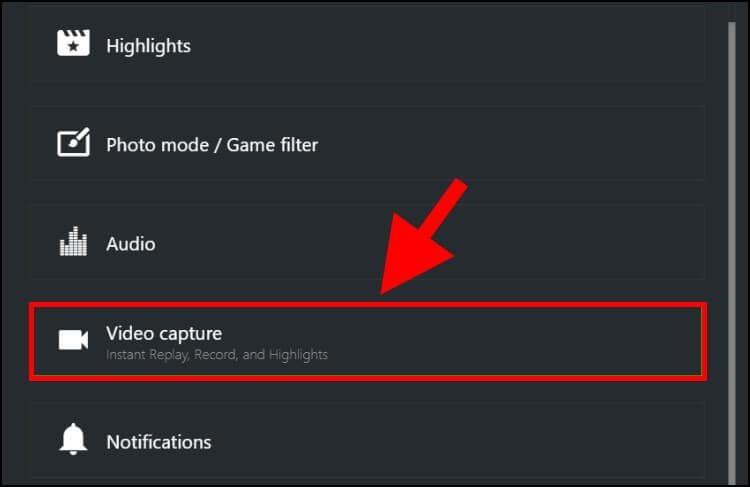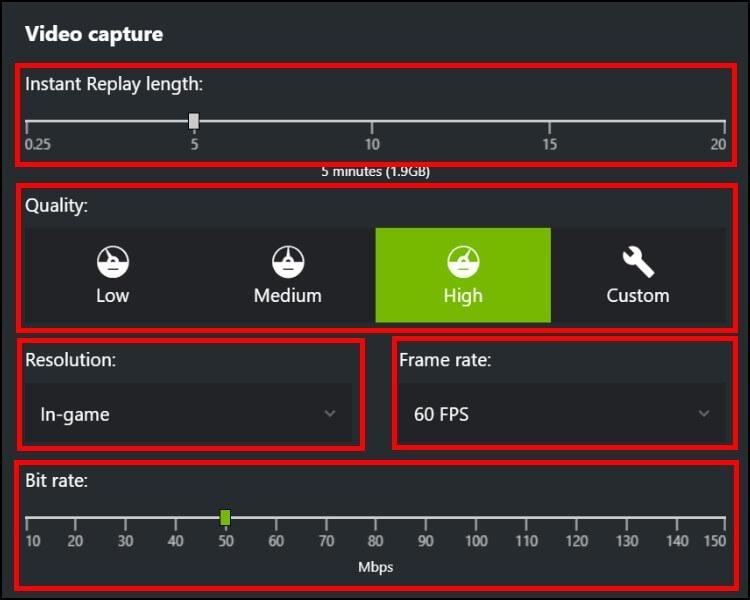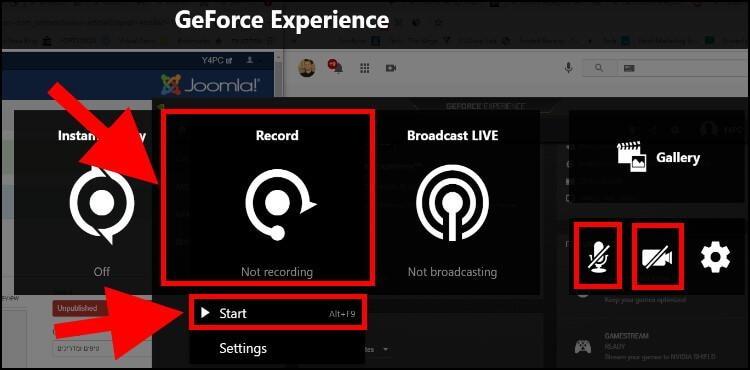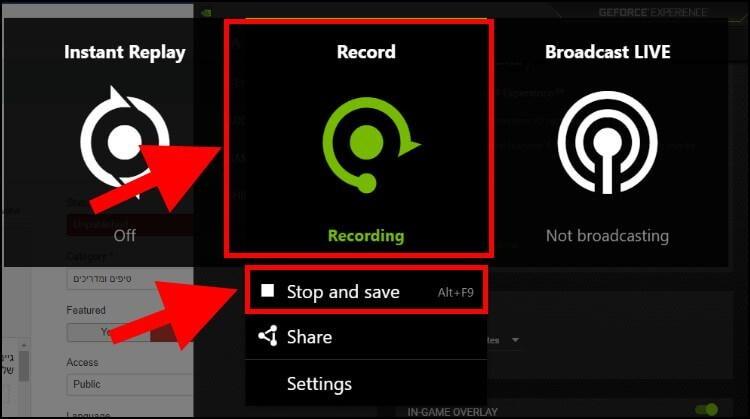אבל יש בעיה אחת קטנה, רק בעלי כרטיס מסך של NVIDIA יוכלו ליהנות מהתוכנה. אם יש לכם כרטיס מסך של האדומים (AMD) תצטרכו להשתמש בתוכנה הייעודית של החברה AMD Radeon Software.
בקצרה על GeForce Experience
GeForce Experience היא תוכנה מאוד פופולרית בקרב גיימרים ויוטיוברים ברחבי העולם הניתנת להורדה ושימוש בחינם. היא מקפידה שהדרייברים של כרטיס המסך המותקן במחשב שלכם תמיד יהיו עדכניים, היא מאפשרת לצלם את המסך (תמונה) בזמן משחק. אם תרצו, היא תגדיר עבורכם את הגדרות המשחק האופטימליות ביותר בהתאם לחומרה המותקנת במחשב שלכם, כך שתוכלו ליהנות מחווית משחק טובה יותר. והדבר הכי חשוב שניתן לעשות באמצעותה זה להקליט את עצמכם משחקים במשחקים האהובים עליכם, ולשתף את הסרטונים עם החברים או הצופים שלכם.
איך מקליטים משחקים
אז אם אתם רוצים להקליט ולשמור את כל הטקטיקות והחוויות שהיו לכם במשחקים השונים, הכינו מקום בכונן הקשיח ועקבו אחר השלבים הבאים:
1. הורידו והתקינו במחשב את התוכנה NVIDIA GeForce Experience.
הערה: במהלך ההתקנה תצטרכו להתחבר לחשבון ה- NVIDIA שלכם ואם אין לכם אחד, תצטרכו ליצור חשבון חדש.
2. בחלון הראשי בתוכנה לחצו על כפתור ההגדרות (סמל בצורת גלגל שיניים) המופיע בחלק העליון בצד ימין של המסך –> וודאו שהאפשרות 'IN-GAME OVERLAY' מופעלת ולאחר מכן לחצו על כפתור ה- 'SETTINGS' שמופיע מתחתיה.
3. בחלון שנפתח, לחצו על 'Recordings'.
4. בחלון זה ניתן לראות היכן התוכנה שומרת את כל הקבצים הזמניים וההקלטות של המשחקים. תחת 'Temporary files' ניתן לראות את הנתיב (path) והתיקייה שבה התוכנה שומרת את כל הקבצים הזמניים. אם תרצו לשנות את התיקייה שבה נשמרים הקבצים הזמניים, לחצו על הכפתור עם שלוש הנקודות שמופיע לצד הנתיב ובחרו בתיקייה חדשה.
תחת 'Videos' ניתן לראות את הנתיב והתיקייה שבהם נשמרים הסרטונים שהקלטתם. כדי לשנות את הנתיב או התיקייה, לחצו על הכפתור עם שלוש הנקודות שמופיע לצד הנתיב ובחרו תיקייה חדשה שבה התוכנה תשמור את כל ההקלטות של המשחקים שלכם. אגב, ההקלטות נשמרות בפורמט MP4.
קחו בחשבון שאם אתם בוחרים לשמור את כל ההקלטות בכונן הקשיח שבו מותקנת מערכת ההפעלה (בדרך כלל, זה יהיה בכונן C), הן יתפסו הרבה מקום בכונן ובעתיד זה עלול לגרום לכך שהמחשב יעבוד באיטיות.
לאחר שסיימתם לבחור תיקיות, לחצו על כפתור ה- 'Back' שמופיע בצד ימין של החלון, או לחצו על כפתור ה- Esc במקלדת כדי לחזור בחזרה לחלון ההגדרות.
5. אם אתם רוצים שתהיה לכם אפשרות להקליט גם את שולחן העבודה שלכם ולא רק את המשחקים, בחלון ההגדרות, גללו את המסך למטה ולחצו על האפשרות 'Privacy control'.
6. הפעילו את האפשרות 'Desktop Capture'.
7. כדי להגדיר את איכות ההקלטה, הרזולוציה (Resolution), קצב הפריימים בשנייה (Frame rate) וקצב הנתונים (Bit rate) לחצו על 'Video Capture'.
8. בחלון שנפתח, יופיע האפשרויות הבאות:
– Instant Replay Length, באמצעות כפתור ההזזה שנמצא מתחת לאפשרות זו, ניתן להגדיר לתוכנה כמה דקות מהמשחק להקליט לאחר הפעלת התוכנה על ידי לחיצה בו זמנית על המקשים Alt+Z. לדוגמה: במקום להקליט את כל המשחק, תוכלו להגדיר הקלטה של בין 15 שניות עד 20 הדקות האחרונות שבהן שיחקתם, כך שאם היה לכם רגע מעניין במשחק, התוכנה תקליט רק אותו.
– Quality, באזור זה ניתן להגדיר את איכות ההקלטה: Low (נמוכה), Medium (בינונית), High (גבוהה), Custom (מותאם אישית). ככל שאיכות ההקלטה גבוהה יותר כך גם קובץ הוידאו של ההקלטה יהיה גדול יותר ויתפוס יותר מקום בכונן הקשיח.
– Resolution, רזולוציית ההקלטה. ניתן להגדיר רזולוציות, מהרזולוציה הנמוכה ביותר 360p ועד לרזולוציה הגבוהה ביותר (8K (4320p.
– Frame rate, קצב הפריימים בשנייה. התוכנה מאפשרת להקליט או 30 פריימים בשנייה או 60 פריימים בשנייה. ככל שמספר הפריימים יהיה גבוה יותר כך המשחק יראה חלק יותר בהקלטה וחווית הצפייה תהיה טובה יותר.
– Bit rate, את קצב הנתונים ניתן להגדיר בין 10 מגה-ביט בשנייה ועד ל- 150 מגה-ביט בשנייה.
שימו לב, כאשר בוחרים את איכות ההקלטה הגבוהה (High) ביותר אז התוכנה אוטומטית מגדירה את ה- Bit rate ל- 50 מגה-ביט בשנייה.
9. כדי להתחיל את ההקלטה או כדי להגיע לשאר ההגדרות הקשורות אליה, לחצו בו זמנית על המקשים Alt+Z במקלדת. בחלון שנפתח יופיעו סמלים של מיקרופון ומצלמת וידאו. לחיצה על סמל המצלמה תפעיל או תכבה את המצלמה המחוברת למחשב, כך שיוכלו לראות אתכם בסרטון בזמן שאתם משחקים. לחיצה על סמל המיקרופון תפעיל או תשתיק את המיקרופון, כך שיוכלו לשמוע אתכם (או לא) מדברים בזמן משחק.
כדי להתחיל את ההקלטה לחצו על 'Record' ולאחר מכן לחצו על 'Start' או על Alt+F9.
אם תרצו להפסיק את ההקלטה, תוכלו לעשות זאת בזמן משחק על ידי לחיצה בו זמנית על המקשים Alt+Z ולאחר מכן, התפריט של GeForce Experience יופיע על המסך. לחצו שוב על 'Record' ובתפריט שנפתח לחצו על 'Stop and Save' או על Alt+F9.
מדריך וידאו המסביר כיצד להקליט משחקים באמצעות התוכנה GeForce Experience
לאחר שתפסיקו את ההקלטה, קובץ הוידאו יישמר בתיקייה שבה בחרתם לשמור את כל ההקלטות שלכם.