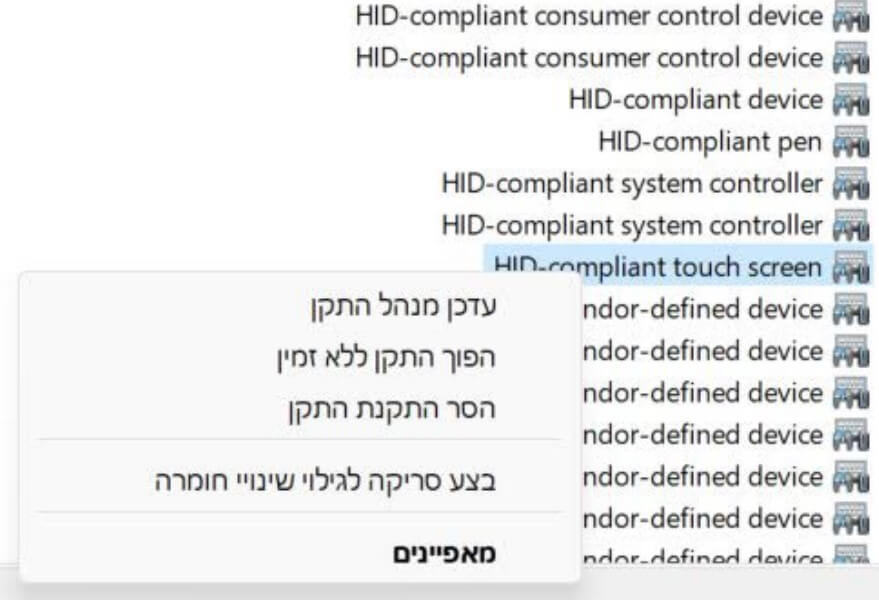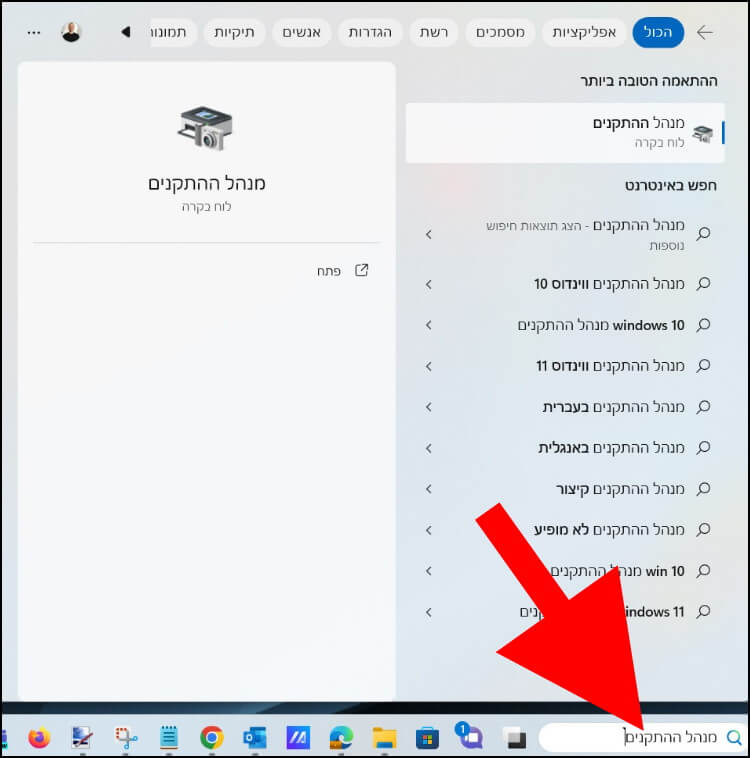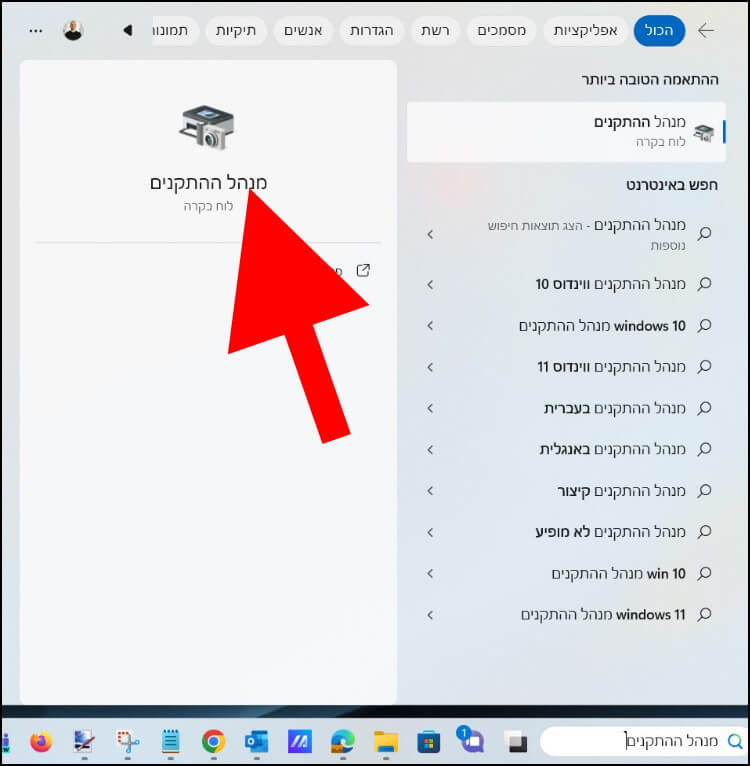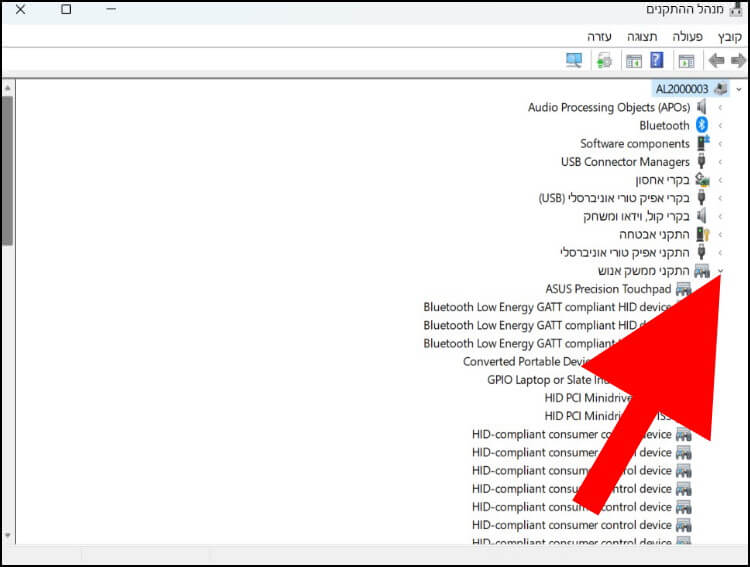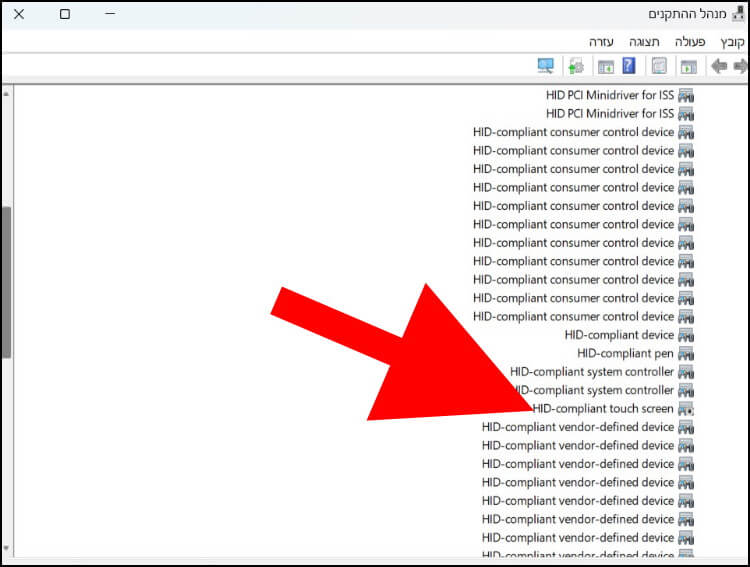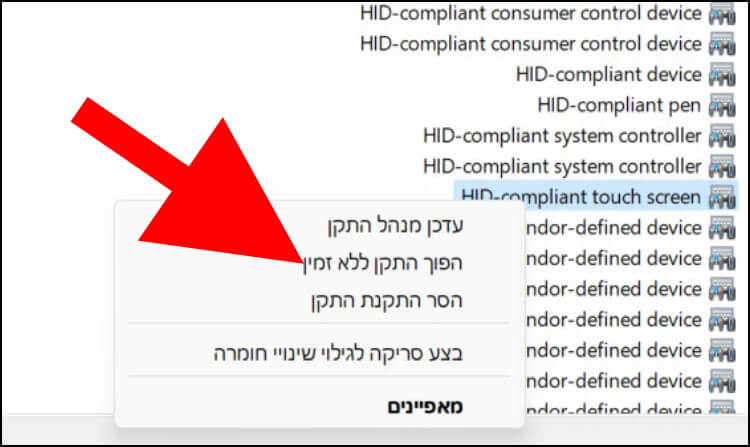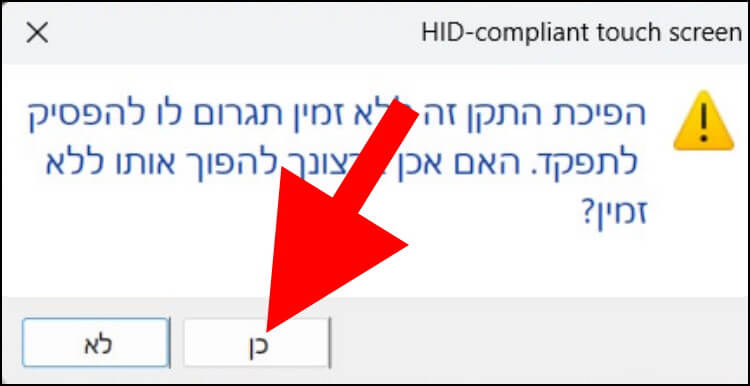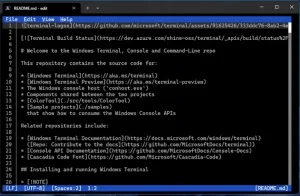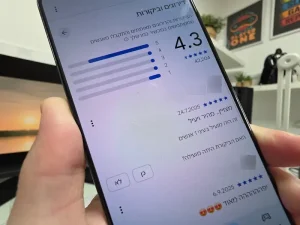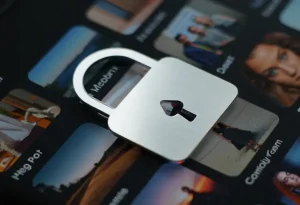יש משתמשים שקנו או קיבלו מחשב נייד עם מסך מגע ולא כל כך מתלהבים ממנו, כי לפעמים הוא מפריע להם במהלך העבודה כשהם נוגעים במסך ולוחצים בטעות על משהו שהם לא התכוונו ללחוץ עליו. בנוסף, לעיתים למסכי מגע יש כל מיני תקלות ובעיות שגורמות למשתמשים לרצות לבטל אותם עד שהם יגיעו עם המחשב למעבדה כדי לבדוק מה מקור התקלה.
מערכות ההפעלה Windows 10 ו- Windows 11 מאפשרות לבטל את מסך המגע דרך מנהל ההתקנים (Device Manager) המובנה בתוכן בצורה קצת מורכבת המתאימה יותר למשתמשים מתקדמים. לכן, החלטנו ליצור עבורכם מדריך מפורט, שבו נסביר שלב אחר שלב כיצד לעשות זאת.
איך מבטלים את המגע במסכים של מחשבים ניידים ב- Windows 10 ו- Windows 11
הגיעו לחלונית החיפוש המופיעה בשורת המשימות, הנמצאת בחלק התחתון של המסך.
בחלונית החיפוש רישמו 'מנהל ההתקנים' (או 'Device Manager' אם מערכת ההפעלה שלכם מוגדרת בשפה האנגלית).
לאחר מכן, בתוצאות החיפוש המופיעות בפינה השמאלית העליונה של החלון יופיע 'מנהל ההתקנים', לחצו עליו.
בחלון 'מנהל ההתקנים' שנפתח, הגיעו לאפשרות 'התקני ממשק אנוש' (או Human Interface Devices) ולחצו על החץ שפונה שמאלה, שנמצא בצד ימין של האפשרות, כדי להציג את רשימת ההתקנים הזמינים.
ברשימת ההתקנים שנפתחה מתחת ל- 'התקני ממשק אנוש', תופיע אפשרות בשם 'HID-compliant touch screen'. לחצו עליה עם הכפתור הימני בעכבר.
בחלונית שנפתחה, לחצו על האפשרות 'הפוך התקן ללא זמין' (או Disable device).
לאחר מכן, תיפתח חלונית חדשה עם אזהרה המציינת כי 'הפיכת התקן זה ללא זמין תגרום לו להפסיק לתפקד. האם אכן ברצונך להפוך אותו ללא זמין ?'.
לחצו על 'כן' לאישור.
מעכשיו, המגע במסך של המחשב הנייד שלכם לא יפעל ואם תגעו בו או תלחצו עליו המסך לא יגיב.
אם תרצו להפעיל שוב את המגע במסך, חיזרו שוב לאפשרות 'HID-compliant touch screen' שנמצאת במנהל ההתקנים (הסברנו בשלבים קודמים איך להגיע לשם) ולחצו עליה שוב עם הכפתור הימני בעכבר.
לאחר מכן, בחלונית שנפתחה, לחצו על 'הפוך התקן לזמין' (או Enable Device).