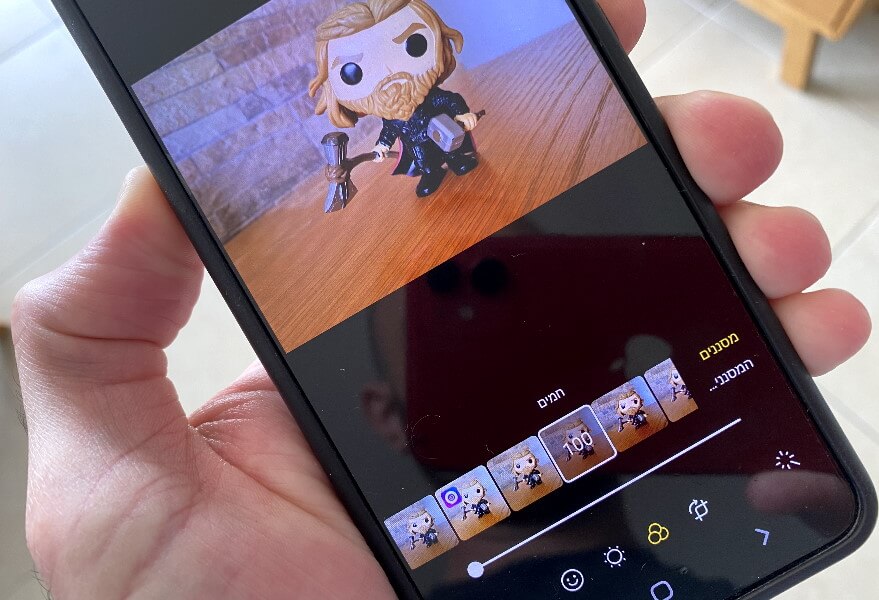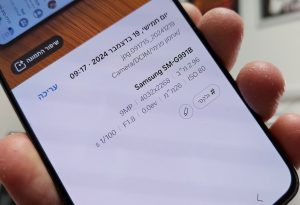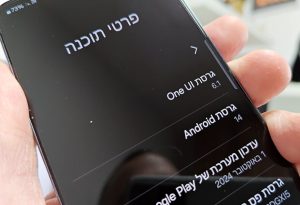במכשירי הגלקסי השונים יש עורך תמונות מעולה שמגיע עם פילטרים פופולריים שמשדרגים תמונות בלחיצת כפתור. אז אם חשבתם שרק באינסטגרם ובאפליקציות לעריכת תמונות יש כל מיני פילטרים מגניבים ושימושיים, אנו ממליצים לכם לקרוא את המדריך הזה.
במדריך נסביר כיצד להוסיף פילטרים מדליקים לתמונות השמורות בגלריית התמונות בקלות ובמהירות.
איך מוסיפים פילטרים לתמונות במכשירי הגלקסי של סמסונג
ראשית כל, יש להיכנס לגלריית התמונות. לחצו על סמל הגלריה שמופיע במסך הבית.
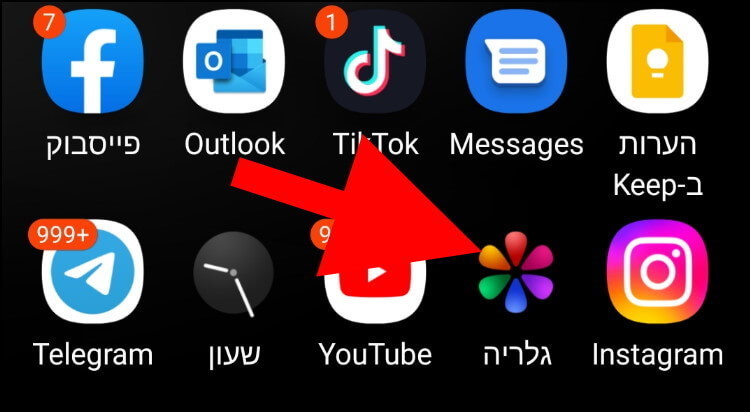
בגלריית התמונות, לחצו על התמונה שתרצו להוסיף לה פילטר.
בחלון התמונה, לחצו על הסמל בצורת עיפרון שנמצא בחלק התחתון של החלון.
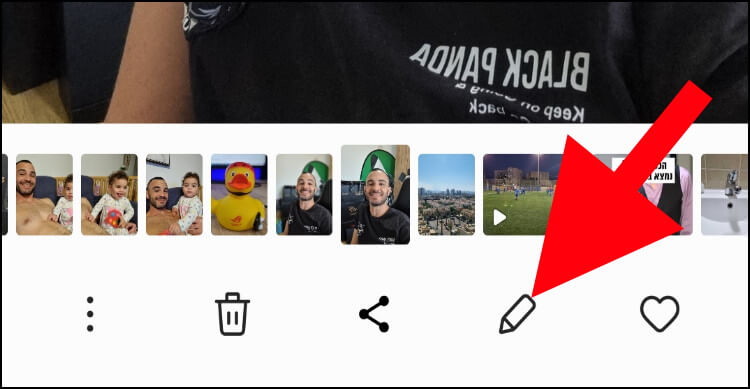
בחלון העריכה, לחצו על לחצן הפילטרים (סמל בצורת שלושה עיגולים מחוברים).
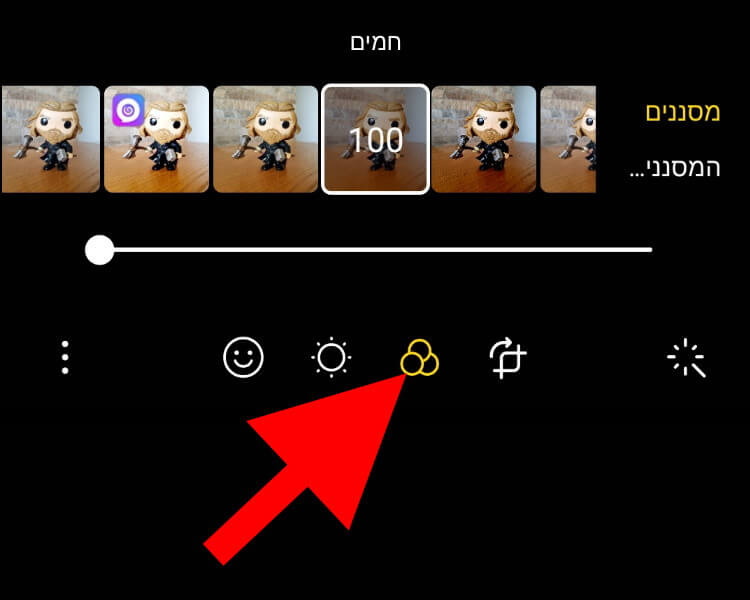
כעת, יופיעו שתי אפשרויות מסננים (פילטרים). בכל אחת מהן תוכלו למצוא פילטרים שונים. לחצו על אחת מהן כדי להתרשם מהפילטרים הזמינים.
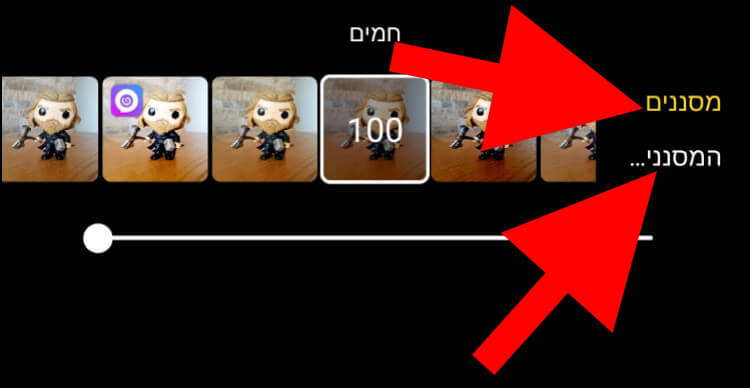
בחרו את הפילטר המועדף עליכם. אגב, מתחת לכל פילטר יופיע כפתור הזזה, שבאמצעותו תוכלו להדגיש ולהבליט יותר או פחות את הפילטר.
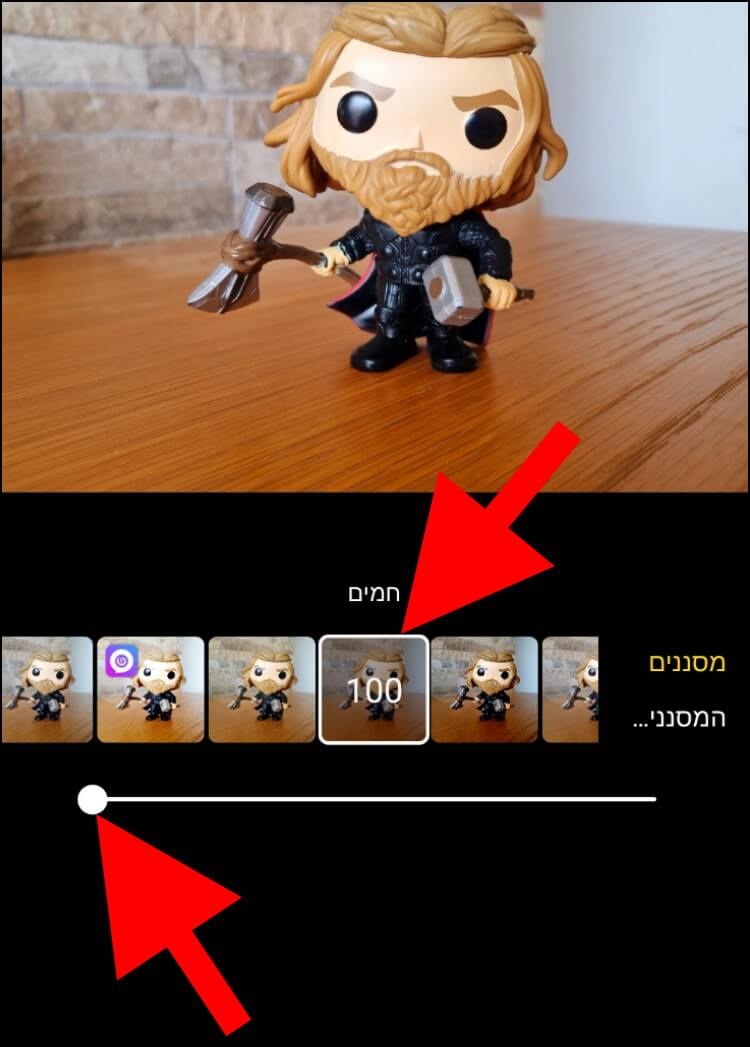
לחצו על האפשרות "שמור" שנמצאת בפינה השמאלית העליונה של החלון כדי לשמור את התמונה עם הפילטר שהוספתם. קחו בחשבון שהתמונה החדשה תדרוס את התמונה המקורית.
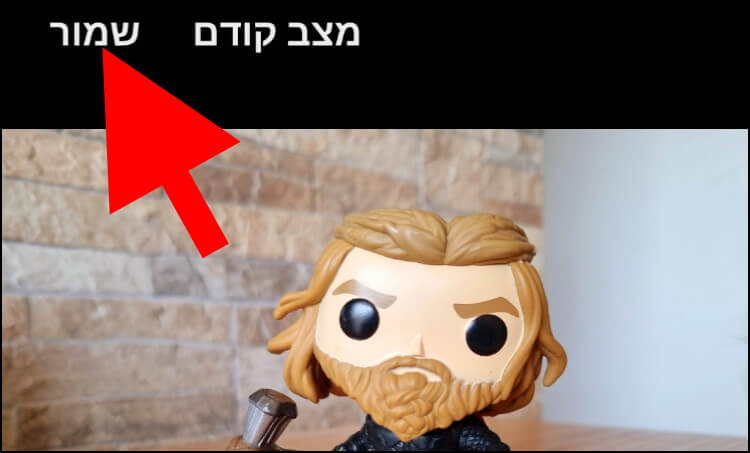
אם אתם מעוניינים לשמור גם את התמונה החדשה וגם את התמונה המקורית, לחצו על שלוש הנקודות שנמצאות בפינה השמאלית התחתונה של החלון.
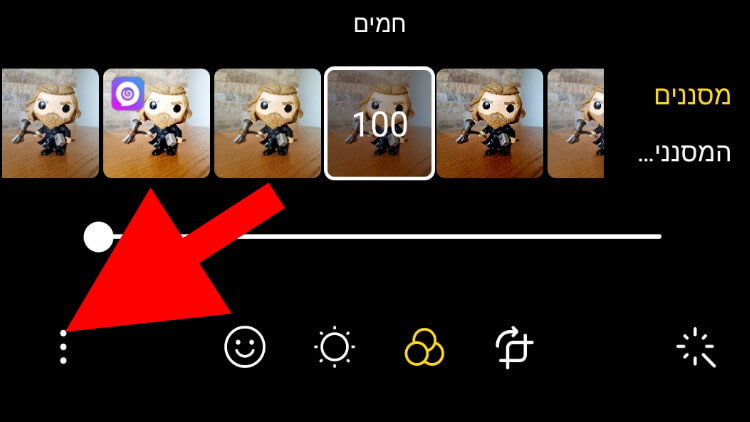
בחלונית שנפתחה בחלק התחתון של החלון, לחצו על "שמור כעותק".
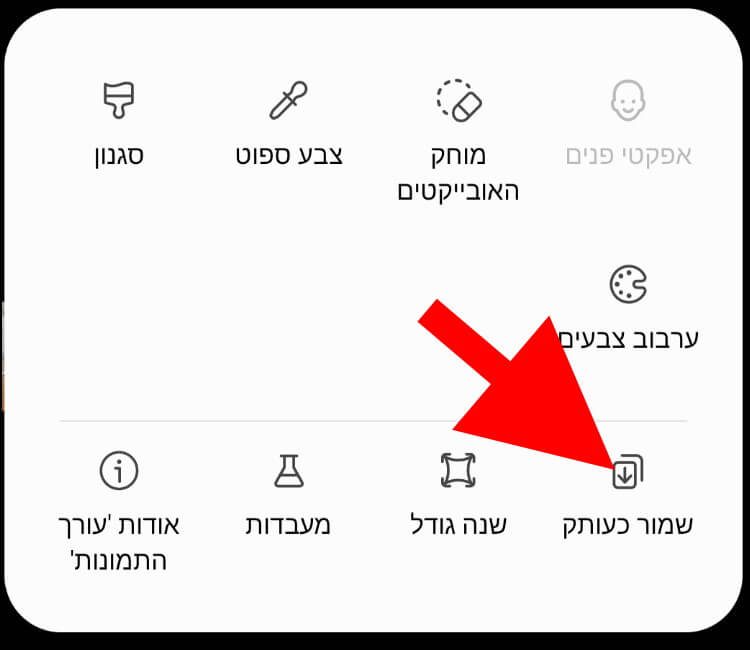
כעת, עורך התמונות ישמור בגלריית התמונות גם את התמונה החדשה וגם את התמונה המקורית.