יש לא מעט אפליקציות שבמהלך תהליך ההתקנה שלהן הן דורשות גישה למיקום, מיקרופון, מצלמה, אנשי הקשר, הודעות ועוד, וזאת בכדי שהן יוכלו לפעול בצורה תקינה. אפליקציה להקלטת מסך למשל, תבקש מכם גישה למיקרופון ולמצלמה המובנים במחשב, כדי שתוכלו לצלם ולהקליט את עצמכם במהלך ההקלטה.
לעיתים יש אפליקציות שמבקשות הרשאות שלא ממש קשורות לפעולות שהן מבצעות ובמקרים כאלה אמורה להידלק לכם נורה אדומה. אם האפליקציה להקלטת מסך שהזכרנו קודם לכן, תבקש מכם גישה למיקום שלכם, אז זה כבר לא תקין ואפילו מעורר חשד. לכן, חשוב לבדוק מידי פעם את אזור ההרשאות שנמצא בהגדרות הפרטיות והאבטחה של ווינדוס (Windows) 11.
בידקו לאילו אפליקציות נתתם גישה למיקום, מצלמה, מיקרופון ואנשי הקשר
לחצו על הסמל של תפריט ההתחלה שמופיע בשורת המשימות.
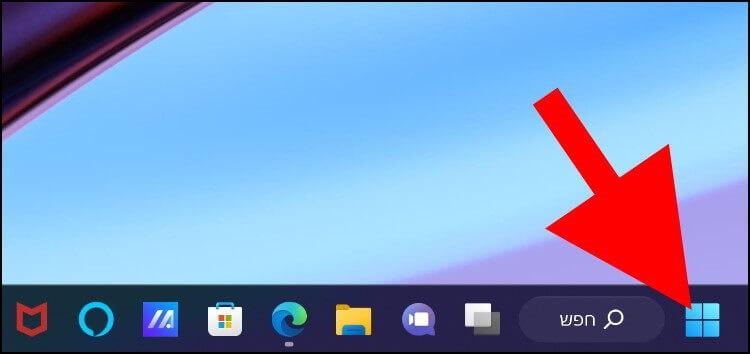
בחלון שנפתח, לחצו על "הגדרות" (סמל בצורת גלגל שיניים).
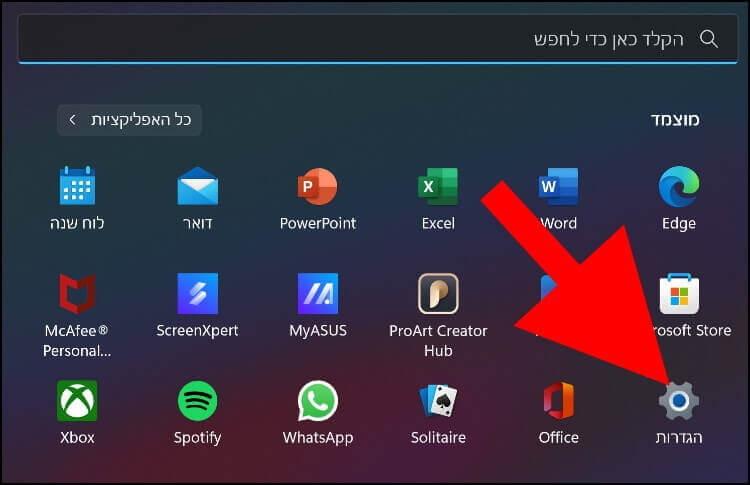
בתפריט שמופיע בצד ימין של חלון ההגדרות, לחצו על "פרטיות ואבטחה".
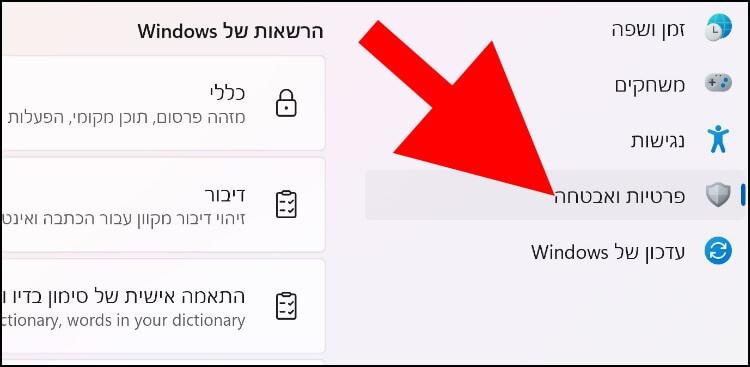
במרכז החלון יופיעו כל מיני הגדרות ואפשרויות הקשורות לפרטיות ואבטחה. גללו למטה עד שתגיעו ל- "הרשאות אפליקציה".
כעת, לחצו על ההרשאה שתרצו לבדוק: מיקום, מצלמה, מיקרופון, הפעלה קולית, הודעות, אנשי קשר, לוח שנה וכו'.
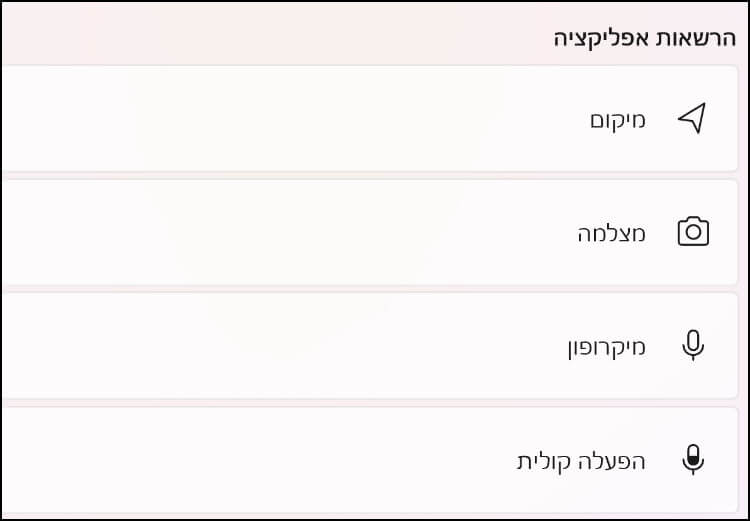
בחלון שנפתח יופיעו כל האפליקציות שדורשות גישה לאותה הרשאה שבחרתם. אם בחרתם ב- "מצלמה" למשל, בחלון שייפתח יופיעו כל האפליקציות שדורשות גישה למצלמה המובנית במחשב או לזו המחוברת אליו. לחלק מהאפליקציות שיופיעו בחלון זה תהיה הרשאה לגשת לרכיב או להגדרה המבוקשים ולחלק לא. בידקו היטב לאילו אפליקציות הענקתם הרשאה ולאילו לא.
אם אתם מעוניינים לבטל את ההרשאה לאפליקציה מסוימת, פשוט לחצו על הלחצן שנמצא לידה והפכו אותו מ- "פעיל" ל- "לא פעיל".
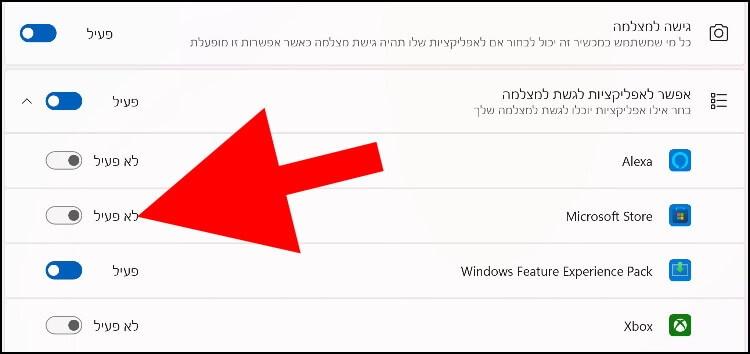
קחו בחשבון שאם תבטלו לאפליקציה מסוימת גישה להגדרה או רכיב מסוימים הנחוצים לעבודה השוטפת שלה, היא לא תוכל לפעול בצורה תקינה.





