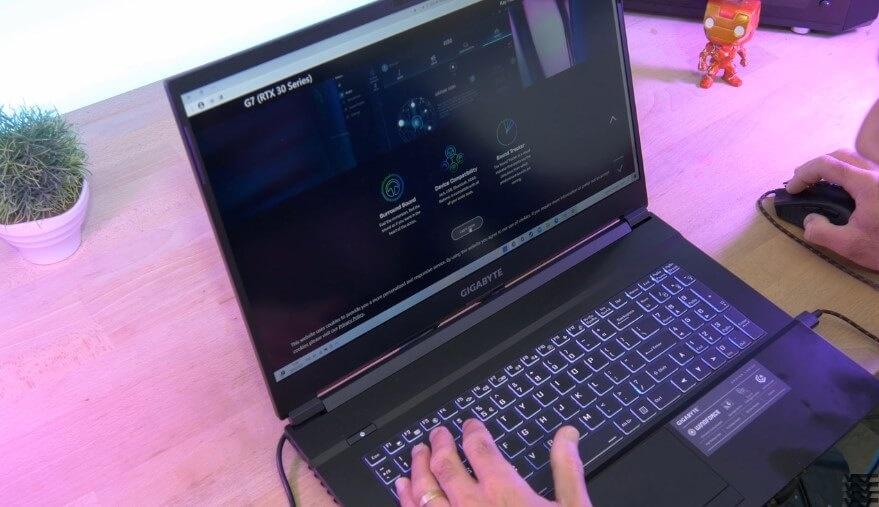כאשר מדליקים את המחשב או לאחר שמבצעים הפעלה מחדש, יש כל מיני תהליכים, אפליקציות ותוכנות שמופעלים אוטומטית. חלקם חשובים ונחוצים יותר וחלקם פחות.
כל אפליקציה או תוכנה כזאת שמופעלת אוטומטית גוזלת משאבים מהמערכת וגם גורמת להאטה בתהליך העלייה של מערכת ההפעלה. אותן אפליקציות ותוכנות ממשיכות גם לפעול כל הזמן ברקע וגורמות למחשב לעבוד בצורה איטית יותר.
אם אתם לא רוצים שתוכנה מסוימת תפעל אוטומטית בזמן שמערכת ההפעלה עולה, אתם יכולים לבטל את ההפעלה האוטומטית ולהפעיל אותה ידנית ברגע שתצטרכו אותה.
במדריך זה, נסביר כיצד לבדוק אילו אפליקציות מוגדרות לפעול אוטומטית בזמן שמערכת ההפעלה עולה.
איך מבטלים הפעלה אוטומטית של תוכנות ואפליקציות בווינדוס 11
לחצו על הסמל של תפריט ההתחלה שמופיע בשורת המשימות.
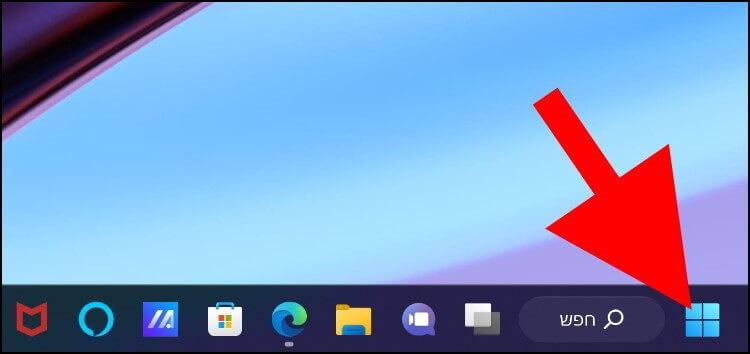
בחלון שנפתח, לחצו על "הגדרות" (סמל בצורת גלגל שיניים).
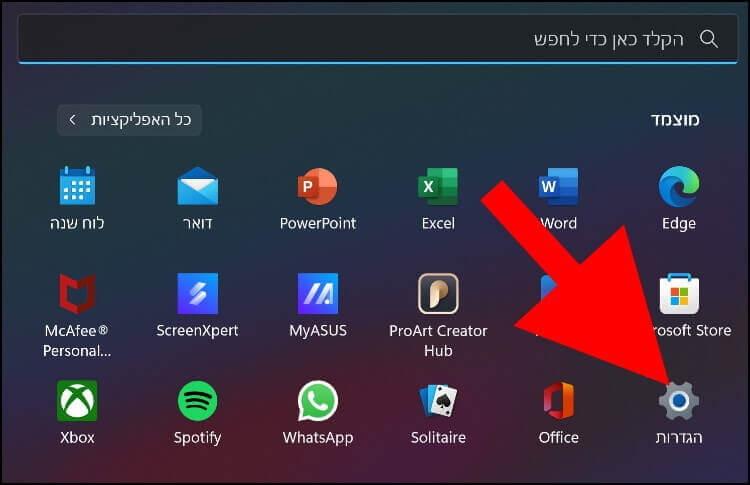
בחלון ההגדרות, לחצו על האפשרות "אפליקציות" שמופיעה בתפריט שנמצא בצד ימין של החלון.
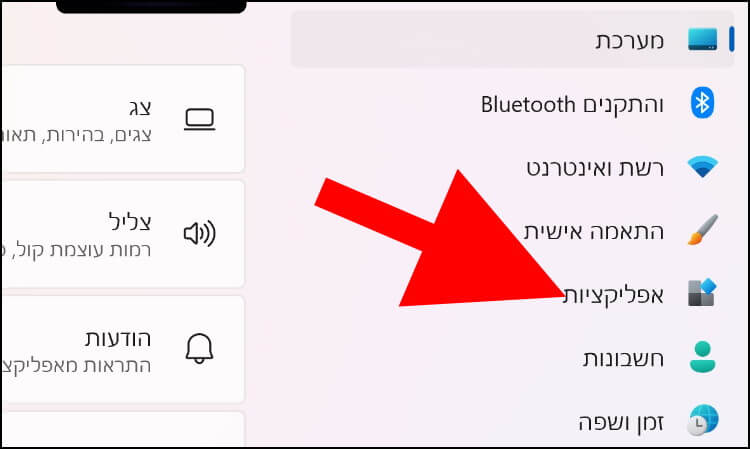
במרכז החלון, לחצו על "הפעלה".
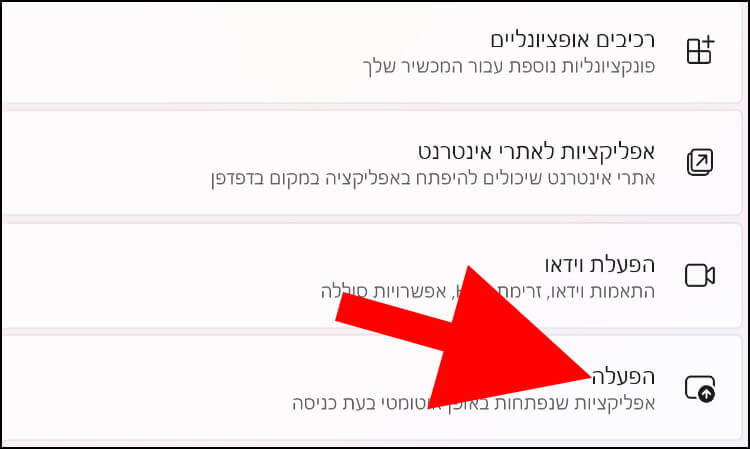
בחלון שנפתח, יופיעו כל האפליקציות והתוכנות שמוגדרות לפעול (או לא לפעול) בעת עליית מערכת ההפעלה.
אם אתם לא מעוניינים שאפליקציה או תוכנה מסוימת תפעל אוטומטית, לחצו על הלחצן שנמצא לידה והפכו אותו ממצב "פעיל" ל- "לא פעיל".
מערכת ההפעלה תציין ליד כל אפליקציה ותוכנה אם יש לה השפעה רבה, השפעה נמוכה או אם אין לה השפעה על התפקוד של מערכת ההפעלה. אפליקציות שיש להן השפעה רבה גוזלות משאבי מערכת רבים וגורמות למחשב לעבוד בצורה איטית.
אנו ממליצים לא לגעת באפליקציות, תוכנות או תהליכים שאתם לא מכירים. אתם עלולים לפגוע בכל מיני שירותים שהמחשב צריך לעבודה השוטפת.
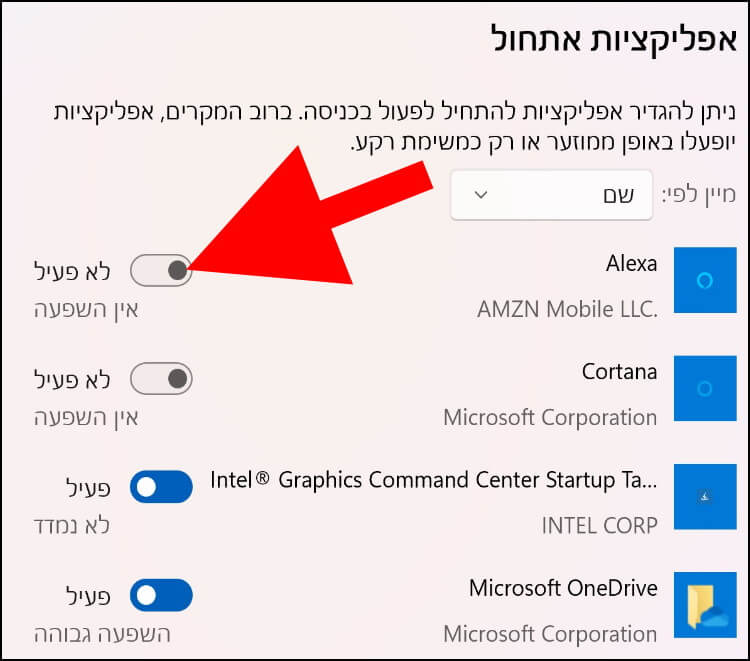
ביטלתם הפעלה אוטומטית של תוכנה או אפליקציה מסוימת ? אל חשש. קחו בחשבון שגם אם תבטלו את ההפעלה האוטומטית שלה, תמיד תוכלו להפעיל אותה ידנית ברגע שתצטרכו להשתמש בה.