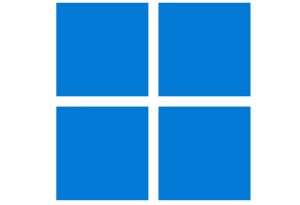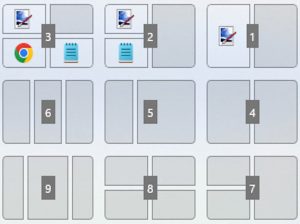אם יש ברשותכם מסך שתומך בקצב רענון של 120 הרץ למשל, זה אומר שהוא יכול להציג 120 תמונות חדשות בכל שנייה.
אם המסך של המחשב הנייד או זה שמחובר למחשב הנייח שלכם תומך בקצב רענון של 120 הרץ אבל בהגדרות התצוגה במערכת ההפעלה, קצב הרענון מוגדר על 60 הרץ, אתם לא מנצלים את כל מה שיש למסך שלכם להציע וחבל. לכן, חשוב לבדוק בהגדרות התצוגה שקצב הרענון מוגדר על קצב הרענון המירבי.
אצל גיימרים הנושא הזה הרבה יותר חשוב וקריטי, במיוחד אצל גיימרים שמשתתפים בתחרויות eSports. קצב רענון גבוה מאפשר להם לראות את כל מה שקורה במשחק קצת לפני כולם ומעניק להם יתרון משמעותי על פני המתחרים.
אגב, אם אתם רוצים שהמסך יציג תמונה חדה וברורה יותר, אנו מציעים לכם לבדוק גם את ההגדרות של רזולוציית המסך.
איך משנים את קצב הרענון ב- Windows 11
לחצו על הסמל של תפריט ההתחלה שמופיע בשורת המשימות.
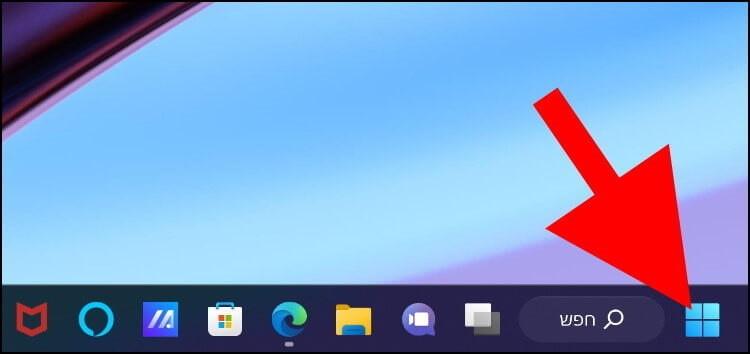
בחלון שנפתח, לחצו על "הגדרות" (סמל בצורת גלגל שיניים).
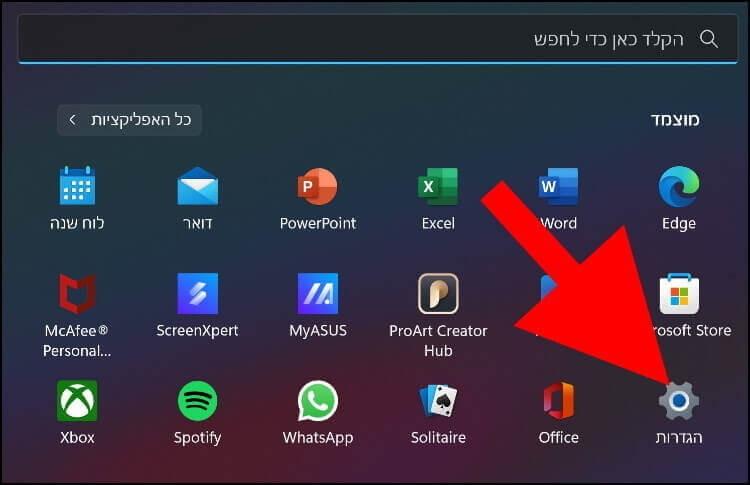
בחלון ההגדרות, לחצו על האפשרות "מערכת" שנמצאת בתפריט שמופיע בצד ימין של החלון.
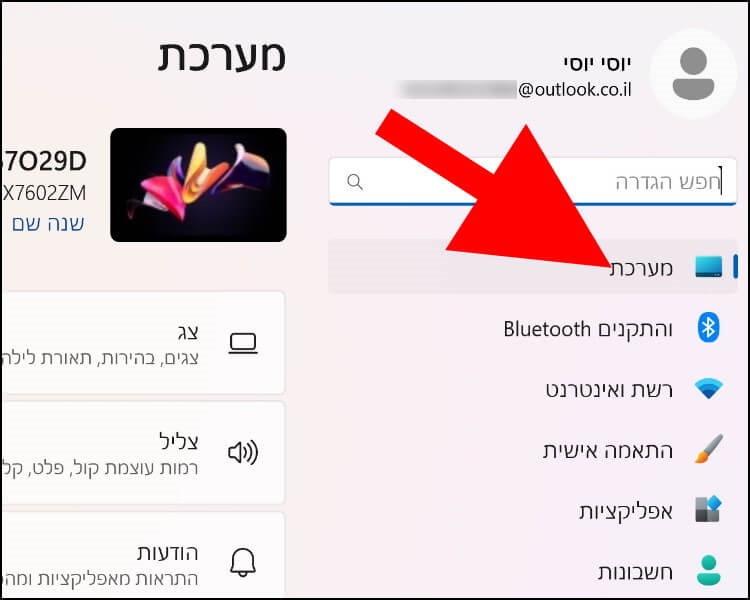
לאחר מכן, לחצו על האפשרות "צג" שמופיעה במרכז החלון.
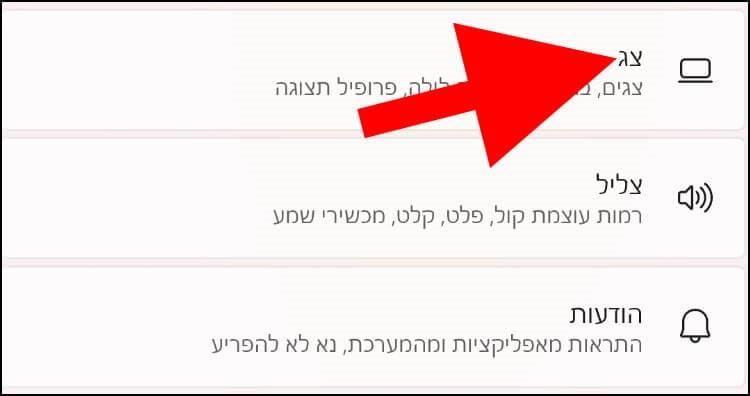
בחלון הגדרות צג, לחצו על האפשרות "מסך מתקדמת" שנמצאת תחת "הגדרות קשורות".
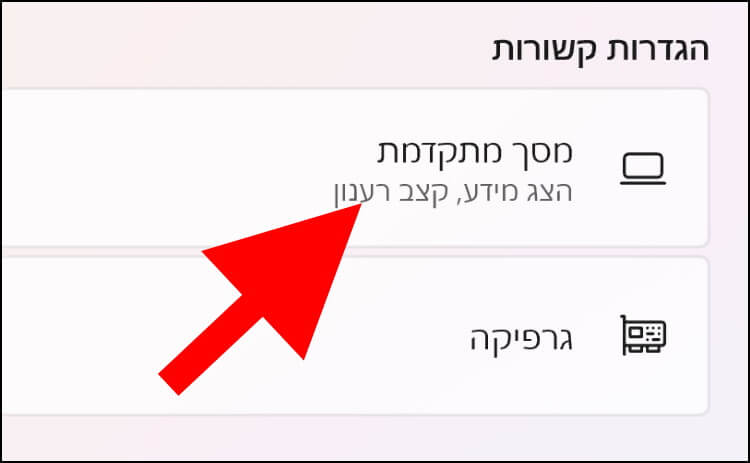
בחלון שנפתח, מתחת ל- "פרטי צג", יופיע מידע מפורט על המסך של המחשב הנייד או המסך שמחובר למחשב הנייח שלכם: רזולוציה, קצב רענון, עומק סיביות, תבנית צבע, מרחב צבעים, תמיכה ב- HDR והבהירות המירבית (שיא).
כדי לשנות את קצב הרענון, לחצו על החלונית שנמצאת ליד האפשרות "בחר קצב רענון" שמופיעה בחלק התחתון של החלון.
בחרו מהרשימה שנפתחה את קצב הרענון הרצוי. לקבלת תמונה חלקה מומלץ לבחור בקצב הרענון הגבוה ביותר.
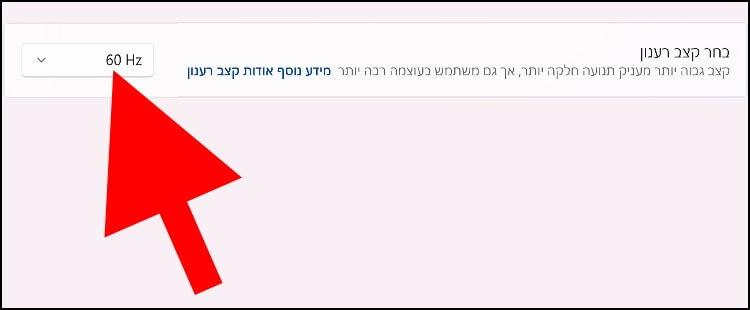
סרטון – כל מה שצריך וחשוב לדעת על הגדרות התצוגה ב- Windows 11
יש לקחת בחשבון שאם המסך שלכם לא תומך בקצב רענון גבוה, לא יופיעו תדרים נוספים.