למזלנו, מערכת ההפעלה ווינדוס 11 (Windows) יודעת לזהות מתי שטח האחסון הולך ומצטמצם ושולחת למשתמש התראה על כך. בנוסף, היא מציעה מספר הגדרות וכלים מאוד שימושיים ויעילים שעוזרים למשתמש לזהות אילו תוכנות, אפליקציות וקבצים תופסים הרבה מקום בכונן הקשיח ומאפשרים גם למחוק אותם, מבלי הצורך להתקין אף אפליקציית צד שלישי.
הכלים שווינדוס מציעה מאפשרים למחוק כל מיני קבצים זמניים מיותרים, תמונות ממוזערות וקבצים שהורדו מאתרים שונים ונמצאים בתיקיית ההורדות. ניתן גם לפנות באמצעותם את סל המחזור ולבצע עוד מגוון פעולות שמסייעות לפנות שטח בכונן הקשיח וליהנות ממחשב מהיר יותר.
אז אם שוב נגמר לכם המקום הפנוי במחשב ואתם לא ממש יודעים מה לעשות, הגעתם למקום הנכון. במדריך זה נסביר כיצד לאתר את הקבצים, התוכנות והאפליקציות שתופסים הרבה מקום בכונן הקשיח וכיצד למחוק אותם.
כיצד לבדוק אילו תוכנות, אפליקציות וקבצים תופסים הרבה מקום במחשב וכיצד למחוק אותם
ראשית כל, יש להגיע להגדרות האחסון. לחצו על הסמל של תפריט ההתחלה שנמצא בשורת המשימות.
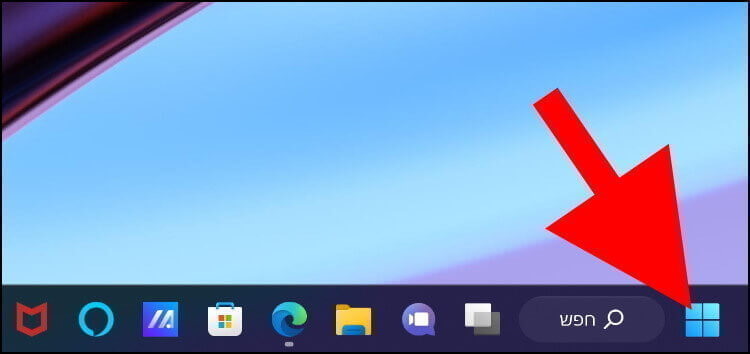
בחלון שנפתח, לחצו על "הגדרות" (סמל בצורת גלגל שיניים).
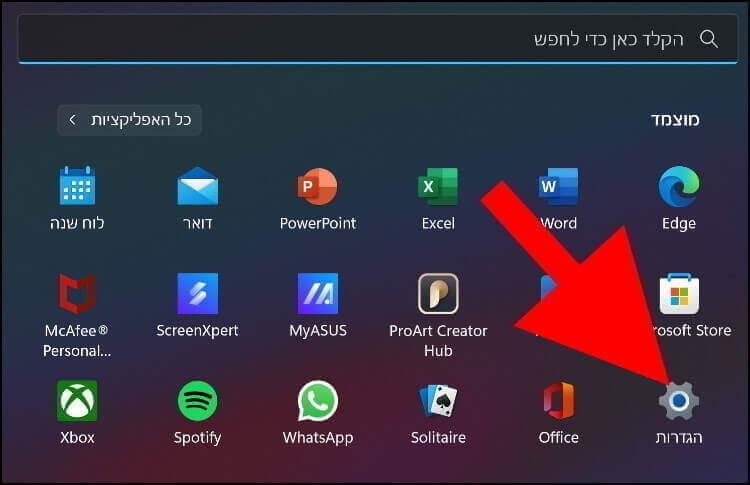
בחלון הגדרות מערכת, לחצו על האפשרות "אחסון" שמופיעה במרכז החלון.
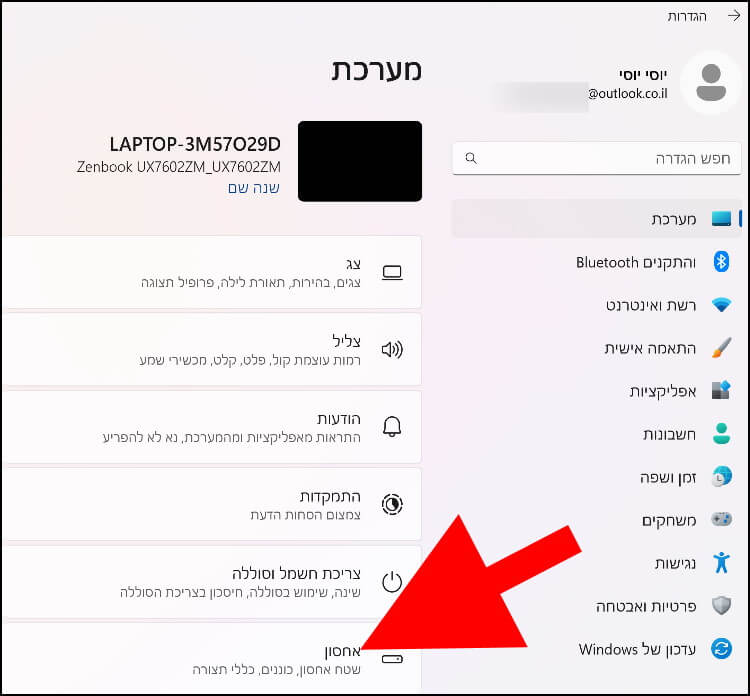
בחלון שנפתח יופיעו כל ההגדרות והכלים הקשורים לאחסון ופינוי שטח בכונן הקשיח.
בחלק העליון של החלון יופיע שטח האחסון שיש בסך הכל בכונן הקשיח שבו מותקנת מערכת ההפעלה. בנוסף, מערכת ההפעלה תציג כמה שטח נמצא בשימוש וכמה שטח פנוי נותר בכונן הקשיח.
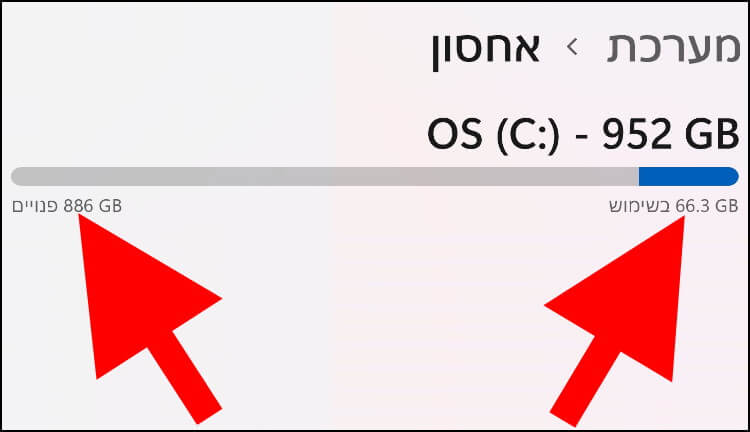
כדי לבדוק אילו תוכנות ואפליקציות תופסות הרבה מקום בכונן הקשיח, לחצו על "אפליקציות מותקנות".
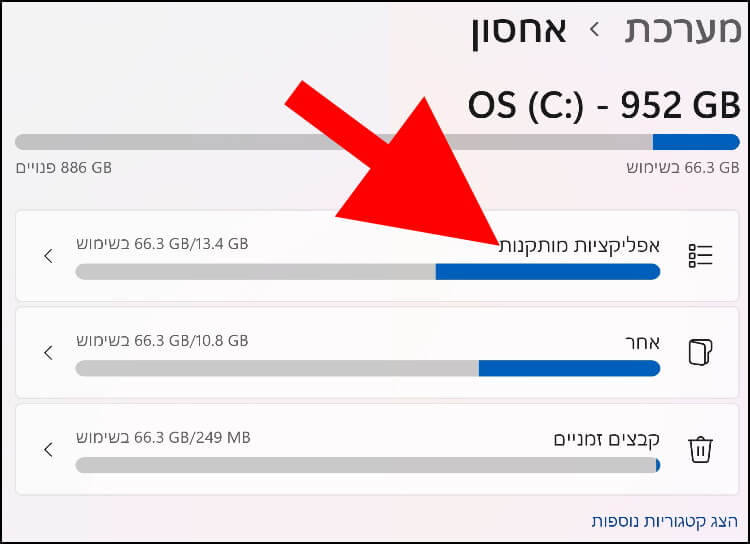
בחלון "אפליקציות מותקנות" ניתן לראות את כל התוכנות והאפליקציות המותקנות במחשב.
כדי לראות בצורה נוחה וברורה יותר אילו תוכנות ואפליקציות תופסות הכי הרבה מקום בכונן הקשיח, לחצו על החלונית "מיין לפי" שנמצאת בפינה השמאלית העליונה של החלון.
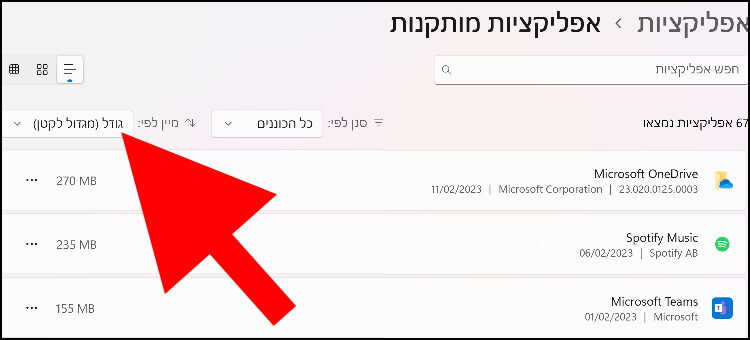
לאחר מכן, בחלונית שנפתחה, לחצו על "גודל (מגדול לקטן)". כך מערכת ההפעלה תציג בראש הרשימה את התוכנות והאפליקציות שתופסות הכי הרבה מקום בכונן הקשיח.
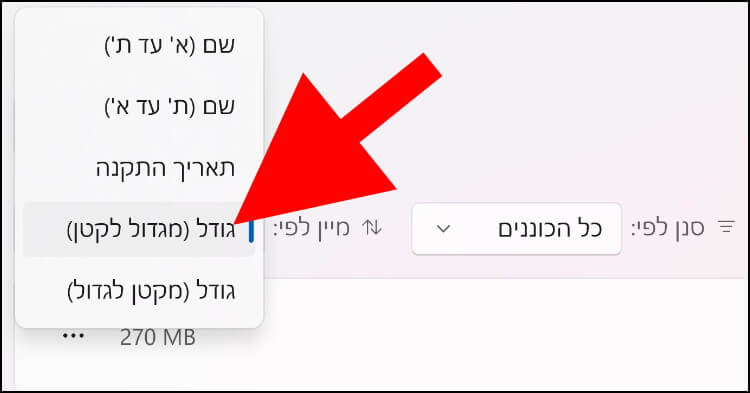
כעת, בראש הרשימה יופיעו התוכנות והאפליקציות שתופסות הכי הרבה מקום.
אם מצאתם תוכנה או אפליקציה כלשהי שאתם מכירים ויודעים בוודאות שאתם לא משתמשים בה וגם מערכת ההפעלה לא צריכה אותה כדי לפעול בצורה תקינה ואתם מעוניינים להסיר אותה מהמחשב כדי לפנות קצת מקום, לחצו על שלוש הנקודות שנמצאות בצד שמאל שלה.
הערה: אל תסירו אפלקיציות שאתם לא מכירים. אתם עלולים לפגוע בתפקוד של מערכת ההפעלה.
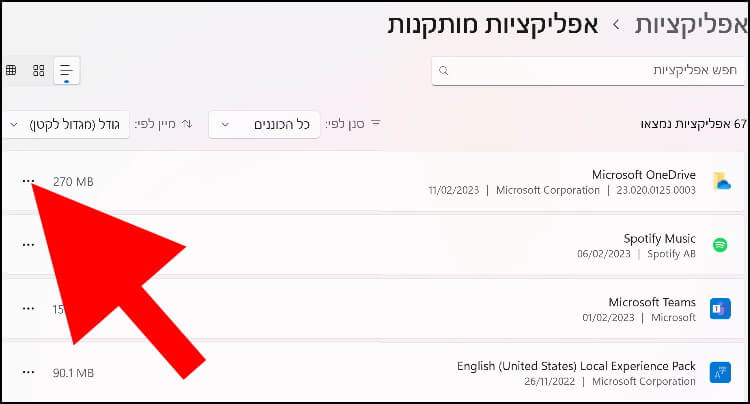
בחלונית שנפתחה, לחצו על "הסר התקנה" כדי להסיר את האפליקציה מהמחשב.
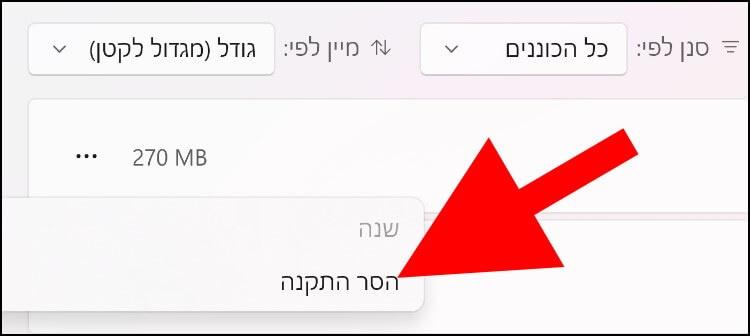
חזרו לחלון הגדרות "אחסון". כעת, לחצו על "אחר" כדי לראות כל התיקיות והקבצים שתופסים הרבה מקום בכונן הקשיח ומערכת ההפעלה לא הצליחה לזהות ולאפיין.
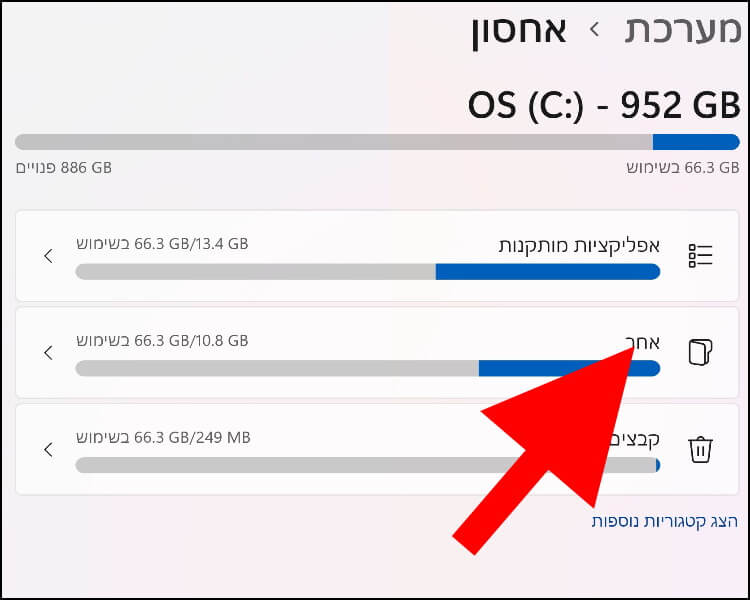
בחלון "אחר" יופיעו כל התיקיות והקבצים הגדולים שמערכת ההפעלה לא הצליחה לזהות. בראש הרשימה יופיעו התיקיות שתופסות הכי הרבה מקום בכונן הקשיח. ליד כל תיקייה יופיע הגודל (נפח) שלה.
שימו לב, קבצים ותיקיות אלה עשויים להכיל קבצים חיוניים שעוזרים למערכת ההפעלה לפעול בצורה תקינה. אל תמחקו קבצים ותיקיות שאתם לא מכירים.
אם תרצו לראות אילו קבצים נמצאים בתוך תיקייה מסוימת, לחצו על התיקייה ולאחר מכן כל התיקיות והקבצים שנמצאים בתוכה יופיעו. לאחר מכן, תוכלו למחוק באופן ידני את כל התיקיות והקבצים שאתם לא צריכים.
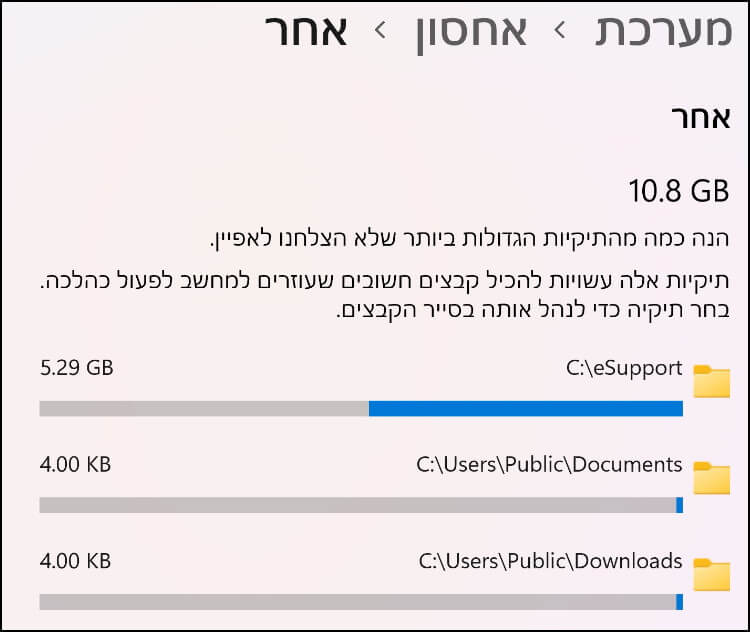
חזרו לחלון הגדרות "אחסון". כעת, לחצו על "קבצים זמניים".
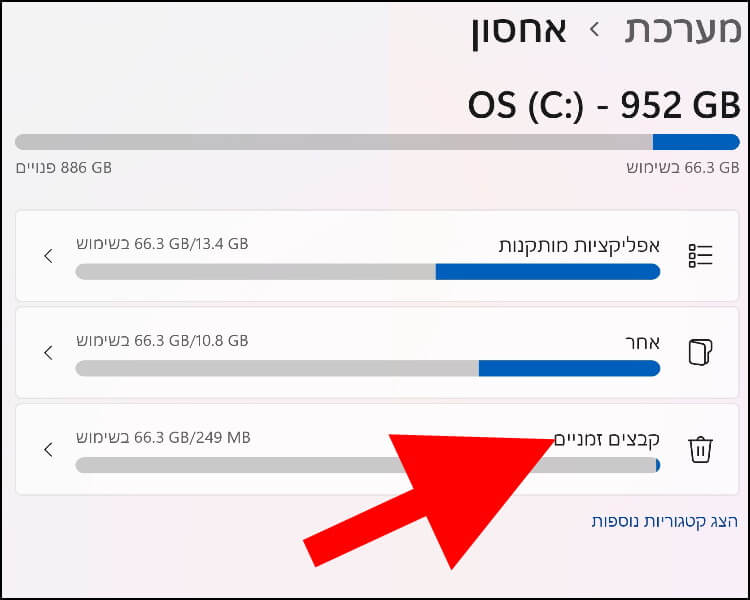
בחלון "קבצים זמניים" יופיעו סוגים שונים של קבצים זמניים שמערכת ההפעלה איתרה ומאפשרת למחוק מיד, כמו: קבצי משאבי שפה, קבצים זמניים של אפליקציות, קבצים זמניים שאתרים שונים שומרים במחשב במהלך הגלישה בהם, קבצים לא חיוניים של Microsoft Defender, תמונות ממוזערות, דוחות שגיאה של Windows ו- קבצים הנמצאים ב- סל המחזור.
סמנו את התיבה הנמצאת ליד סוג הקבצים שאתם מעוניינים להסיר ולאחר מכן לחצו על האפשרות "הסר קבצים" שמופיעה בחלק העליון של החלון.
אגב, לפני שאתם מוחקים קבצים מסל המחזור, בידקו שאין שם קבצים שאתם צריכים. יצא לנו לא מעט פעמים לשחזר קבצים חשובים מסל המחזור שנזכרנו פתאום שאנו צריכים אותם.
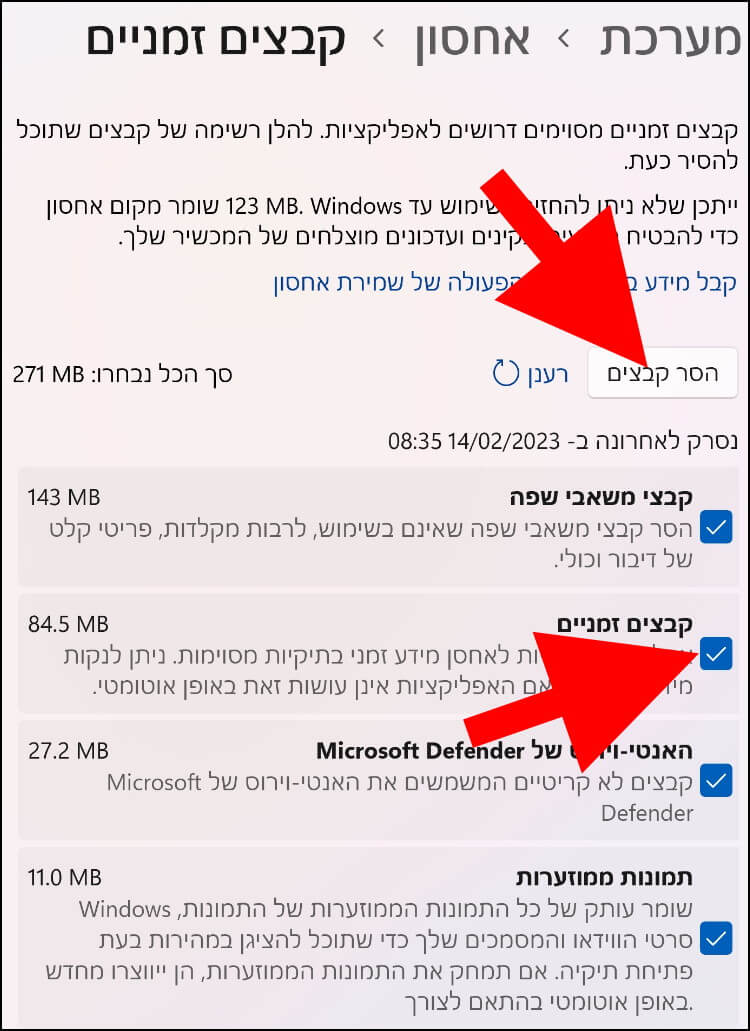
ווינדוס 11 מאפשרת גם לראות תמונות, סרטונים, מסמכים, מוסיקה, קבצי מערכת וקבצים אחרים שתופסים הרבה מקום בכונן הקשיח.
חזרו לחלון הגדרות "אחסון" ולחצו על "הצג קטגוריות נוספות".
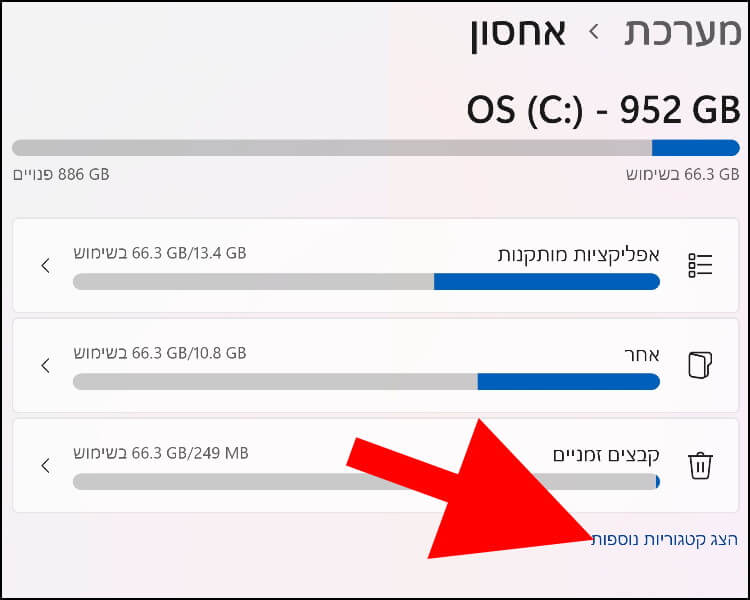
בחלון שנפתח תוכלו לראות כמה מקום תופסים קבצים שונים המאוחסנים במחשב, כמו: קבצי מערכת, קבצים זמניים, סרטונים, תמונות, מסמכים, קבצים הנמצאים בשולחן העבודה ועוד.
לחצו על הקבצים שאתם מעוניינים לראות ולבדוק ולאחר מכן מערכת ההפעלה תציג את אותם קבצים ותאפשר לכם לנהל אותם.
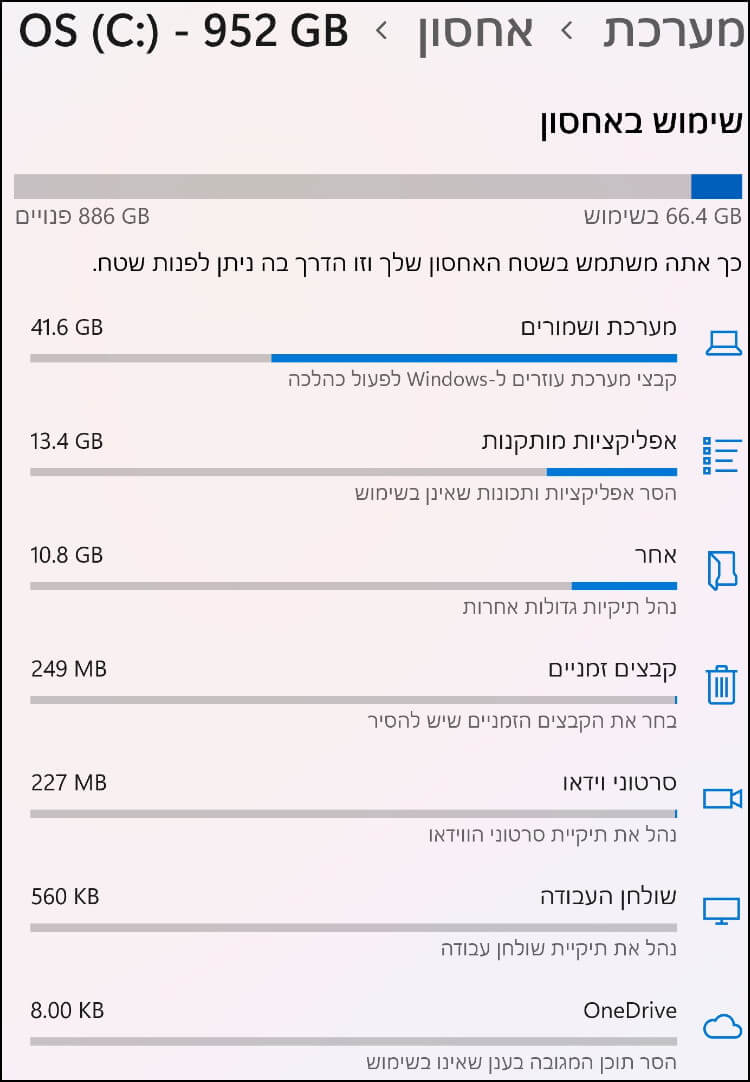
מדריך וידאו – כיצד לפנות מקום במחשב באמצעות הכלים המובנים בווינדוס 11
מומלץ לבצע את הפעולות הללו מדי שבוע, כדי לאפשר למערכת ההפעלה ולמחשב לעבודה בצורה תקינה, מהירה וטובה יותר.





