אומנם לא צריך לשלם עליו ומקבלים אותו בחינם עם מערכת ההפעלה, אבל זה לא אומר שמדובר באנטי וירוס לא טוב. Microsoft Defender מגן על המחשב בזמן אמת ויודע לזהות ולתפוס את הוירוסים העדכניים ביותר שנמצאים ברשתות החברתיות ובאתרים השונים, ובכל מקום אחר ברשת.
אם תשאלו אותנו, Microsoft Defender הוא האנטי וירוס החינמי הכי מתקדם, יעיל וטוב שיש כיום. אם אתם משתמשים זהירים, כאלה שחושבים פעמיים לפני שאתם לוחצים על קישור שקיבלתם ב- SMS או בוואטסאפ, ולא מורידים כל מיני קבצים שקיבלתם במייל משולחים לא מוכרים ולא גולשים בכל מיני אתרים מפוקפקים, לדעתנו אתם לא צריכים להתקין תוכנת אנטי וירוס או אנטי רוגלה אחרת.
מומלץ לבצע סריקת וירוסים עם Microsoft Defender לפחות 2-3 פעמים בשבוע כדי לוודא שלא מסתתר במחשב אף קובץ זדוני ולא מותקנת איזושהי תוכנה או אפליקציה חשודה.
במדריך זה, נסביר כיצד לבצע סריקת וירוסים מהירה, מלאה, מותאמת אישית או לא מקוונת בווינדוס 11 באמצעות Microsoft Defender.
איך מבצעים סריקת וירוסים בווינדוס 11 באמצעות Microsoft Defender
הסורק של Microsoft Defender נמצא בהגדרות הפרטיות והאבטחה בווינדוס 11. כדי להגיע אליו יש ללחוץ על הסמל של תפריט ההתחלה שנמצא בשורת המשימות.
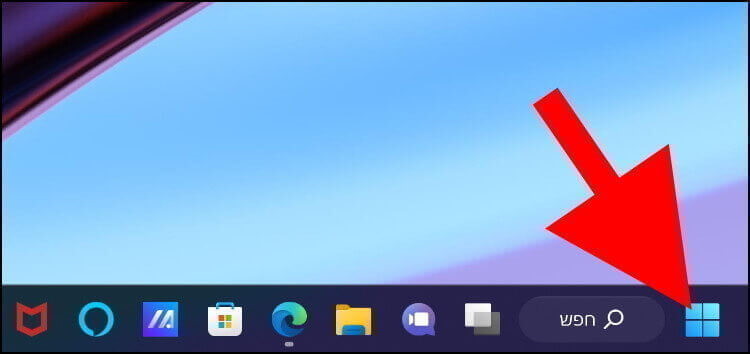
לאחר מכן, בחלון שנפתח, לחצו על "הגדרות" (סמל בצורת גלגל שיניים).
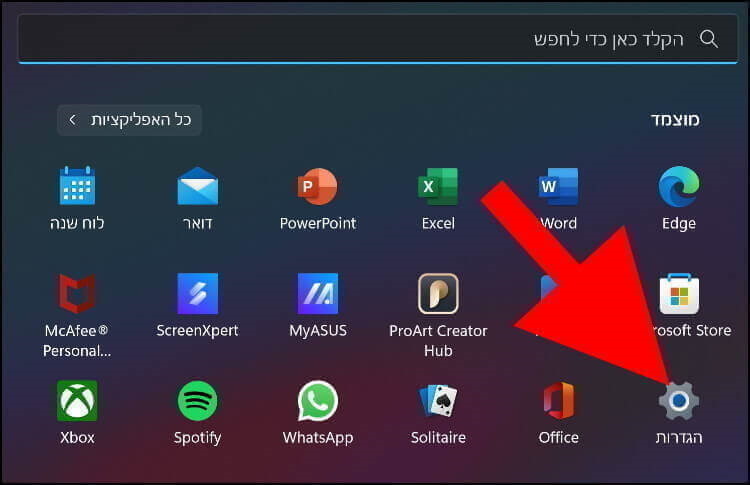
בחלון "מערכת", לחצו על האפשרות "פרטיות ואבטחה" שנמצאת בתפריט שמופיע בצד ימין של החלון.
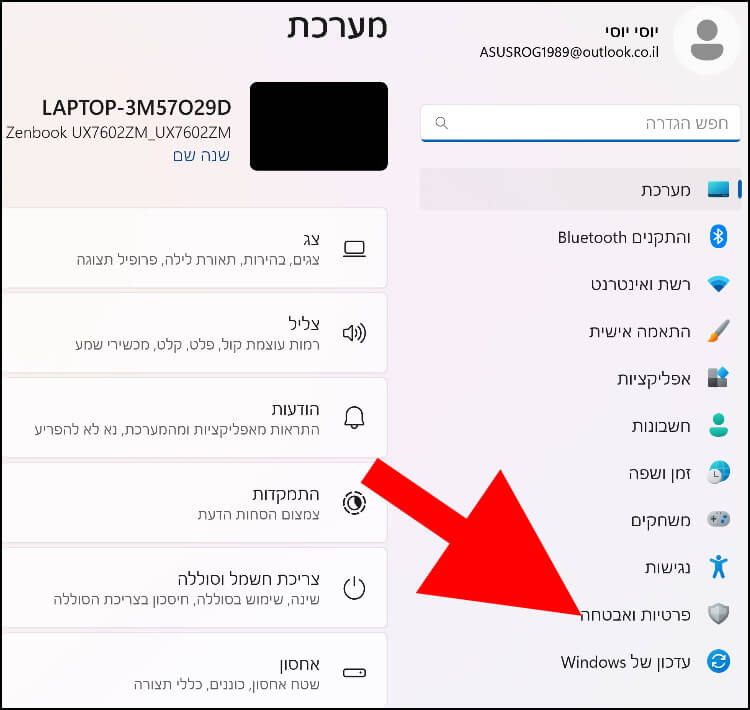
בחלון "פרטיות ואבטחה", לחצו על האפשרות "אבטחת Windows" שנמצאת במרכז החלון.
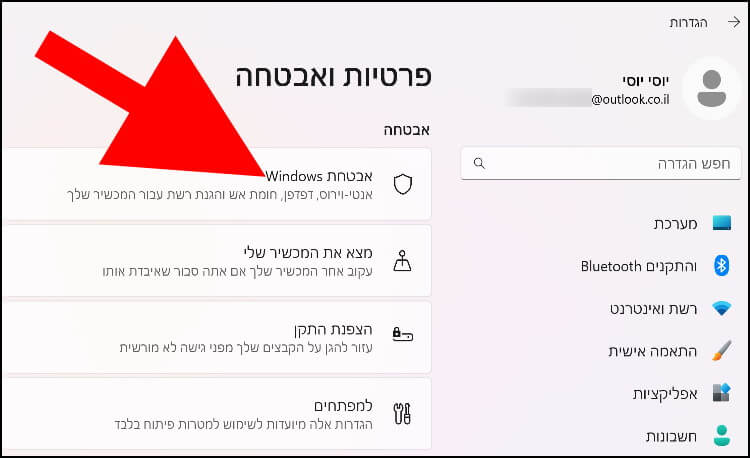
בחלון "אבטחת Windows", לחצו על האפשרות "הגנה מפני וירוסים ואיומים" שנמצאת במרכז החלון.
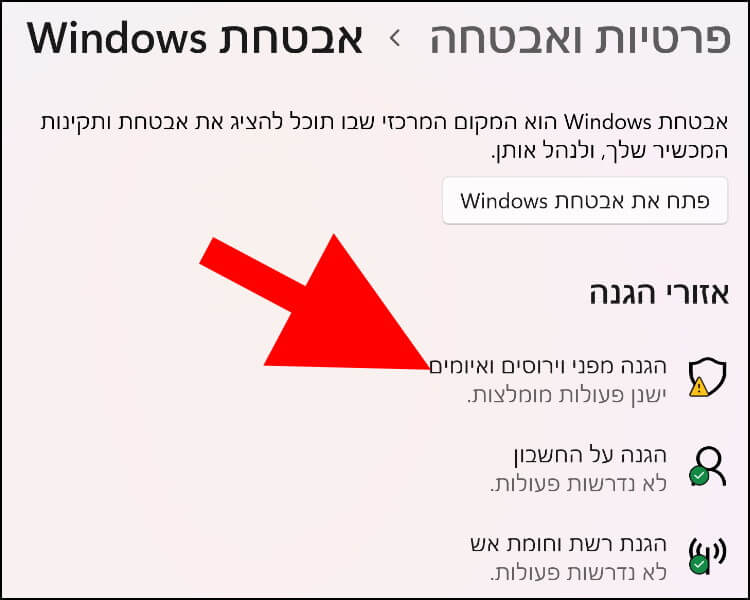
בחלק העליון בחלון "הגנה מפני וירוסים ואיומים" יופיעו תוצאות הסריקה האחרונה. ניתן לראות את התאריך והשעה שבהם הסריקה התבצעה, סוג הסריקה – מהירה, מלאה, מותאמת אישית או לא מקוונת, כמה איומים (וירוסים, רוגלות וכו') נמצאו, כמה זמן ארכה הסריקה וכמה קבצים נסרקו במהלך הסריקה.
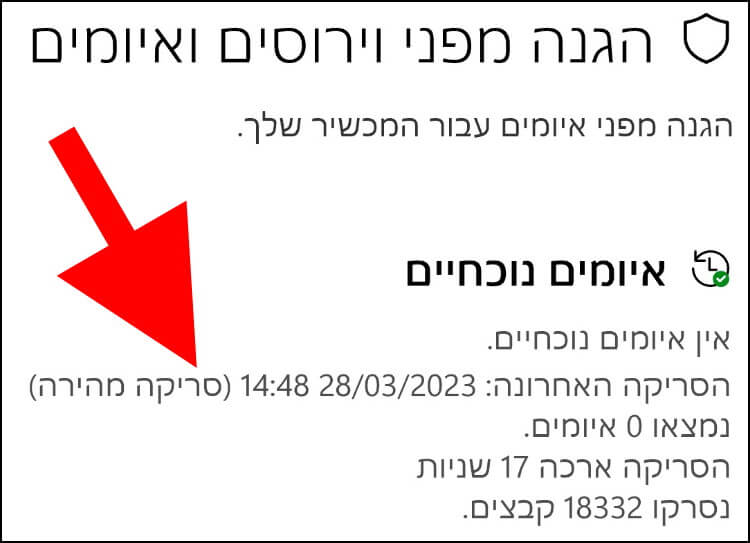
אם תרצו לבצע סריקה מהירה, לחצו על הכפתור "סריקה מהירה" ולאחר מכן Microsoft Defender יתחיל את הסריקה.
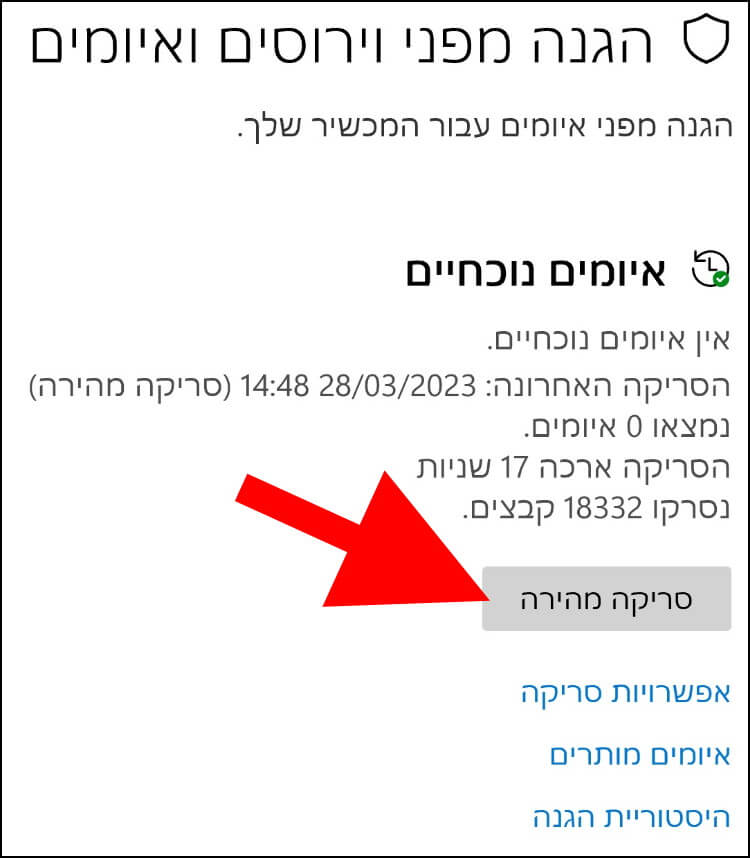
אם אתם מעוניינים לבצע סריקה אחרת, לחצו על האפשרות "אפשרויות סריקה".
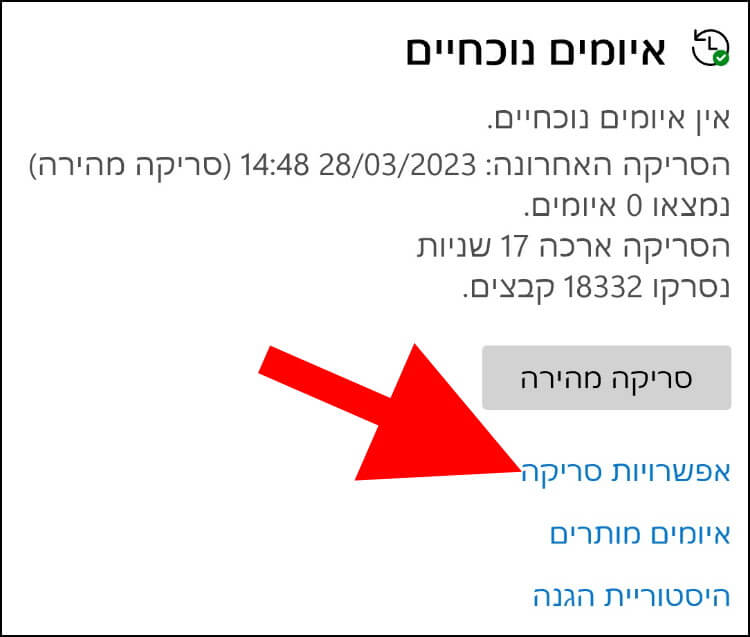
בחלון שנפתח, גללו למטה עד שתגיעו לאפשרויות הסריקה השונות. Microsoft Defender מציע 4 אפשרויות סריקה: "סריקה מהירה", "סריקה מלאה", "סריקה מותאמת אישית" ו- "סריקה לא מקוונת".
סריקה מהירה – בסריקה מסוג זה Microsoft Defender יסרוק תיקיות שבהן בדרך כלל מסתתרים קבצים זדוניים.
סריקה מלאה – בסריקה זו Microsoft Defender יסרוק את כל הקבצים השמורים בכוננים הקשיחים ואת כל האפליקציות והתוכנות שמותקנות במחשב. סריקה זו בדרך כלל נמשכת הרבה יותר זמן מסריקה מהירה.
סריקה מותאמת אישית – סריקה זו מאפשרת למשתמש לבחור את התיקיות והמיקומים הספציפיים שהוא מעוניין לסרוק.
אנטי-וירוס של Microsoft Defender (סריקה לא מקוונת) – יש תוכנות זדוניות שקשה להסיר בסביבה של מערכת ההפעלה. בסריקה לא מקוונת, Microsoft Defender יפעיל מחדש את המחשב ולפני שמערכת ההפעלה תעלה, הוא ייכנס לסביבה בטוחה יותר (סביבת השחזור – Recovery Environment) ויבצע שם את הסריקה.
בחרו את הסריקה הרצוייה ולאחר מכן לחצו על "סרוק כעת".
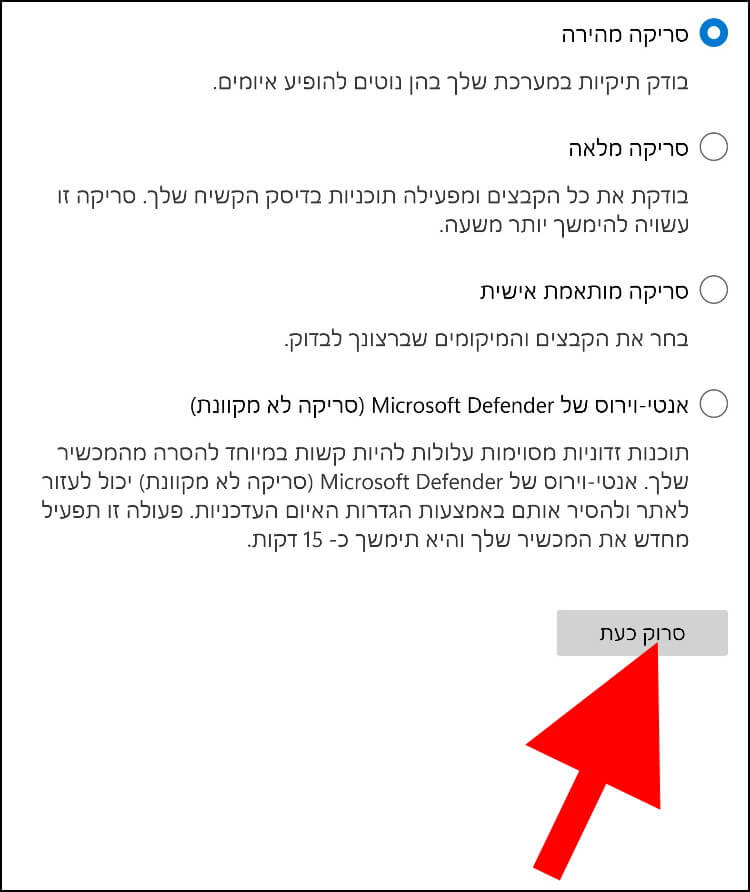
מדריך וידאו – כיצד לבצע סריקת וירוסים עם Microsoft Defender
המתינו עד שהסריקה תסתיים ולאחר מכן בידקו בתוצאות הסריקה שיופיעו בחלק העליון של החלון אם נמצאו וירוסים ורוגלות.





