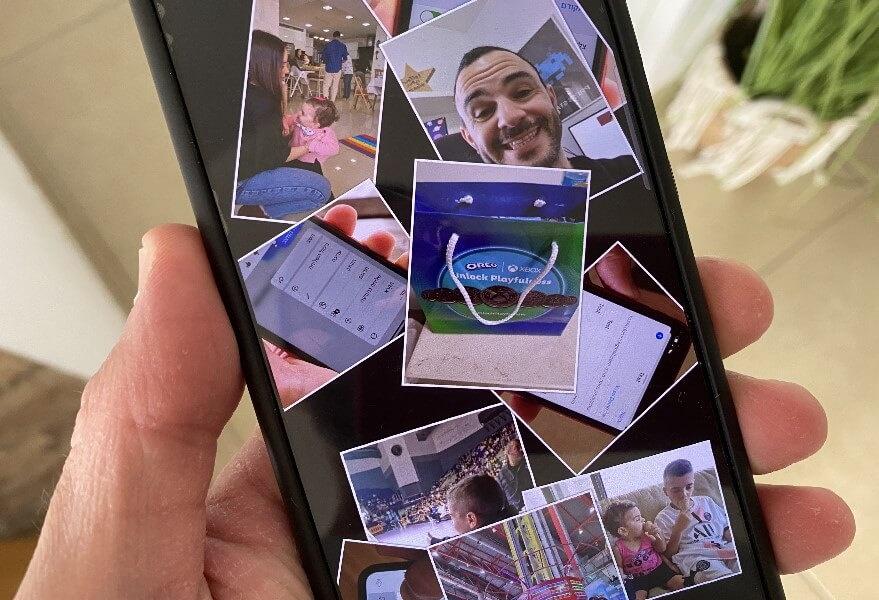שומר המסך המובנה במכשירי האנדרואיד השונים מאפשר למשתמשים להציג תמונות שונות השמורות בזיכרון המכשיר או בחשבון הגוגל תמונות (Google Photos) שלהם, או להציג כל מיני צבעים מהפנטים באופן אקראי.
הוא נכנס לפעולה רק בזמן טעינה ורק לאחר שהמסך נכבה. הוא לא ייכנס לפעולה במצבים אחרים, כדי לא לרוקן את הסוללה של המכשיר.
איך מפעילים את שומר המסך במכשירי אנדרואיד
ראשית כל, יש להגיע להגדרות שומר המסך. הגדרות אלה נמצאות בתוך הגדרות התצוגה.
לחצו על סמל ההגדרות (סמל בצורת גלגל שיניים) שנמצא במסך הבית.
הערות:
– אם סמל ההגדרות לא מופיע במסך הבית, החליקו את המסך כלפי מעלה ממרכז המסך ולאחר מכן חפשו אותו במגירת האפליקציות.
– צילומי המסך המופיעים במדריך זה נלקחו ממכשיר גלקסי (Galaxy). ייתכן שבמכשיר האנדרואיד שלכם, ההגדרות והתפריטים יופיעו בשמות ובמקומות שונים.
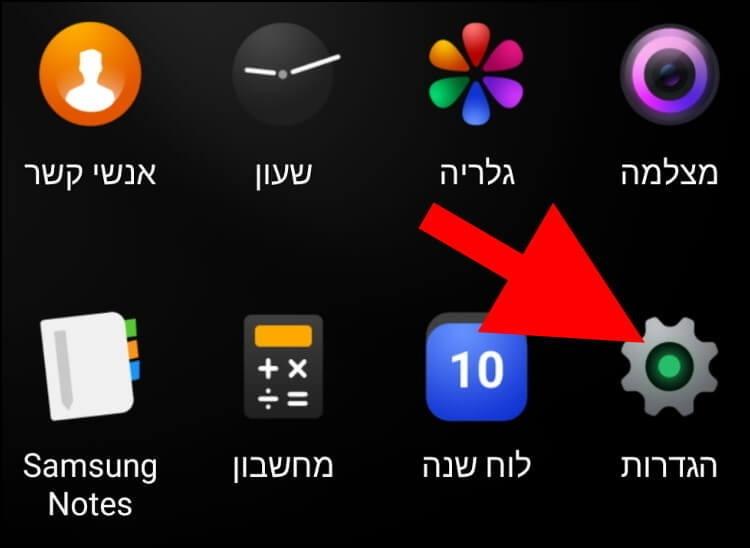
בחלון ההגדרות, גללו למטה עד שתגיעו לאפשרות "תצוגה", לחצו עליה.
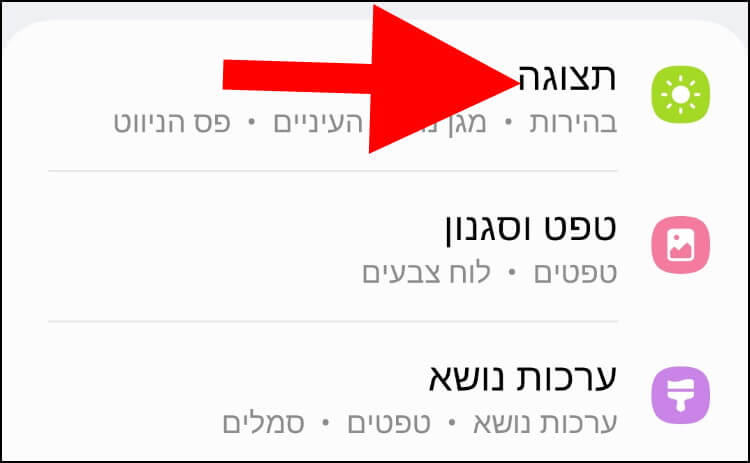
בחלון הגדרות תצוגה, גללו למטה עד שתגיעו לאפשרות "שומר מסך", לחצו עליה.
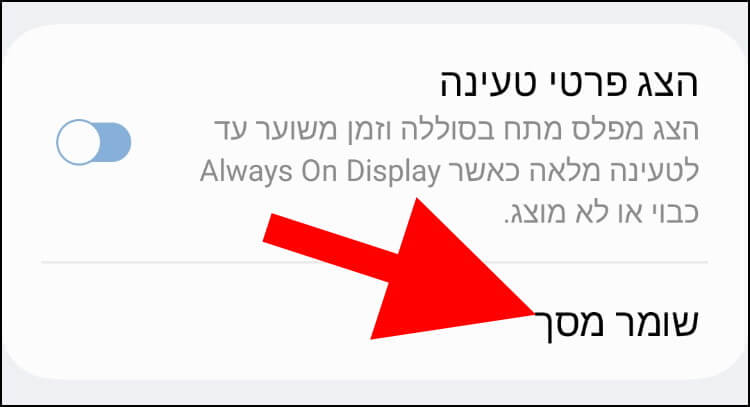
בחלון "שומר מסך" יופיעו מספר אפשרויות:
ללא – בחרו באפשרות זו אם אתם לא מעוניינים להפעיל את שומר המסך.
צבעים – בחרו באפשרות זו אם אתם מעוניינים ששומר המסך יציג על המסך כל מיני צבעים באופן אקראי.
Photos – בחרו באפשרות זו אם אתם מעוניינים ששומר המסך יציג תמונות השמורות בחשבון הגוגל תמונות שלכם.
אסופת תמונות – בחרו באפשרות זו אם אתם מעוניינים ששומר המסך יציג תמונות השמורות בזיכרון המכשיר שלכם. על המסך יוצגו מספר תמונות יחד.
מסגרת תמונה – בחרו באפשרות זו אם אתם מעוניינים ששומר המסך יציג תמונות השמורות בזיכרון המכשיר שלכם. כאן, בניגוד לאפשרות "אסופת תמונות", שומר המסך יציג רק תמונה אחת על המסך.
לחיצה על האפשרות "תצוגה מקדימה" שנמצאת בחלק התחתון של המסך תפעיל את שומר המסך ותציג את התמונות שנבחרו.
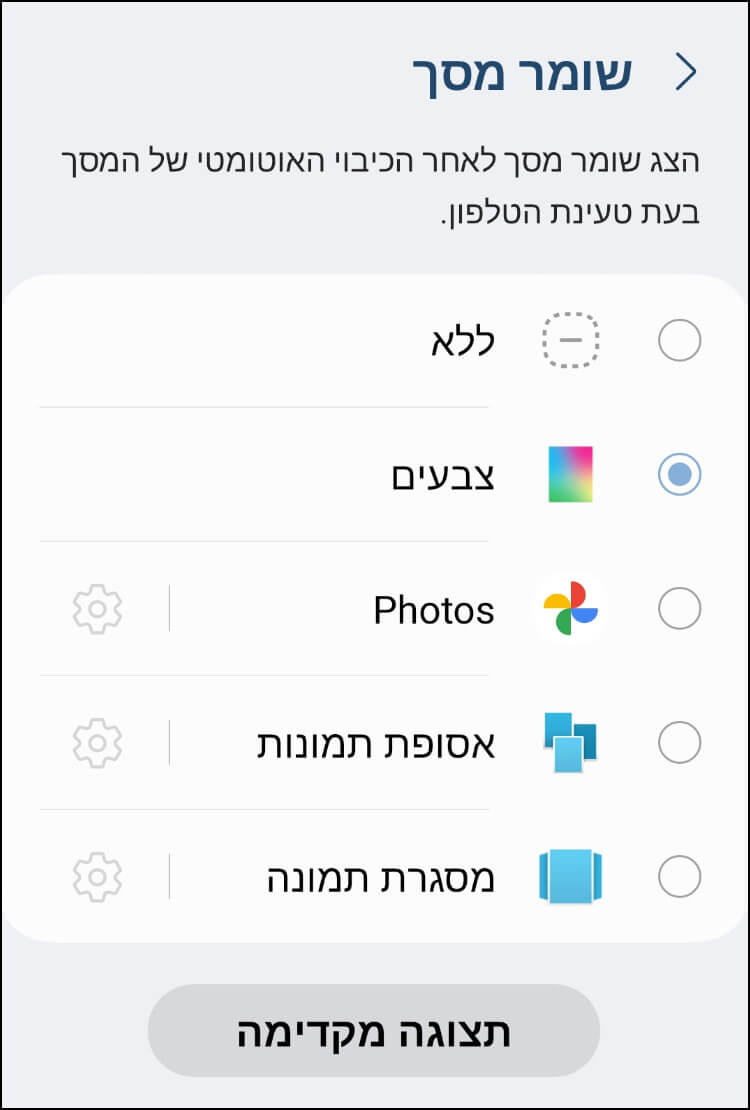
ליד האפשרויות "Photos", "אסופת תמונות" ו- "מסגרת תמונה" מופיע לחצן הגדרות (סמל בצורת גלגל שיניים).
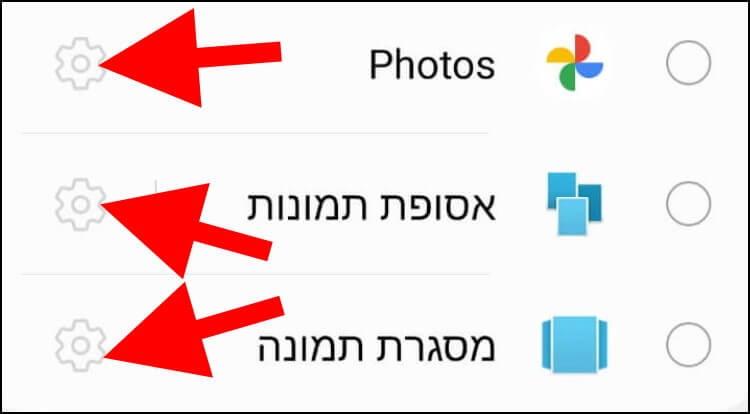
לחיצה עליו תפתח חלון חדש שבו יופיעו כל התיקיות המכילות תמונות. בחרו את התיקייה או התיקיות שמהן שומר המסך ייקח תמונות ויציג אותן.
ניתן לבחור גם את כל התיקיות על ידי לחיצה על האפשרות "בחר הכל" שנמצאת בפינה השמאלית העליונה של החלון.
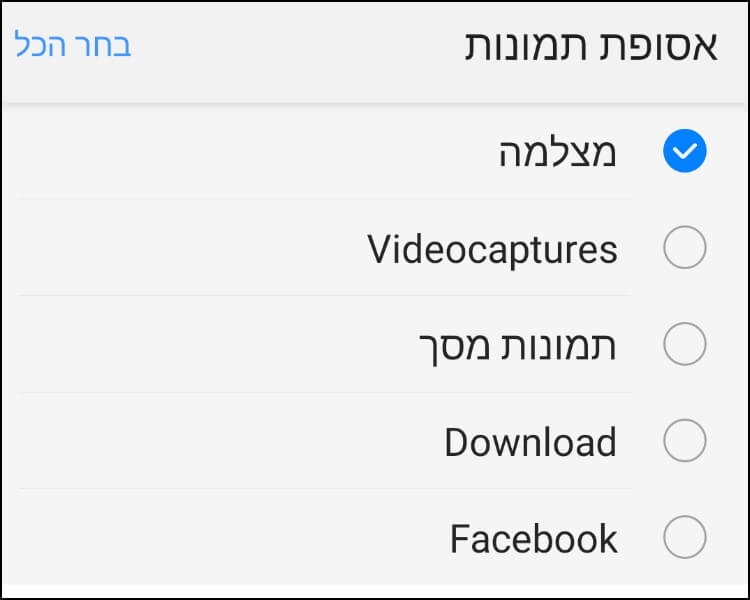
כעת, בכל פעם שתטעינו את המכשיר, שומר המסך יתחיל לפעול. כפי שציינו בהתחלה, הוא ייכנס לפעולה רק לאחר שהמסך נכבה.