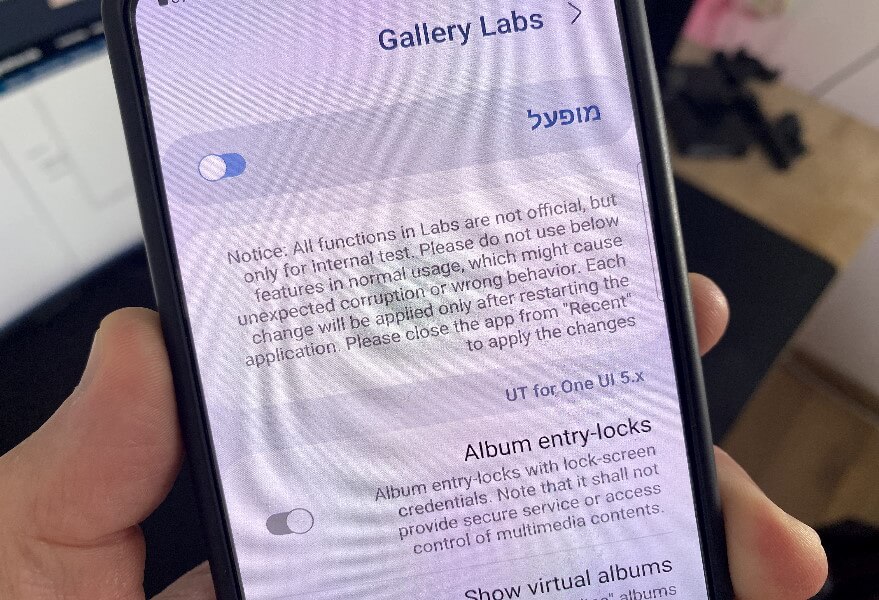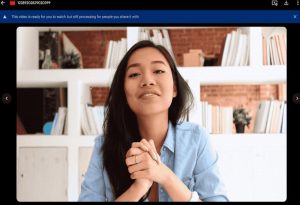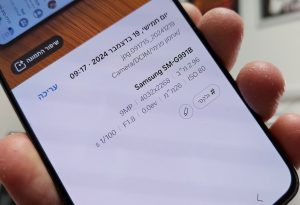מדובר בגרסאות בטא שעדיין לא שוחררו על ידי סמסונג באופן רשמי, שמטרתן לשפר את חווית השימוש ולהעניק למשתמשים אפשרויות מתקדמות יותר. בין שלל האפשרויות והפיצ'רים הנמצאים בתפריט ניתן למצוא פיצ'רים שימושיים, כמו נעילת אלבומים באמצעות טביעת אצבע או דפוס נעילה, שמירת תמונות כקובץ PDF, הדפסה של מספר תמונות בבת אחת, ניגון אוטומטי של הסרטון הבא בתור, שיפור ביצועי הזום, הפעלת מקודד התמונות המובנה במכשירי אנדרואיד ועוד.
כל האפשרויות והפיצ'רים הללו מיועדים בעיקר למשתמשים מתקדמים ומפתחים והן פחות מומלצים למשתמשים מתחילים. השמות והפירוט על כל אפשרות ופיצ'ר מופיעים בשפה האנגלית, אפילו אם מערכת ההפעלה מוגדרת לשפה עברית או לכל שפה אחרת.
אז אם אתם סקרנים לדעת אילו אפשרויות נוספות נמצאות בתפריט הזה ואם בא לכם לנסות אותן, עקבו אחר השלבים המופיעים במדריך הזה.
איך מציגים את תפריט "מעבדת התמונות"
לא כזה פשוט "לפתוח" את התפריט הסודי שסמסונג מחביאה בגלריית התמונות. כנסו לגלריית התמונות על ידי לחיצה על סמל הגלריה שמופיע במסך הבית.
הערה: אם סמל הגלריה לא מופיע במסך הבית, החליקו את המסך כלפי מעלה ממרכז המסך ולאחר מכן בידקו אם הוא נמצא במגירת האפליקציות.
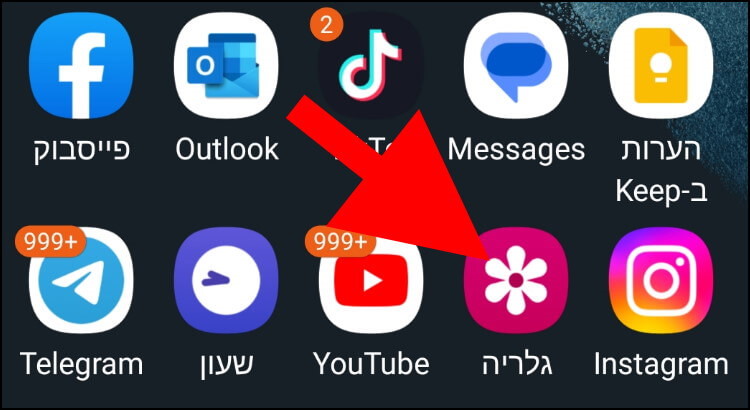
בחלון הגלריה, לחצו על שלושת הקווים (תפריט) שנמצאים בפינה השמאלית התחתונה של החלון.
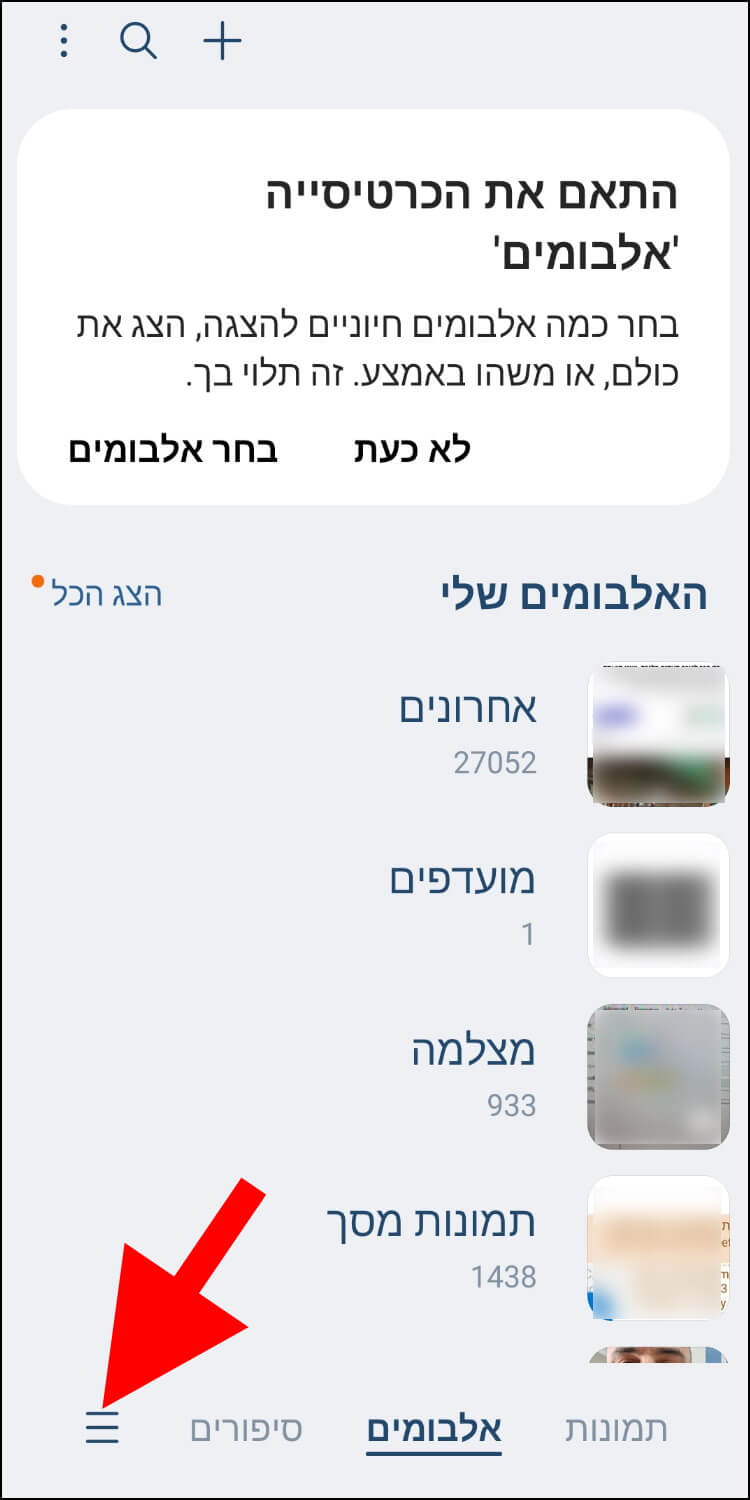
בחלון שנפתח בחלק התחתון של החלון, לחצו על "הגדרות".
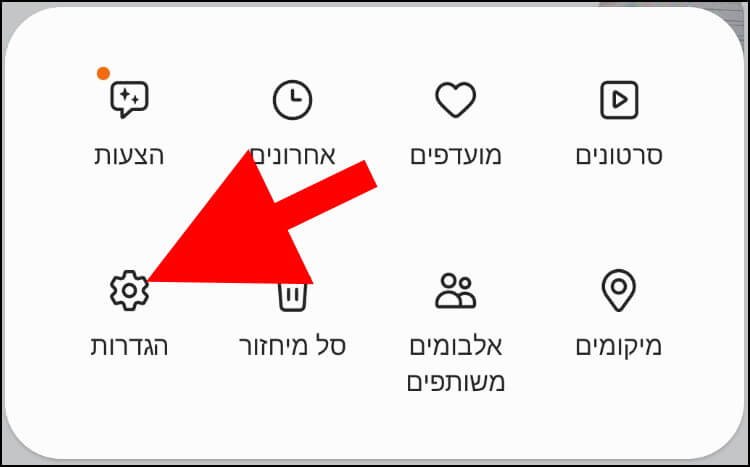
בחלון "הגדרות גלריה", גללו למטה עד שתגיעו לאפשרות "אודות גלריה", לחצו עליה.
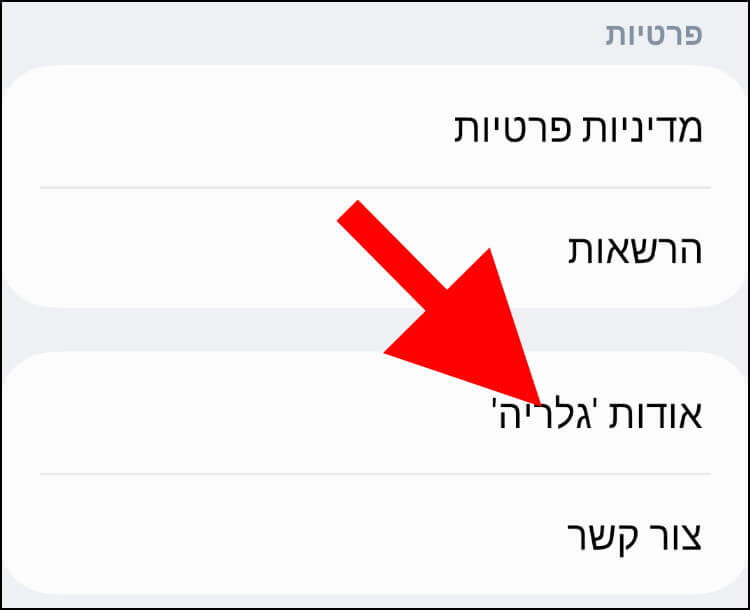
בחלון שנפתח יופיע מידע על אפליקציית הגלריה והגרסה הנוכחית שלה. לחצו מספר פעמים על הגרסה שמופיעה בחלק העליון של החלון עד שבחלק התחתון של המסך תקפוץ ההודעה "[Labs] Gallery labs is enabled", המאשרת שהצלחתם להפעיל את "מעבדת התמונות".
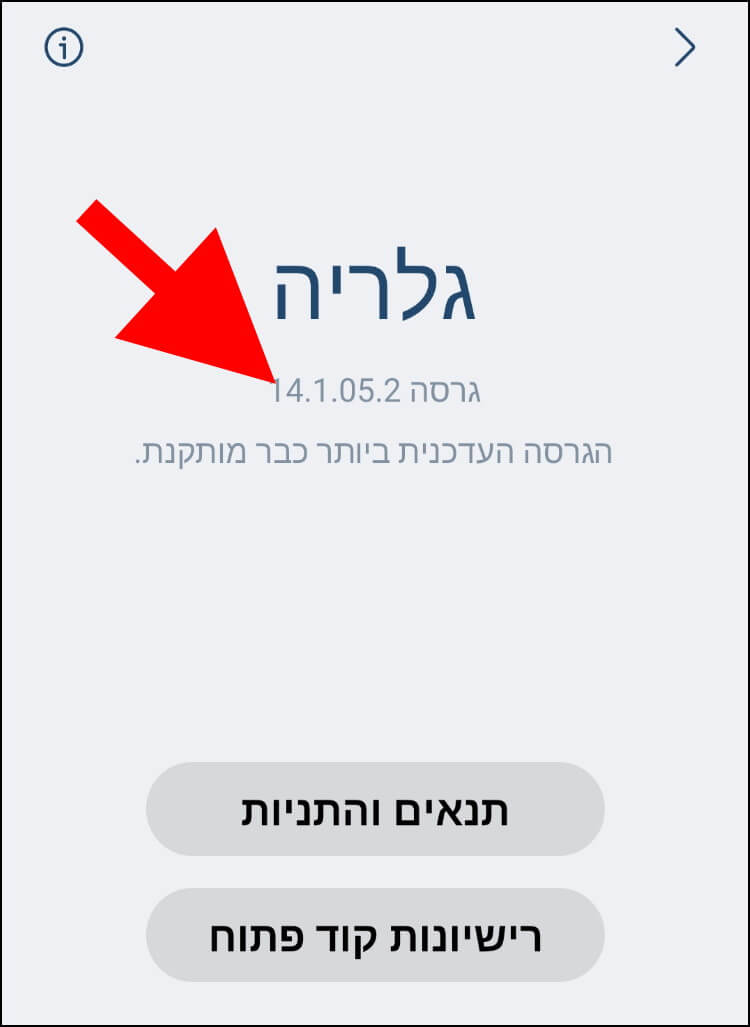
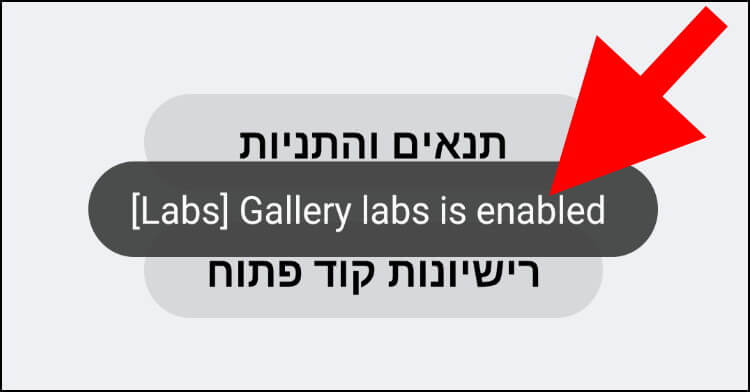
לאחר מכן, חזרו לחלון "הגדרות גלריה", גללו למטה עד שתראו את התפריט החדש "Gallery Labs", לחצו עליו כדי לצפות בכל האפשרויות והפיצ'רים הנמצאים בתוכו.
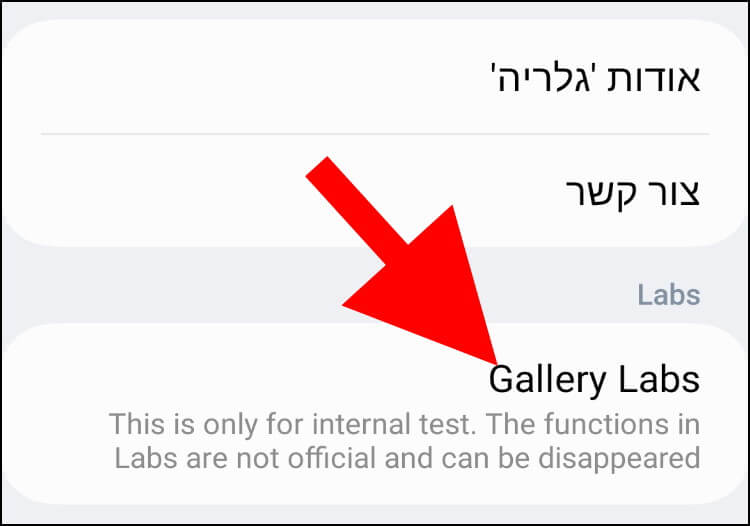
כדי להפעיל אפשרויות או פיצ'רים מסוימים שנמצאים בתפריט, לחצו על הכפתור שנמצא לידם.
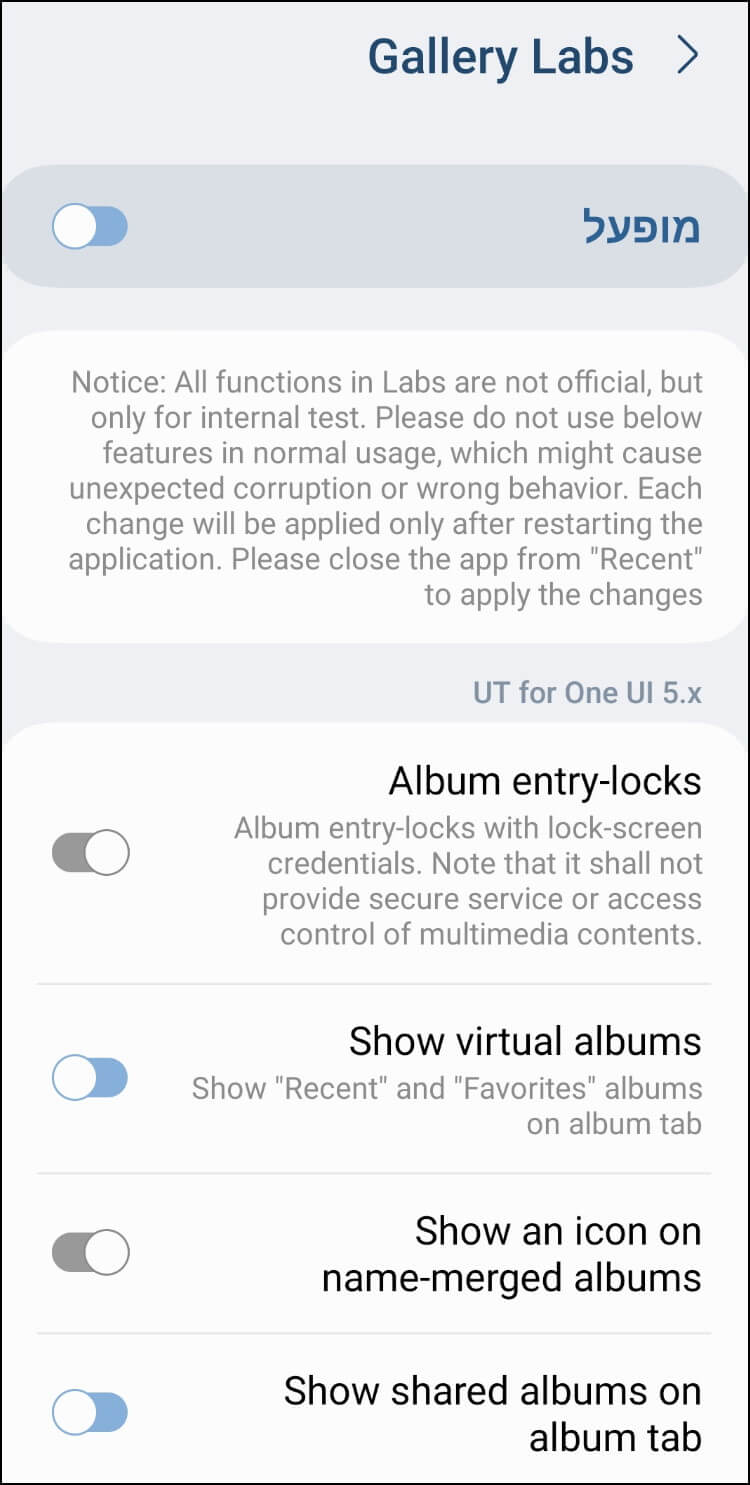
לאחר שתפעילו אותם, הם ייפתחו ותוכלו להתחיל להשתמש בהם. אגב, חלק מהאפשרויות והפיצ'רים כבר מופעלים מראש על ידי היצרנית.