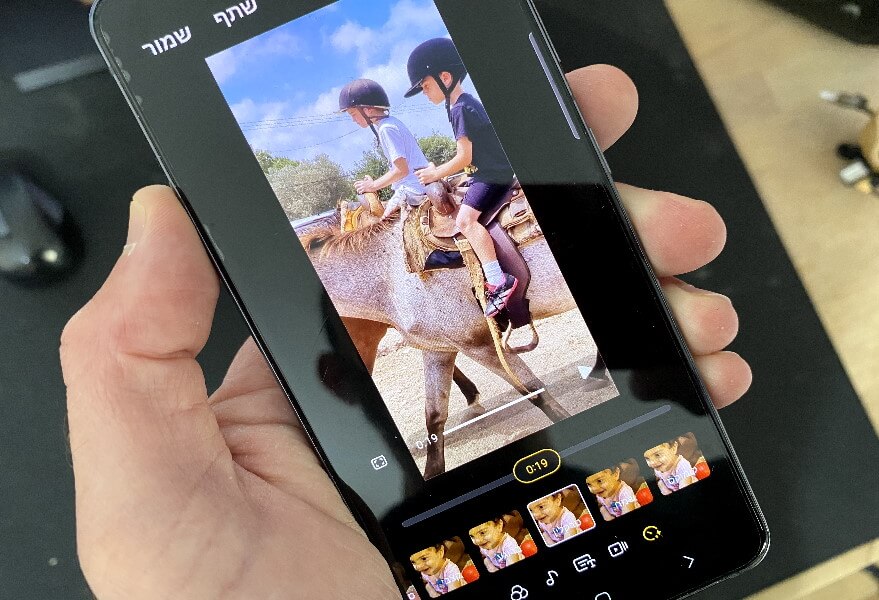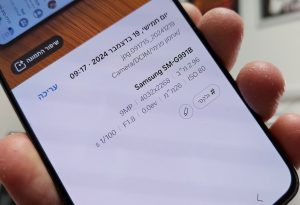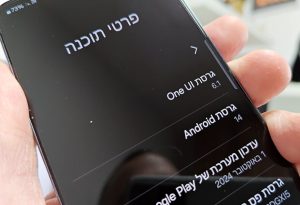הפיצ'ר 'גלגל הדגשה' (Highlight Reel) המובנה בגלריה של מכשירי הגלקסי (Galaxy) בא לתת פתרון לכל מי שלא יכול או לא רוצה לערוך סרטונים. כל מה שתצטרכו לעשות זה לבחור תמונות וסרטונים מהגלריה שלכם והוא כבר יבחר לבד את רגעי השיא מכל קטע וידאו, יחבר ביניהם, יוסיף מעברונים ומוזיקה מתאימים וייצור עבורכם סרטון קצר ומדליק תוך מספר שניות.
למרות שאת רוב העבודה הוא עושה באופן אוטומטי מבלי שתצטרכו להתערב בתהליך, הוא מציע אפשרויות נוספות שבאמצעותן תוכלו לשדרג את הסרטון שהוא יצר. לאחר העריכה, תוכלו להוסיף לסרטון כותרת ותיאור, אפקטים, לשנות מוזיקה וגם לקבוע את אורך הסרטון.
את הסרטונים הוא יוצר בפורמט אנכי, כך שיתאימו לאינסטגרם רילס (Instagram Reels), לטיקטוק (TikTok) וליוטיוב שורטס (YouTube Shorts).
איך יוצרים סרטונים קצרים במכשיר הגלקסי באמצעות 'גלגל הדגשה'
לחצו על סמל הגלריה שנמצא במסך הבית כדי להיכנס לגלריית התמונות.
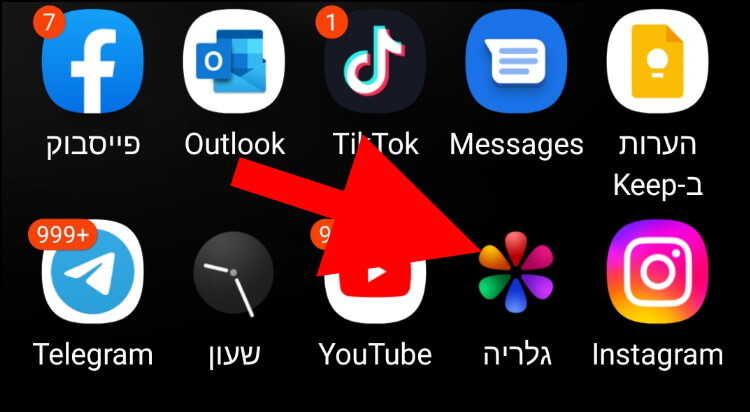
בחרו מהגלריה את התמונות והסרטונים שתרצו להכין מהם סרטון.
הבחירה מתבצעת על ידי לחיצה ארוכה על אחת התמונות או אחד הסרטונים ולאחר מכן לחצו על שאר התמונות והסרטונים שתרצו להכניס לסרטון.
לאחר שבחרתם את התמונות והסרטונים הרצויים, לחצו על האפשרות 'צור' שנמצאת בפינה הימנית התחתונה של החלון.
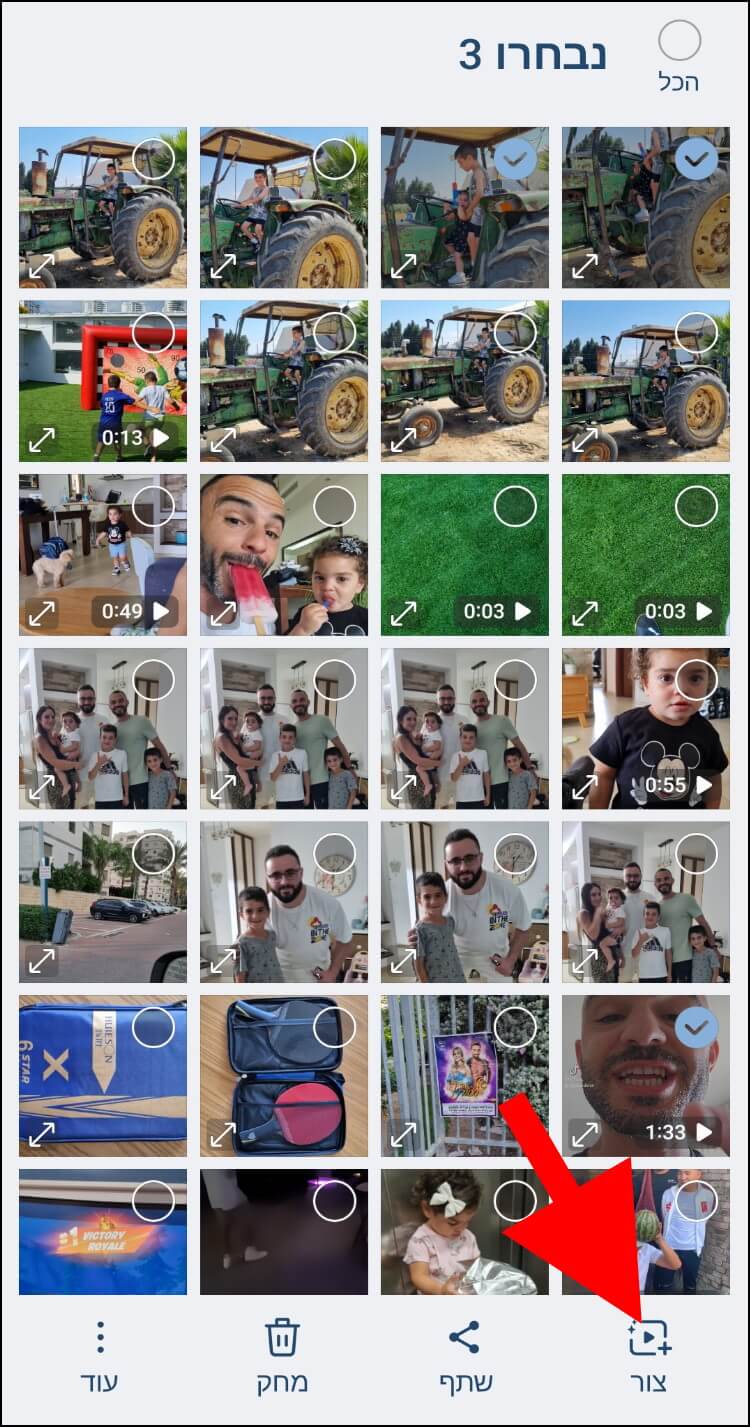
בחלונית שנפתחה בחלק התחתון של החלון, לחצו על האפשרות 'גלגל הדגשה'.
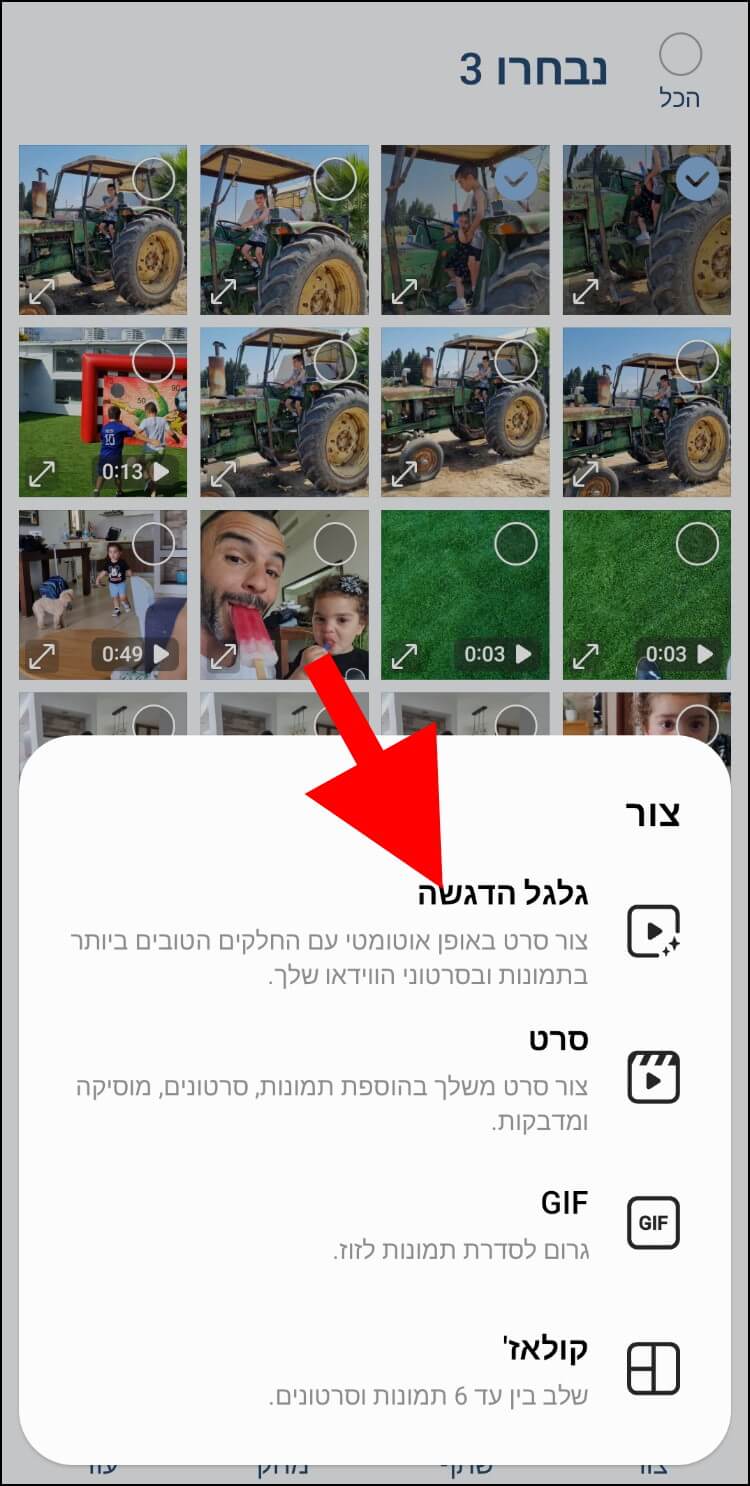
כעת, החלון של עורך הוידאו ייפתח ובתוכו יופיע הסרטון ש- 'גלגל הדגשה' יצר עבורכם.
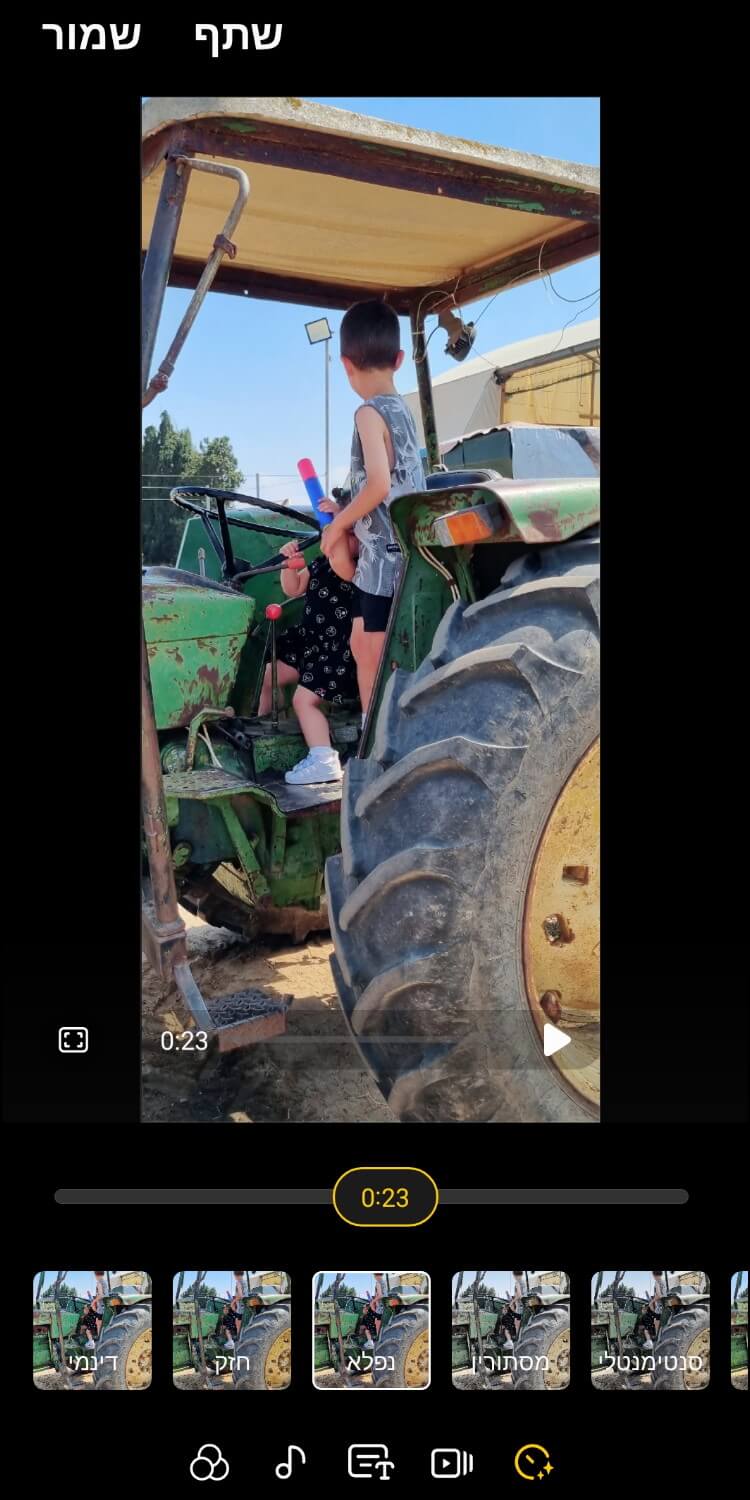
בחלק התחתון של החלון יופיעו אפשרויות שונות שבאמצעותן תוכלו לשנות או לשדרג את הסרטון שהפיצ'ר יצר עבורכם:
'משך' (סמל בצורת שעון עגול עם שני כוכבים בתוכו) – אפשרות זו תאפשר לכם לשנות את אורך הסרטון באופן ידני על ידי הזזת הסליידר שנמצא מתחת לסרטון ימינה או שמאלה, ובנוסף היא תאפשר לכם גם לבחור מוזיקת רקע שונה. תוכלו לשנות את המנגינה בהתאם לסגנון של הסרטון – קצבי, מסתורין, דינמי וכו'. קחו בחשבון ששינוי המנגינה יכול להוביל לשינוי אורך הסרטון.
'קטעים' (סמל בצורת מצלמת וידאו) – לחיצה על אפשרות זו תפתח ציר זמן (Timeline) המכיל את כל התמונות והסרטונים שבחרתם. תוכלו לשנות את סדר הניגון שלהם על ידי גרירה ימינה או שמאלה.
'כותרת' (סמל בצורת דף עם האות T לידו) – לחיצה על אפשרות זו תציג סגנונות שונים של כותרות ותיאורים. תוכלו לבחור את הסגנון המועדף עליכם ולהוסיף כותרת ותיאור מתאימים לסרטון.
'שמע' (סמל בצורת תו מוזיקלי) – לחיצה על אפשרות זו תציג שני כפתורי הזזה: 'מוסיקת רקע' ו- 'עוצמת קול כולל לווידאו'. עם כפתור ההזזה של 'מוסיקת רקע' תוכלו לשלוט על עוצמת הווליום של המנגינה המתנגנת ברקע של הסרטון. ועם כפתור ההזזה של 'עוצמת קול כולל לווידאו' תוכלו לשלוט על עוצמת הקול של הסרטונים שבחרתם.
'מסננים' (סמל בצורת שלושה עיגולים מחוברים) – לחיצה על אפשרות זו תציג פילטרים שונים. תוכלו לבחור את הפילטר המועדף עליכם ולשלוט גם על רמת הנוכחות שלו.
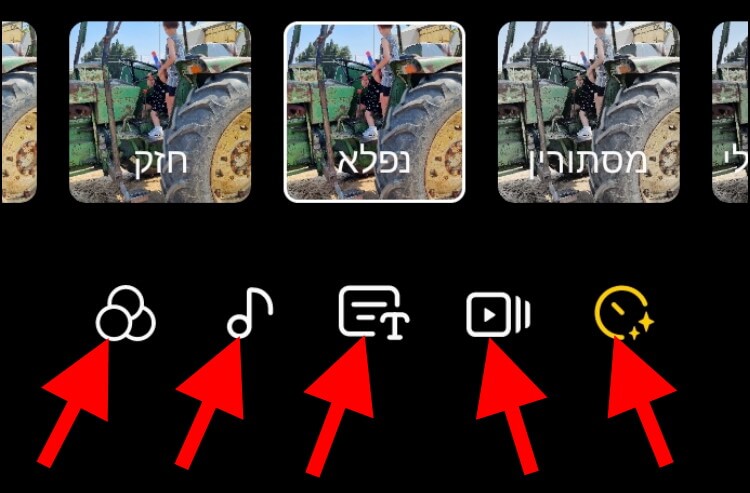
לאחר שתסיימו לבצע את כל השינויים הרצויים, לחצו על האפשרות 'שמור' שנמצאת בפינה השמאלית העליונה של החלון, כדי לשמור את הסרטון החדש בגלריה.
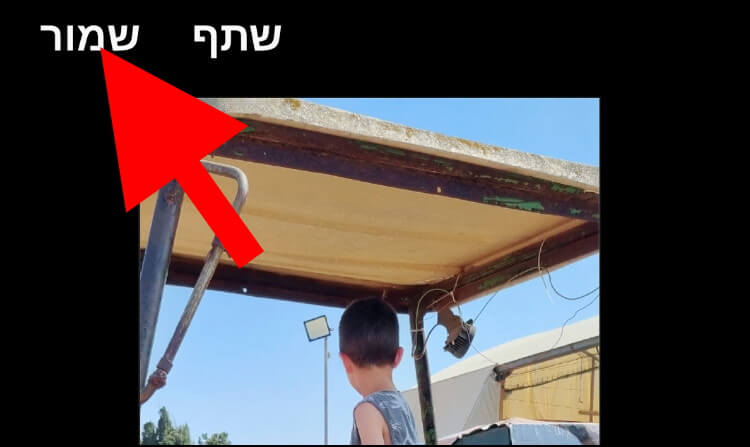
כעת, עורך הוידאו יוסיף לסרטון את הכותרת, הפילטרים והמנגינות שהוספתם (אם הוספתם) ולאחר מכן הוא ישמור אותו בגלריה שלכם.