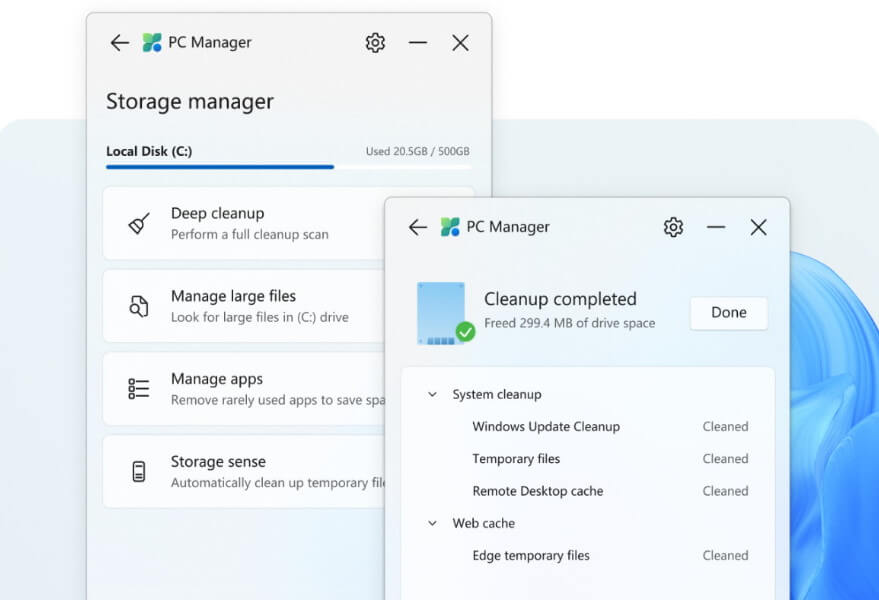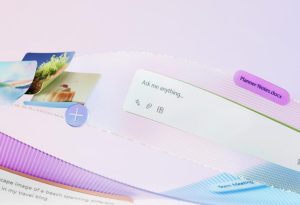גם כיום, יש לא מעט אפליקציות שמציעות כלים ופיצ'רים דומים, אך רובן מגיעות עם כל מיני "תוספים" לא רצויים שמותקנים במחשב במהלך ההתקנה.
מיקרוסופט לא רוצה שהמשתמשים שלה יורידו כל מיני אפליקציות ותוכנות צד שלישי לא מוכרות, לכן, היא הוסיפה למערכת ההפעלה ווינדוס 11 כל מיני כלים מתקדמים, כמו 'חישת האחסון' (Storage Sense), שעוזרים למשתמשים לפנות מקום בכונן הקשיח על ידי איתור ומחיקת קבצים גדולים ומיותרים. כלים אלה מאפשרים למחשב להמשיך לעבוד בצורה טובה ומהירה.
החברה לא הסתפקה בכלים המובנים במערכות ההפעלה ווינדוס 10 ו- 11 ופיתחה אפליקציה חינמית, שנמצאת כרגע בגרסת בטא, בשם PC Manager. אפליקציה זו מסוגלת להאיץ ולנקות את המחשב בכמה קליקים פשוטים, כולל מחיקת קבצי מטמון (Cache) וחיסול תהליכים מיותרים שפועלים ברקע המאטים את המחשב. בנוסף לפעולות הללו, האפליקציה יודעת גם לזהות בעיות שונות שיש במערכת ההפעלה ולאתר וירוסים, רוגלות וסיכוני אבטחה אחרים. עם זאת, היא לא יכולה להוות תחליף לאנטי וירוס.
אפליקציית PC Manager בעצם מרכזת בתוכה את כל הכלים שכבר קיימים בווינדוס 11, כמו: Windows Defender, Disk Cleanup tool, Startup apps, Process management וכלים שימושיים נוספים העוזרים להאיץ את המחשב ומגנים עליו מפני איומים שונים.
מהיכן מורידים את אפליקציית PC Manager, אילו כלים היא מציעה ואיך משתמשים בה
מיקרוסופט יצרה עמוד ייעודי לאפליקציית PC Manager, שממנו ניתן להוריד אותה בחינם.
היכנסו לעמוד ההורדה של אפליקציית Microsoft PC Manager, הורידו אותה והתקינו אותה במחשב.
פתחו את האפליקציה. בחלק התחתון של החלון הראשי יופיעו שתי אפשרויות: 'Cleanup' ו- 'Security'.
באזור 'Cleanup' יופיעו כלים ואפשרויות שבאמצעותם ניתן להאיץ את המחשב. באזור 'Security' יופיעו כאלה הקשורים לאבטחת המחשב.
נתחיל עם 'Cleanup':
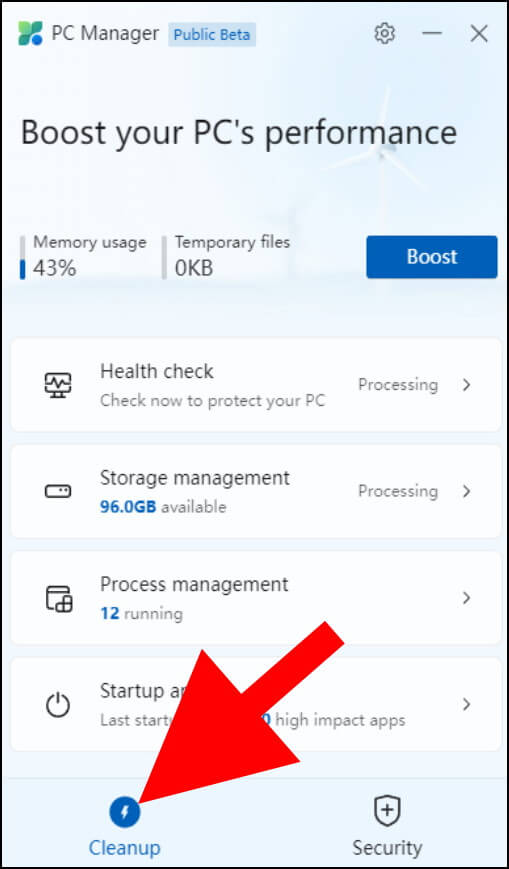
Health check – אפשרות זו מאפשרת לבצע בדיקת בריאות למחשב הכוללת מחיקת קבצים זמניים וביטול תוכנות המופעלות אוטומטית בזמן הפעלת המחשב.
Storage Management – כלי זה מכיל בתוכו כלים שונים המאפשרים לנהל בצורה טובה ויעילה יותר את הקבצים המאוחסנים במחשב. ניתן לבצע ניקוי עמוק, לאתר ולמחוק קבצים גדולים ומיותרים, להסיר אפליקציות שמשתמשים בהן לעיתים נדירות ולמחוק קבצים זמניים שתופסים לא מעט שטח אחסון.
Process Management – כלי זה מציג את כל התהליכים הפועלים ברקע ומאפשר לסגור את אלה שאין צורך בהם, כדי לגרום למחשב לעבוד בצורה מהירה יותר.
Startup Apps – כלי זה מציג את כל התוכנות והאפליקציות שמופעלות אוטומטית עם הפעלת המחשב.
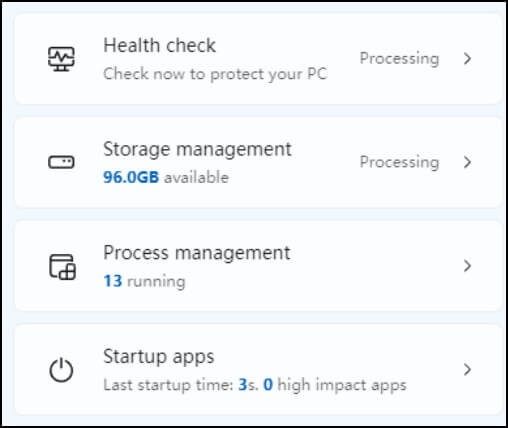
בנוסף לכל אלה, בחלק העליון של החלון, ב- 'Memory Usage' ניתן לראות כמה זיכרון עבודה (RAM) נמצא בשימוש כרגע, וב- 'Temporary Files' ניתן לראות כמה מקום תופסים הקבצים הזמניים בכונן הקשיח (זיכרון האחסון).
לחיצה על לחצן ה- 'Boost' (האצה) תגרום לאפליקציית PC Manager לבצע פעולות שונות, כמו מחיקת קבצים זמניים וסגירת תהליכים מיותרים הפועלים ברקע, שבסופו של דבר יגרמו למחשב לעבוד בצורה מהירה יותר.
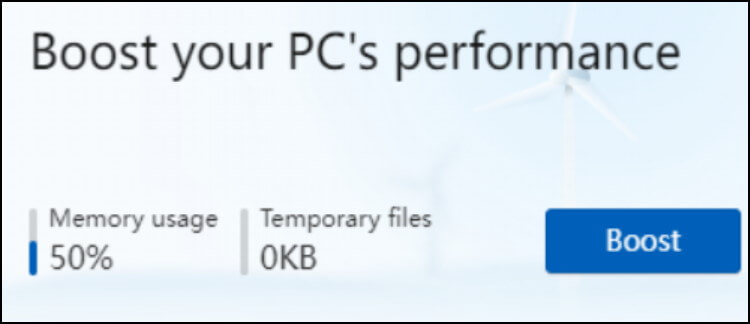
לחיצה על האפשרות 'Security' שנמצאת בחלק התחתון של החלון, תציג 3 אפשרויות שיאפשרו לכם לשמור על מערכת הפעלה עדכנית ועל מחשב נקי מוירוסים ונוזקות:
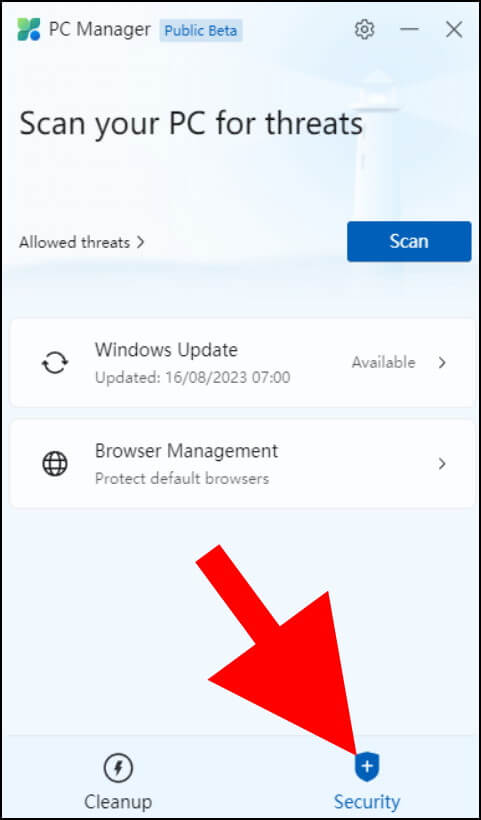
Allowed threats – לחיצה על לחצן ה- 'Scan' שנמצא ליד אפשרות זו תפעיל את סריקת הוירוסים המובנית באפליקציית PC Manager.
Windows Update – אפשרות זו תציג מתי בוצע העדכון האחרון למערכת ההפעלה ולחיצה עליה תציג את כל העדכונים הזמינים. בנוסף, היא מאפשרת להוריד ולהתקין את כל העדכונים בלחיצת כפתור.
Browser Management – לחיצה על אפשרות זו תציג את דפדפן ברירת המחדל ותאפשר גם לשנות אותו לדפדפן מועדף אחר המותקן במחשב.
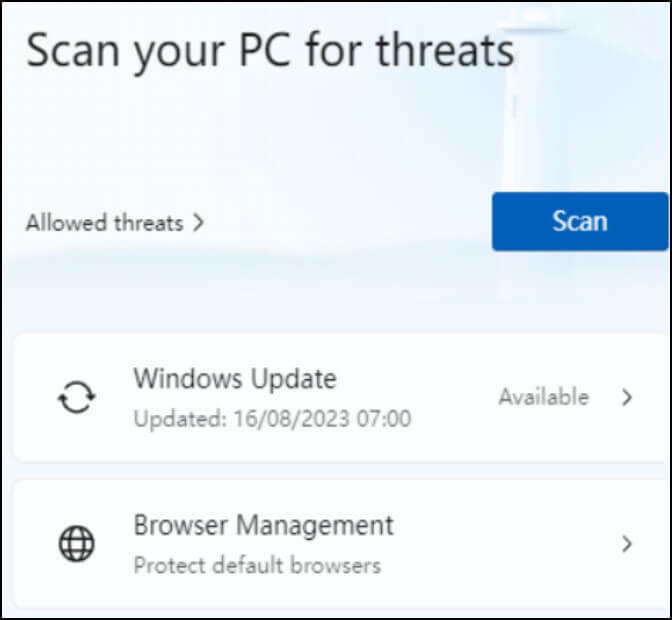
מומלץ להשתמש בכלים והאפשרויות הזמינים באפליקציית PC Manager מדי שבוע על מנת לשמור על המחשב נקי מוירוסים ומקבצים ואפליקציות מיותרים, כך שהוא יוכל להמשיך לפעול בצורה תקינה ולשרת אתכם נאמנה.