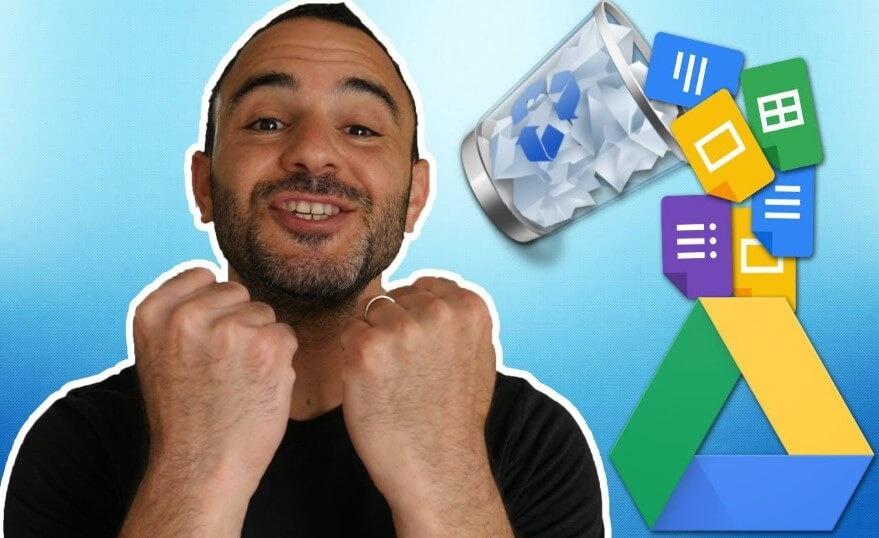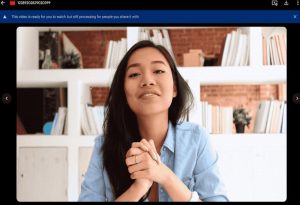לשירות יש יותר מ- 800 מיליון משתמשים פעילים מדי יום המאחסנים יותר משני טריליון קבצים בחשבונות שלהם. בין הקבצים ניתן למצוא סרטונים, תמונות, מסמכים, מצגות, גליונות וקבצים נוספים מסוגים שונים. מדובר במידע רב וחשוב שגוגל צריכה לשמור עליו היטב וגם להעניק למשתמשים אפשרות לשחזר אותו, במידה והוא נמחק בטעות או בכוונה.
יש 2 דרכים עיקריות לשחזור קבצים שנמחקו מחשבון הגוגל דרייב: הראשונה מוכרת ופשוטה יותר ובה משחזרים קבצים מה- "אשפה".
באשפה נמצאים כל הקבצים שמחקתם מ- "האחסון שלי", המקום שבו נמצאים כל הקבצים שאתם מאחסנים בחשבון הגוגל דרייב שלכם. הם שוכנים שם למשך 30 ימים ולאחר מכן גוגל מוחקת אותם לצמיתות באופן אוטומטי, בלי לשאול אתכם.
הדרך השנייה לשחזור קבצים שנמחקו מהגוגל דרייב קצת מורכבת יותר והיא מיועדת למקרים שבהם הקבצים נמחקו לצמיתות. כלומר, הם כבר לא נמצאים ב- "אשפה". את הקבצים הללו ניתן לשחזר רק באמצעות פנייה לצוות התמיכה של גוגל.
במדריך זה, נסביר כיצד לשחזר קבצים שנמחקו מחשבון הגוגל דרייב דרך גרסת הדסקטופ (הגרסה המיועדת למחשבים נייחים וניידים) של גוגל דרייב.
שחזור קבצים שנמחקו מה- "אשפה" של גוגל דרייב
נתחיל מהדרך הראשונה, הפשוטה והמוכרת יותר לשחזור קבצים מהגוגל דרייב.
כנסו לחשבון הגוגל דרייב שלכם. לאחר מכן, לחצו על האפשרות "אשפה" שנמצאת בתפריט שמופיע בצד ימין של החלון.
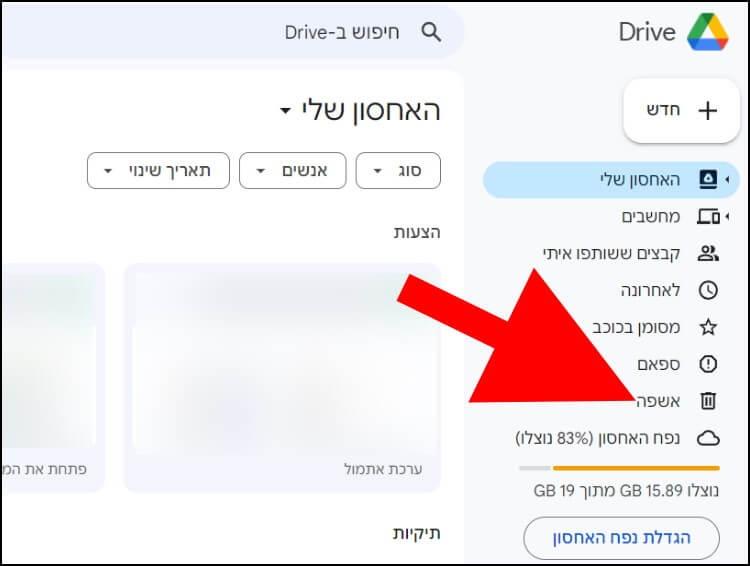
חפשו באשפה את הקובץ שתרצו לשחזר. לאחר מכן, לחצו על שלוש הנקודות שנמצאות בפינה השמאלית העליונה של הקובץ.
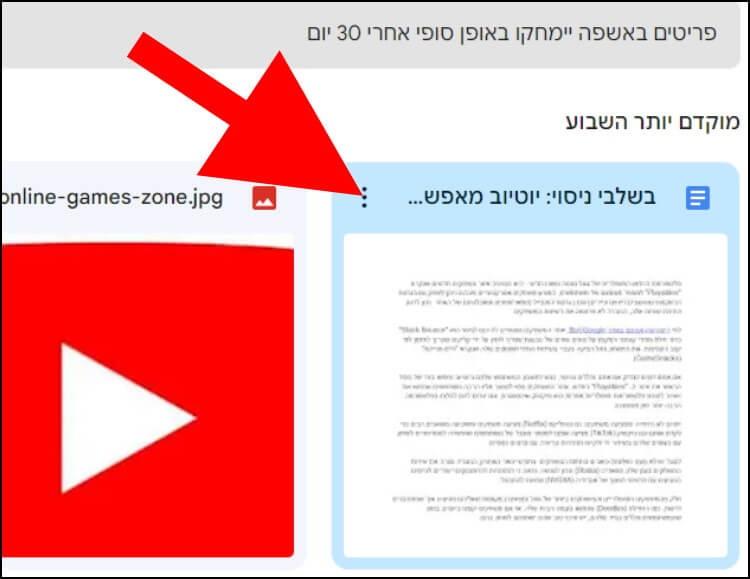
כעת, בחלונית שנפתחה בצד שמאל של הקובץ, לחצו על "שחזור".
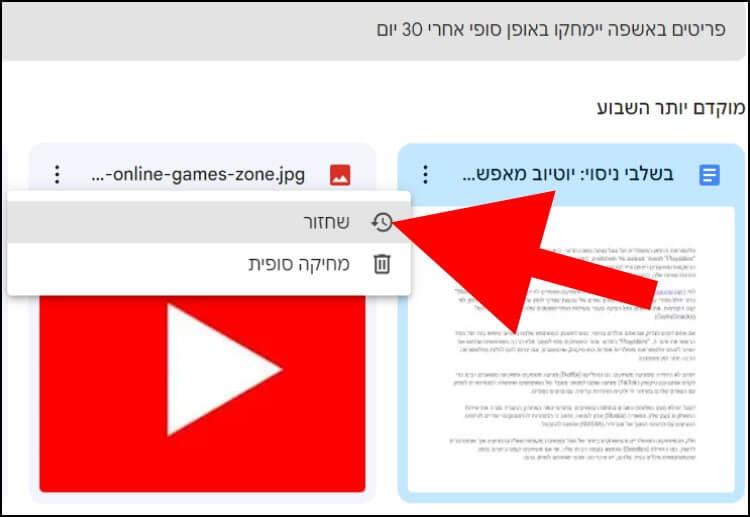
לאחר מכן, הקובץ יחזור ל- "האחסון שלי", המקום שבו נמצאים כל הקבצים שאתם מאחסנים בחשבון הגוגל דרייב שלכם ותוכלו להשתמש בו כרגיל.
שחזור קבצים שנמחקו לצמיתות מגוגל דרייב באמצעות פנייה לצוות התמיכה של גוגל
אם הקבצים שאתם רוצים לשחזר נמחקו לצמיתות, כלומר, הם לא נמצאים יותר באשפה, תצטרכו לשלוח בקשה לשחזור קבצים לצוות התמיכה של גוגל. כך תעשו זאת:
כנסו לחשבון הגוגל דרייב שלכם. לאחר מכן, לחצו על האפשרות "האחסון שלי" שנמצאת בתפריט שמופיע בצד ימין של החלון.
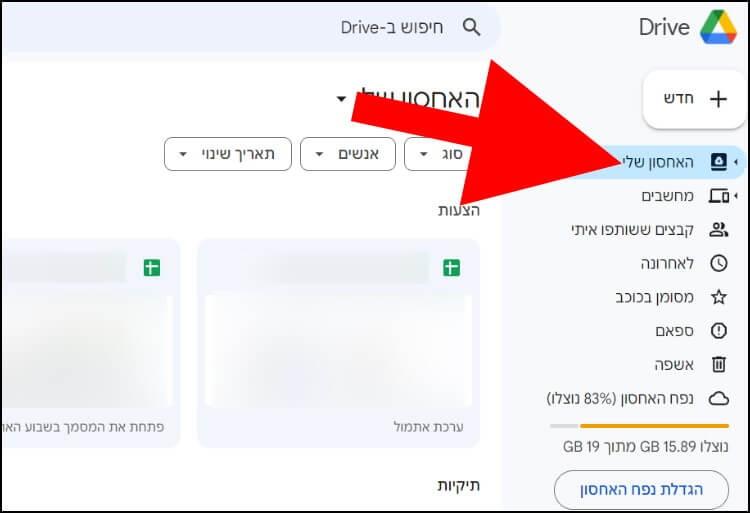
לאחר מכן, לחצו על לחצן התמיכה (סמל בצורת עיגול עם סימן שאלה בתוכו) שנמצא בפינה השמאלית העליונה של החלון.
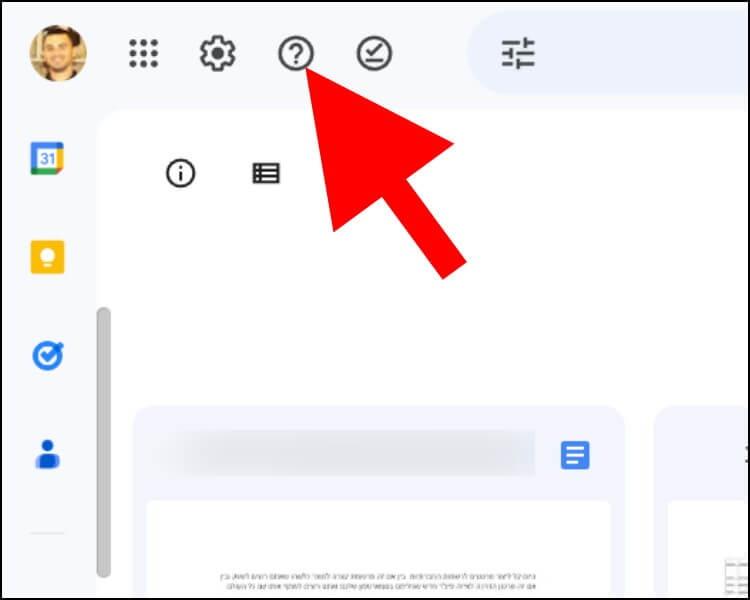
בחלונית שנפתחה מתחת ללחצן התמיכה, לחצו על האפשרות "עזרה".
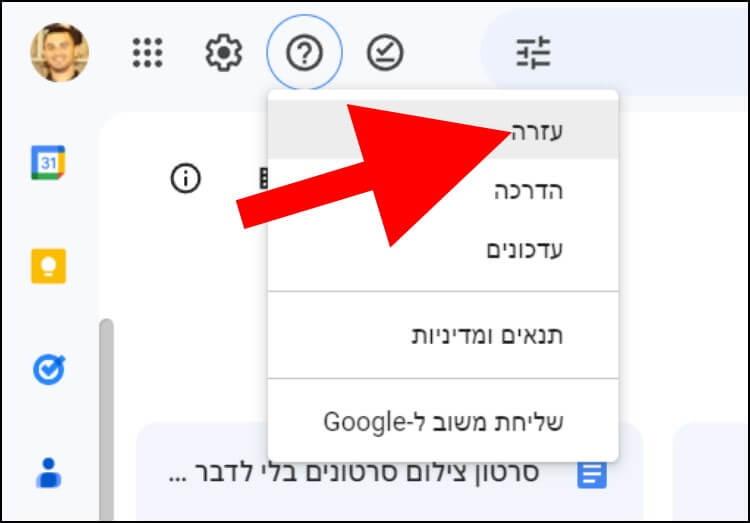
בחלונית העזרה שנפתחה, הגיעו לחלונית החיפוש שנמצאת בחלק התחתון של החלונית והקלידו בתוכה את צמד המילים "שחזר קובץ".
לאחר מכן, לחצו על מקש האנטר (Enter) במקלדת או לחצו על זכוכית המגדלת שנמצאת בצד ימין של החלונית.
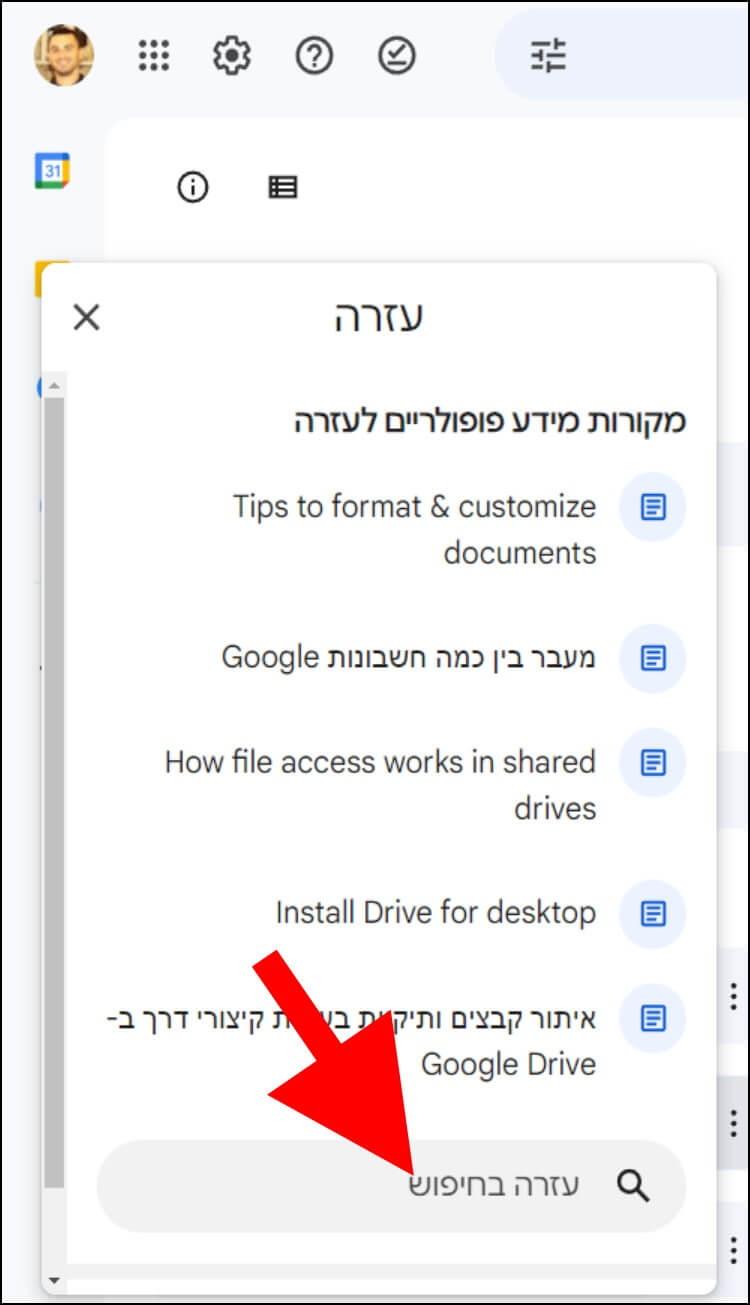
בתוצאות החיפוש, לחצו על "Find or recover a file".
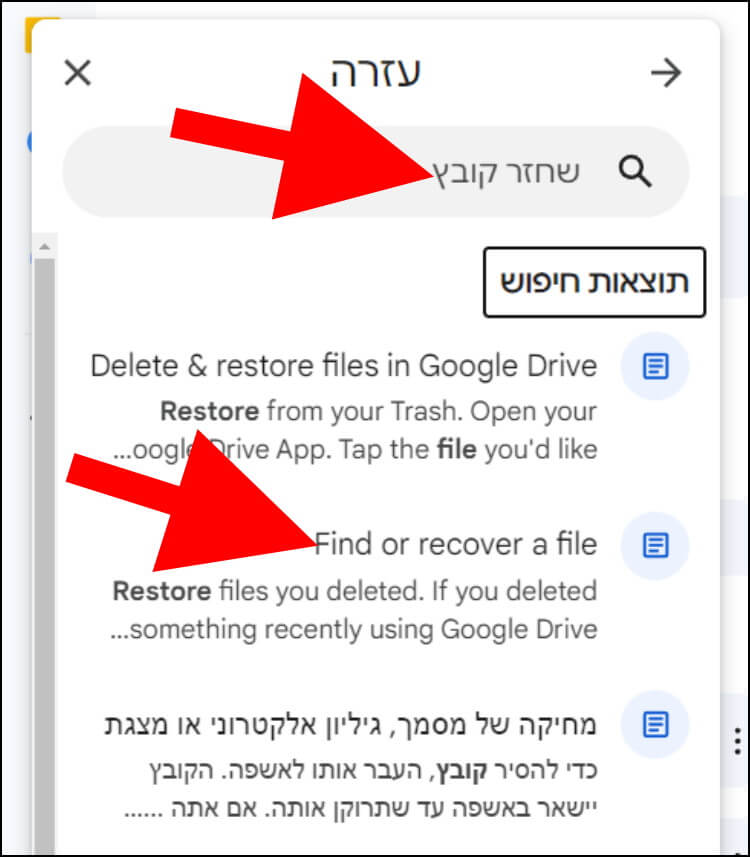
בחלונית שנפתחה, גוגל תציג כל מיני טיפים לשחזור קבצים מגוגל דרייב. גללו למטה עד שתגיעו ללחצן "Request file recovery", לחצו עליו.
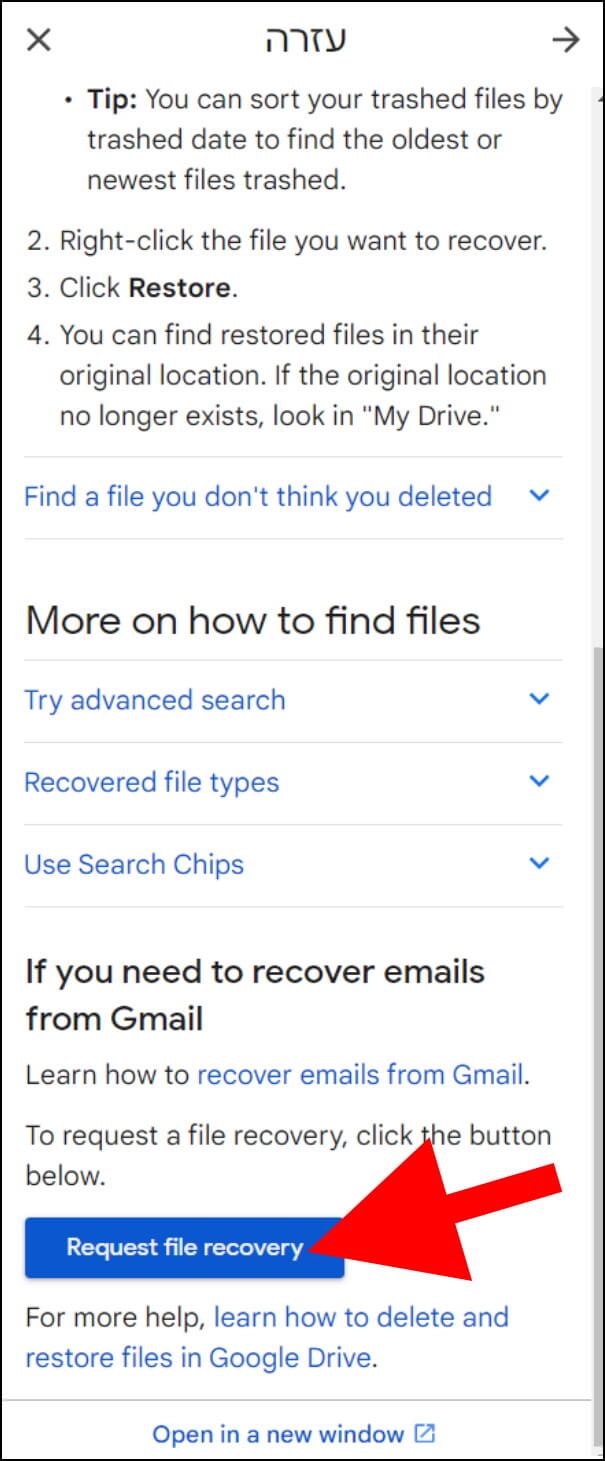
כעת, ייפתח עמוד בקשה לשחזור קבצים: בחלונית "First name" הקלידו את השם הפרטי (האמיתי) שלכם ובחלונית "Last name" הקלידו את שם המשפחה (האמיתי) שלכם.
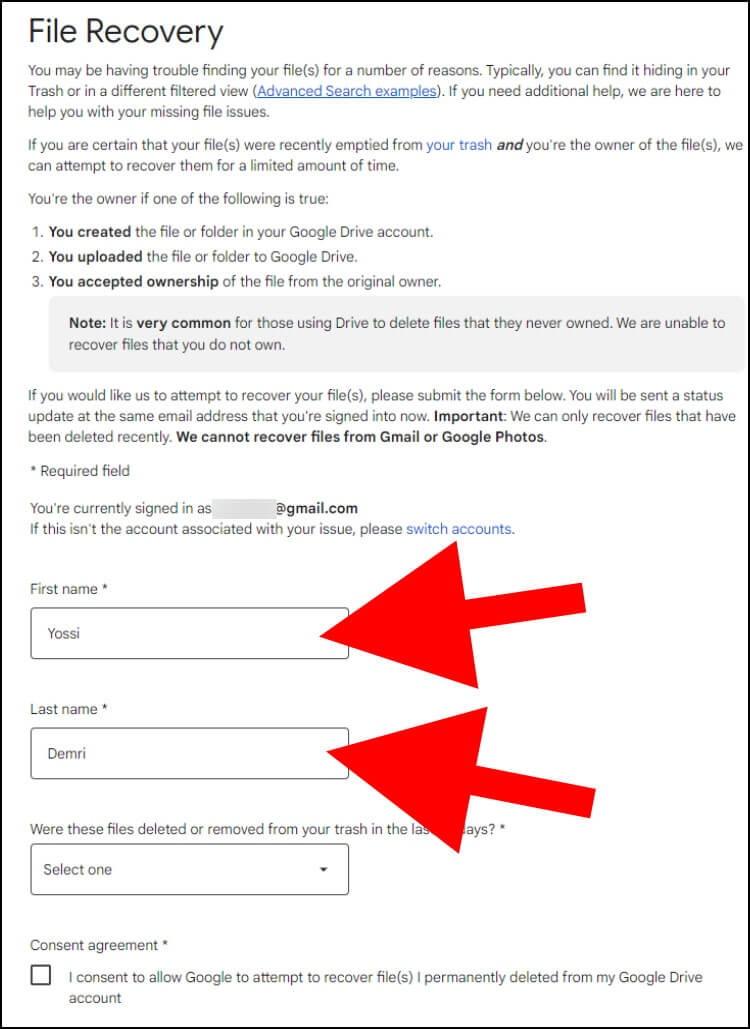
בחלונית "Were these files deleted or removed from your trash in the last 25 days?" גוגל שואלת האם הקבצים שאתם רוצים לשחזר נמחקו ב- 25 הימים האחרונים ?
לחצו על החלונית ובחרו ב- "Yes" אם כן או ב- "No" אם לא.
בדוגמה שלנו בחרנו ב- "Yes".
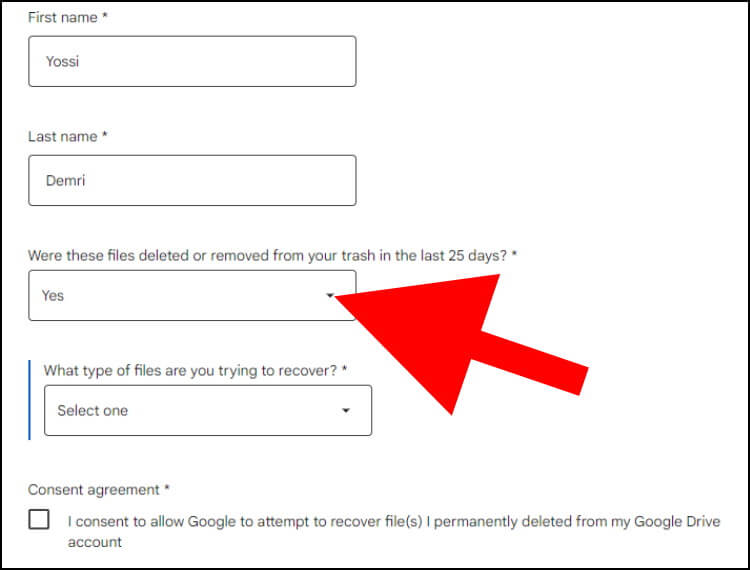
לאחר מכן, תיפתח מתחתיה חלונית נוספת שבה גוגל תשאל "What type of files are you trying to recover". כלומר, מה הסוג של הקבצים אתם מנסים לשחזר. לחצו על החלונית כדי לראות את כל האפשרויות הזמינות.
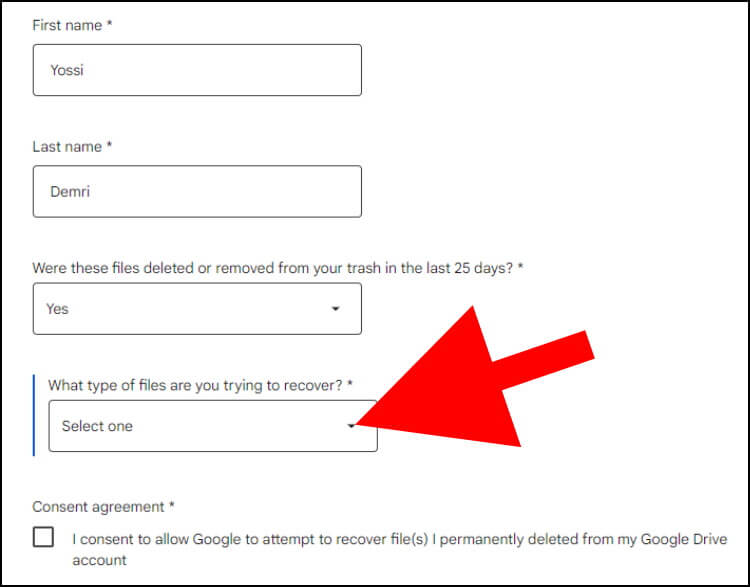
בחרו מהחלונית שנפתחה את סוג הקבצים שאתם מעוניינים לשחזר. אם מדובר בתמונות וסרטונים שנמחקו מהגוגל דרייב למשל, לחצו על "Photos and Videos saved in Google Drive".
אם מדובר בקבצים של גוגל כמו מסמכים, מצגות וגליונות, לחצו על "Google Files such as: Docs, Slides, Slides, Sites, or My Maps".
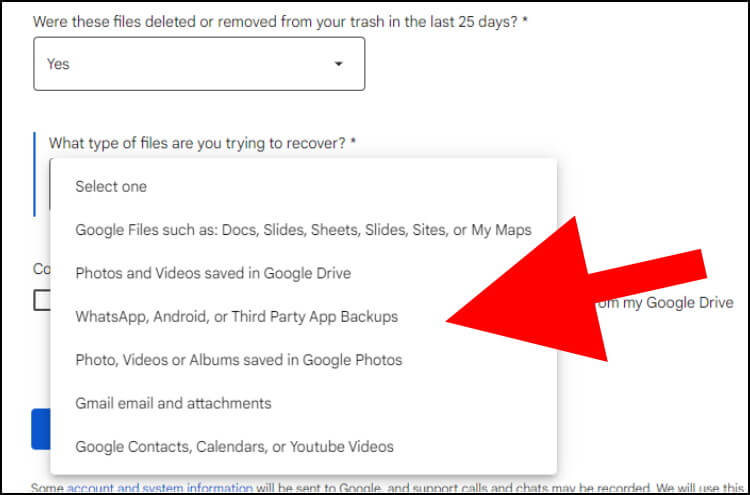
לאחר מכן, לחצו על לחצן ה- "Submit" (שלח) שנמצא בחלק התחתון של החלון כדי לשלוח את הבקשה לשחזור קבצים לצוות התמיכה של גוגל.
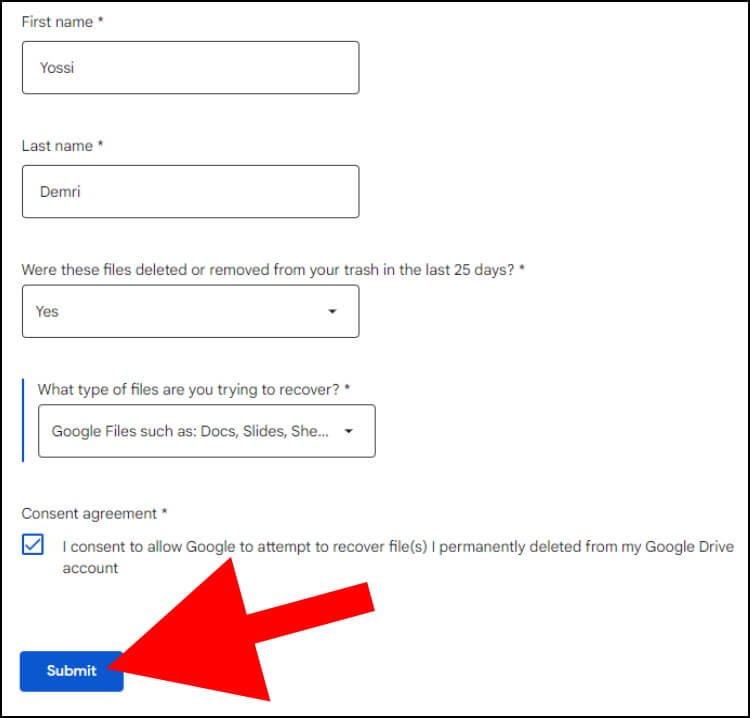
כעת, ייפתח חלון חדש ובו גוגל תאשר שהבקשה שלכם נשלחה בהצלחה. במקביל, היא תשלח לכם מייל עם פרטי הבקשה.
מדריך וידאו – כיצד לשחזר קבצים שנמחקו לצמיתות מגוגל דרייב
בדרך כלל, לוקח לגוגל מספר ימים עד שהיא מטפלת בבקשה. המתינו בסבלנות עד שיגיע המייל שבו היא מאשרת (או לא) שהקבצים שלכם שוחזרו בהצלחה. לאחר מכן, הם יופיעו שוב בחשבון הגוגל דרייב שלכם.