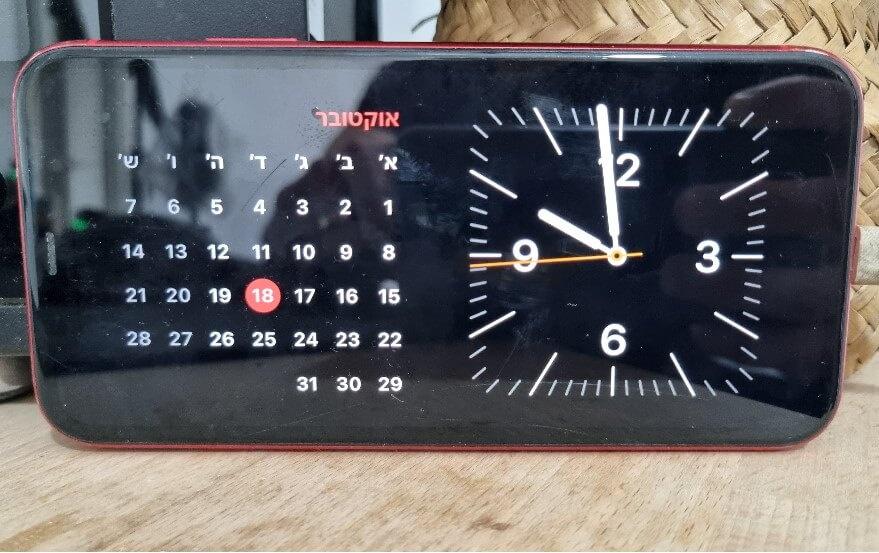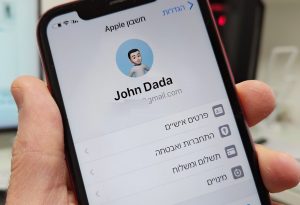מצב זה הופך את האייפון למעין שעון חכם גדול המציג את השעה, התאריך ומזג האוויר בסגנונות שונים הניתנים לבחירה והתאמה אישית, והוא מאפשר להציג גם ווידג'טים נוספים, כמו: לוח שנה, מניות פופולריות, תמונות, אנשי קשר, מצב הסוללה, תזכורות ועוד מגוון פיצ'רים פופולריים ושימושיים.
מצב המתנה נכנס לפעולה רק כשהאייפון מחובר למטען או כשמניחים אותו על עמדת הטעינה במצב אופקי והוא נכבה כשמרימים את המכשיר ומחזיקים אותו במצב אנכי.
איך מפעילים את מצב המתנה באייפון
לחצו על סמל ההגדרות שמופיע במסך הבית.
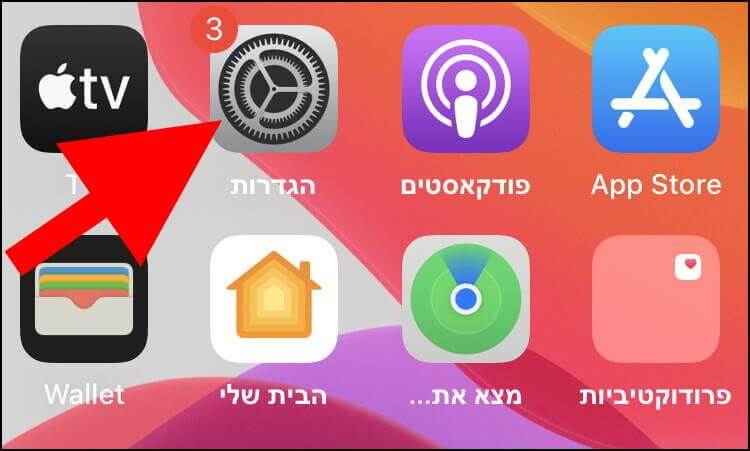
בחלון ההגדרות גללו למטה עד שתגיעו לאפשרות "מצב המתנה", לחצו עליה.
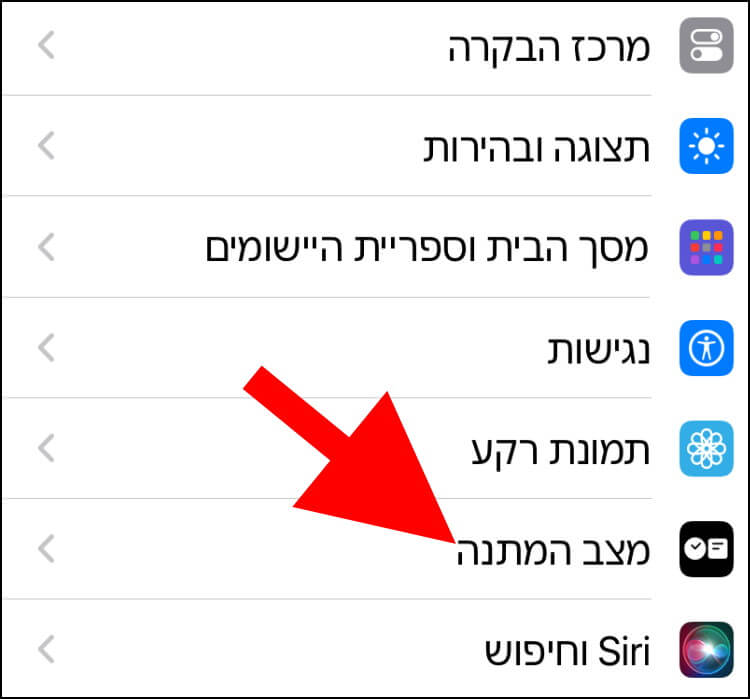
בחלון "מצב המתנה", לחצו על הלחצן שנמצא בצד שמאל של האפשרות "מצב המתנה" כדי להפעיל אותה (הצבע של הכפתור יהפוך מאפור לירוק).
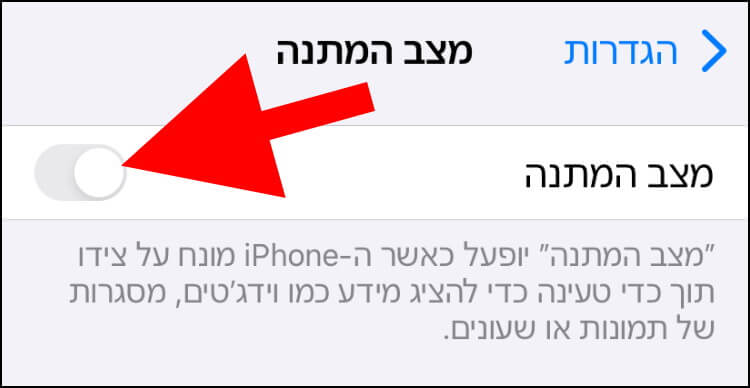
כעת, בכל פעם שתחברו את מכשיר האייפון שלכם למטען במצב אופקי, מצב המתנה ייכנס לפעולה והמסך יציג את השעה, התאריך, מזג האוויר או כל ווידג'ט אחר שהגדרתם לו להציג.
לאחר שתפעילו את מצב המתנה, בחלון "מצב המתנה" יופיעו אפשרויות נוספות:
מצב לילה – הפעלת אפשרות זו תחשיך מעט את התצוגה כשהאייפון יזהה שאתם נמצאים בסביבה חשוכה או בחדר חשוך והגוונים ישתנו לאדום, כדי שהוא לא יפריע לכם בזמן שאתם ישנים.
עדכונים – הפעלת אפשרות זו תאפשר למצב המתנה להציג עדכונים קריטיים בזמן שהוא מופעל.
תצוגה מקדימה בהקשה בלבד – הפעלת אפשרות זו תאפשר לכם לצפות בתצוגה מקדימה של העדכונים בלחיצה עליהם.
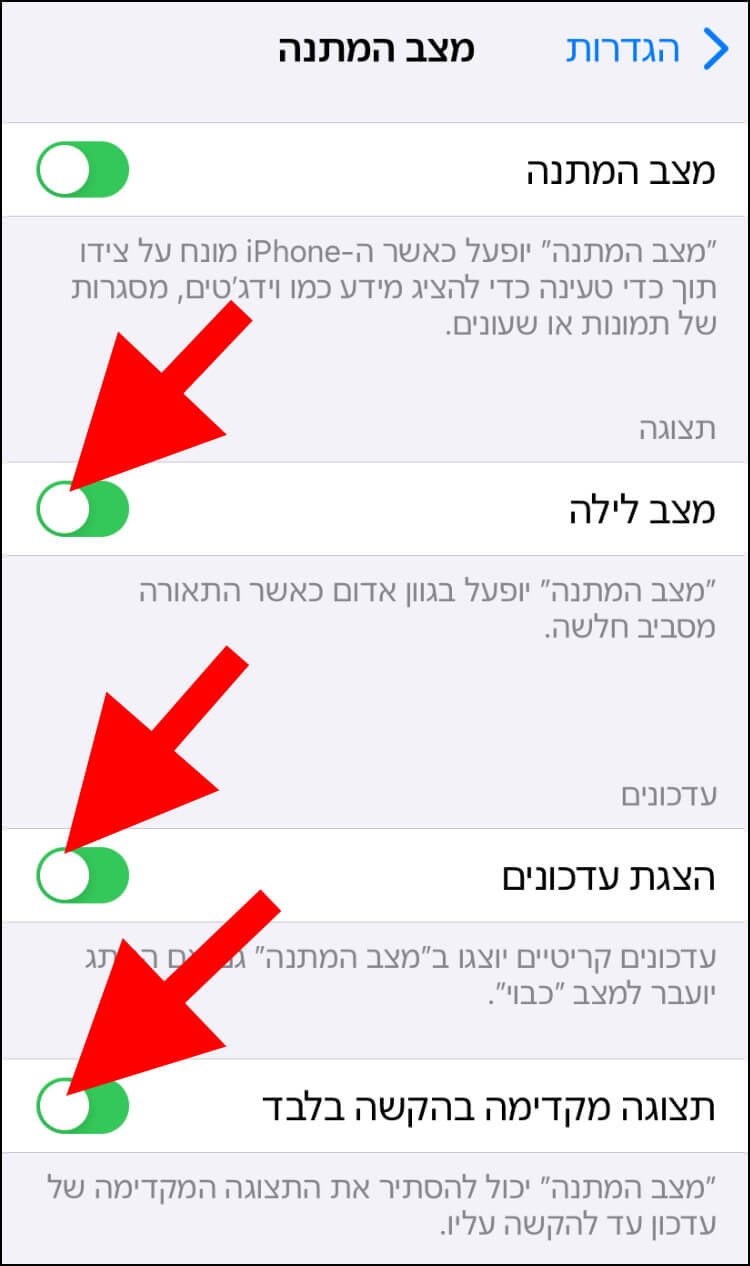
מעבר בין ווידג'טים, הוספת ווידג'טים חדשים והסרת ווידג'טים ממצב המתנה
כשמצב המתנה פעיל והמסך מציג את השעה ולוח השנה, תוכלו לעבור בין הווידג'טים השונים על ידי החלקת המסך כלפי מעלה או מטה, ימינה או שמאלה.
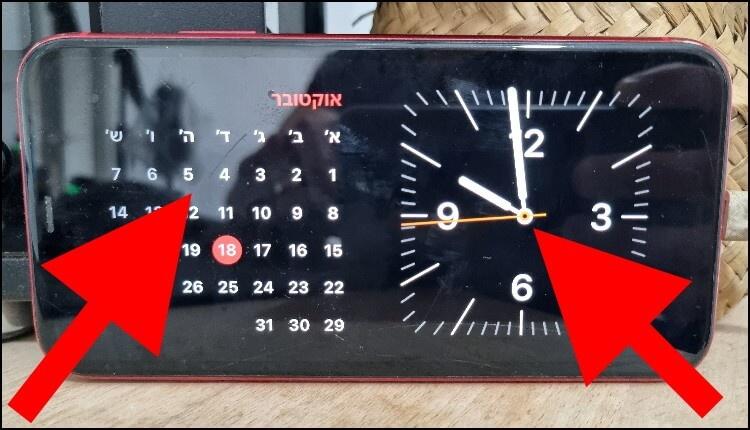
אם תרצו להסיר ווידג'טים מסויימים ממצב ההמתנה, לחצו לחיצה ארוכה על הווידג'ט שמופיע בצד ימין או על זה שמופיע בצד שמאל של החלון.
לאחר מכן, תצטרכו להזין את קוד הגישה שלכם או לעבור זיהוי פנים (Face ID).
במרכז של החלון שנפתח, יופיעו כל הווידג'טים המופיעים כרגע בתצוגה של מצב ההמתנה במכשיר שלכם. גללו למטה או למעלה עד שתגיעו לווידג'ט שאתם מעוניינים להסיר. לאחר מכן, לחצו על לחצן ההסרה (סמל בצורת עיגול עם מינוס בתוכו) כדי להסיר את הווידג'ט.
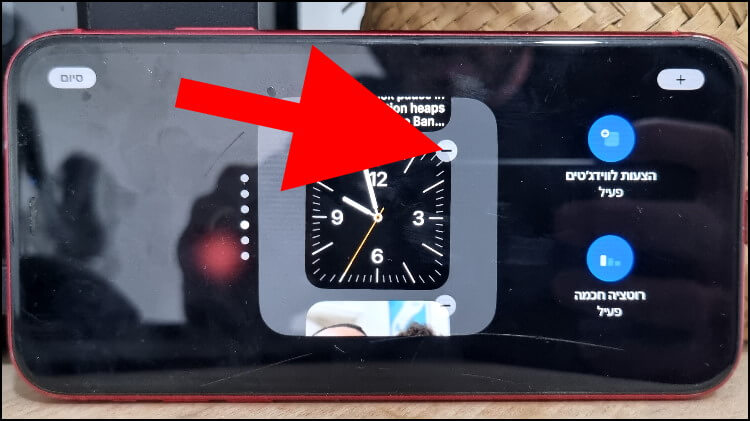
לאחר מכן, תיפתח חלונית חדשה ובתוכה יהיה כתוב שהסרת הווידג'ט לא תמחק אף יישום או נתונים. לחצו על "הסר" כדי לאשר את הסרת הווידג'ט.
אם תרצו להוסיף ווידג'טים למצב המתנה, לחצו על לחצן הפלוס שנמצא בפינה הימנית העליונה של החלון.
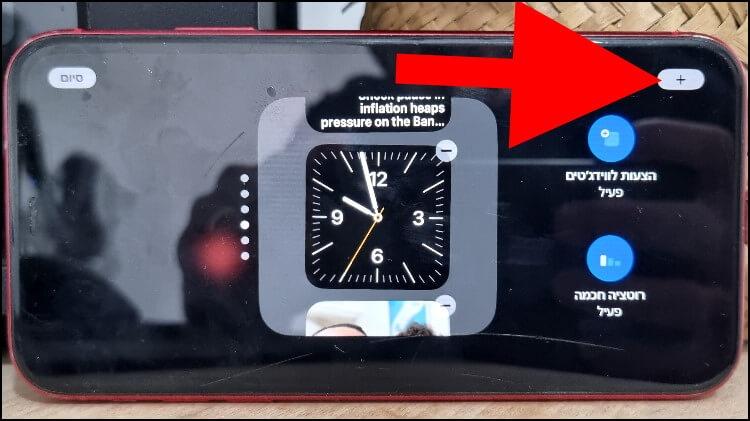
כעת, ייפתח חלון חדש ובתוכו יופיעו כל הווידג'טים הזמינים למצב המתנה.
בצד ימין של החלון, יופיעו הקטגוריות הבאות: אנשי קשר, איתור, ארנק, זמן מסך, הבית שלי, טיפים, לוח שנה, מוזיקה, מזג אוויר, מניות, מפות, סוללות, ספרים, פודקאסטים, פתקים, שעון, תזכורות, תמונות, App Store ועוד. כל קטגוריה מכילה מספר ווידג'טים הקשורים לאותה קטגוריה.
בצד שמאל של החלון, יופיעו ווידג'טים שונים לבחירה. לחצו על הווידג'ט שתרצו להוסיף לתצוגה של מצב ההמתנה.
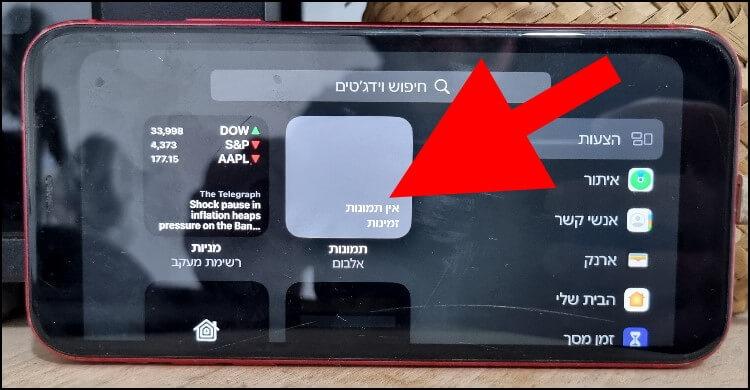
לאחר מכן, לחצו על האפשרות "הוספת וידג'ט" שנמצאת מתחת לפרטים של הווידג'ט שמופיעים במרכז החלון.
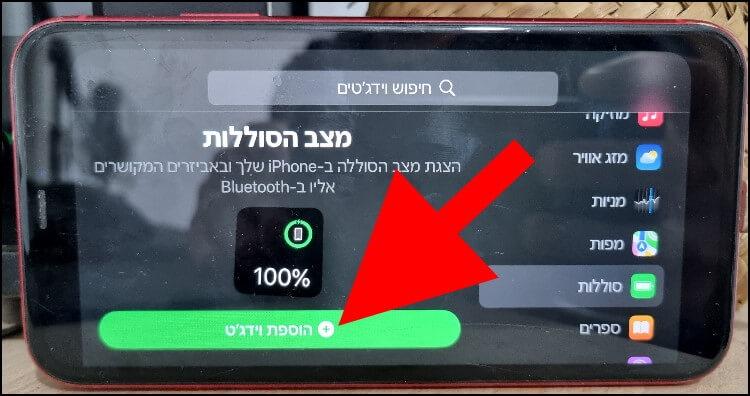
כעת, תועברו לחלון שבו מופיעים כל הווידג'טים המופיעים כרגע במצב המתנה. לחצו על "סיום" כדי לאשר את כל השינויים וכדי לחזור לתצוגה של מצב המתנה.
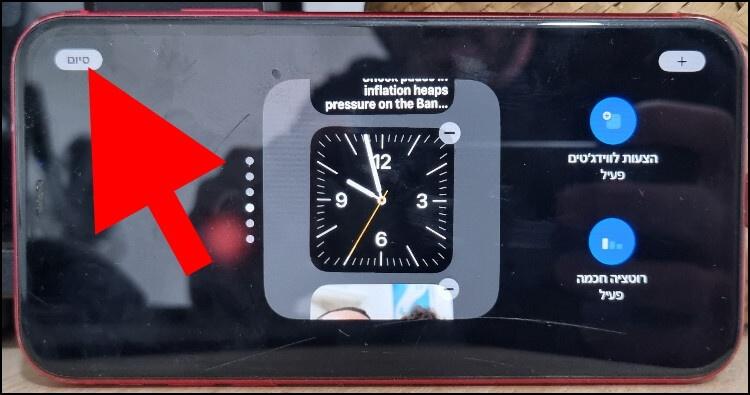
כעת, הווידג'ט שבחרתם יוצג על המסך כשמצב המתנה ייכנס לפעולה.