כיצד להוסיף או לשנות דף הבית ב- Google Chrome
אם פתאום השתנה לכם דף הבית בגוגל כרום בעקבות וירוס שהשתלט על המחשב או בגלל תוכנת רוגלה שהתקנתם בטעות. או אולי בכלל לא היה מוגדר לכם עד עכשיו דף בית. כדאי שתעקבו אחר המדריך הבא ותלמדו כיצד להוסיף או לשנות את דף הבית בגוגל כרום. וגם תוכלו ללמוד כיצד להוסיף את האייקון של דף הבית לסרגל הכלים בדפדפן.
1. הפעילו את הדפדפן גוגל כרום –> בדפדפן, הקליקו על אייקון התפריט (שלושה קווים) –> הקליקו הגדרות.
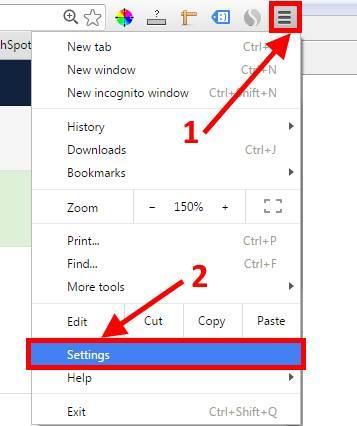
הגדרות גוגל כרום
2. בהגדרות גוגל כרום הגיעו לאפשרות בקבוצת הפעלה ובחרו פתח דף מסוים או קבוצת דפים –> הקליקו על הגדר דפים.
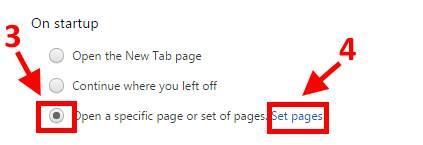
הגדרת אתר שיופיע כאשר הדפדפן נפתח
3. הקלידו את כתובתו של האתר אשר יופיע בתור ברירת מחדל בכל פעם שתפעילו את גוגל כרום –> הקליקו על אישור.
הערה: ניתן להוסיף יותר מאתר אחד לרשימת האתרים.
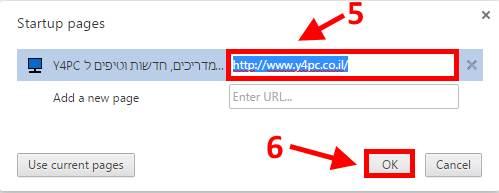
הגדרתו של דף הבית שיופיע בכל פעם שהדפדפן יופעל מחדש
מעולה ! הצלחתם להגדיר את דף הבית אשר יוצג בכל פעם שתפתחו מחדש את הגוגל כרום.
הוספת לחצן דף הבית לגוגל כרום
בכדי שתוכלו לחזור בקלות לדף הבית מכל אתר שאתם נמצאים בו, תצטרכו להציג את לחצן דף הבית לסרגל הכלים ב- Google Chrome. כך עושים זאת:
1. היכנסו להגדרות הדפדפן גוגל כרום (תוכלו להיעזר בשלב 1 מהמדריך הקודם).
2. בהגדרות, הגיעו לאפשרות מראה וסמנו את האפשרות הצג לחצן דף הבית –> לאחר מכן הקליקו על שנה.
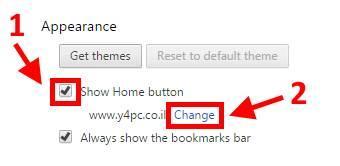
הצגת לחצן דף הבית בגוגל כרום
3. סמנו את האפשרות פתח דף זה –> הקלידו את כתובת האתר אשר אליו תגיעו לאחר שתקליקו על לחצן דף הבית –> הקליקו אישור.
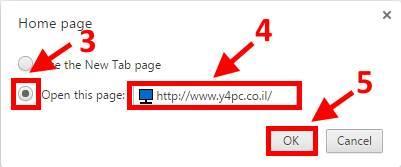
הוספת אתר ללחצן של דף הבית
כעת, בכל פעם שתקליקו על הלחצן של דף הבית בגוגל כרום תגיעו לאתר שהגדרתם כאתר הבית.
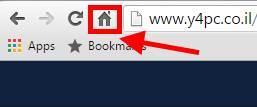
לחצן דף הבית
אנו מקווים שנהניתם מהמדריך ולמדתם כיצד להציג את לחצן דף הבית וגם כיצד להגדיר דף בית בדפדפן גוגל כרום.
יש לכם שאלות נוספות ? שלחו מייל ל- [email protected]





