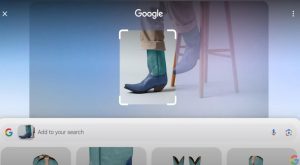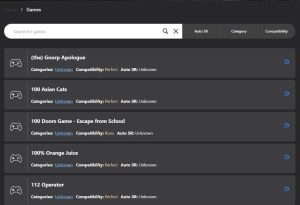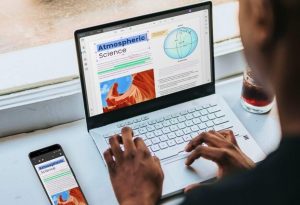במדריך הבא תלמדו כיצד לעבוד עם הכלי שנקרא תאימות תוכניות אשר קיים ברוב מערכות ווינדוס Windows של מיקרוסופט. בנוסף, תבינו גם כיצד לגרום לתוכנה מסוימת אשר יודעת לעבוד עם מערכת הפעלה ישנה, לעבוד עם מערכות הפעלה חדשה יותר.
תאימות תוכניות Program Compatibillity
באמצעות הכלי "תאימות תוכניות" ניתן להריץ תוכנות ומשחקים ישנים במערכות הפעלה חדשות.
אם יש ברשותכם תוכנה או משחק ישן אשר אינם עובדים עם מערכת ההפעלה, תוכלו להיעזר במצב תאימות תוכניות בכדי להריץ אותם.
כיצד מריצים תוכנה ישנה או משחק ישן במערכת הפעלה חדשה
אז התקנתם תוכנה מסוימת שעבדה לכם במערכת ווינדוס ישנה יותר, וכעת לאחר ששדרגתם לווינדוס חדש היא פתאום הפסיקה לעבוד. ניתן לנסות ולהריץ אותה באמצעות הכלי תאימות תוכניות של מיקרוסופט.
הערה: לא מומלץ להשתמש בכלי "תאימות תוכניות" לתוכנות כמו אנטי וירוס, תוכנות לתחזוקת המחשב ועוד.. שימוש בתאימות תוכניות לתוכנות מסוג זה יגרום להן לעבוד כשהן לא עדכניות.
1. הקליקו קליק ימני על קובץ ההפעלה של התוכנה שאינה עובדת –> בחרו מאפיינים.
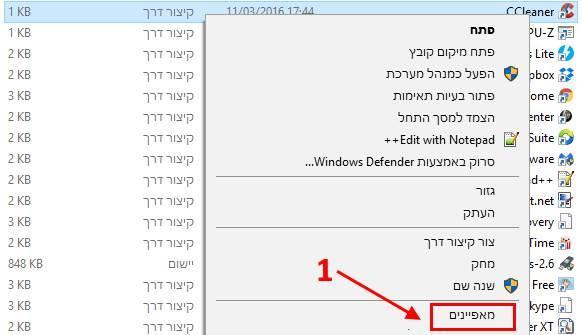
מאפיינים
2. בחלון שנפתח, הקליקו על לשונית תאימות.
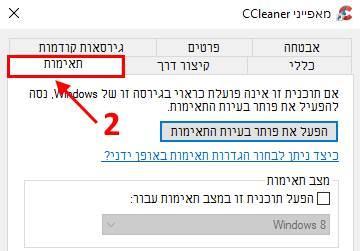
לשונית תאימות
3. כעת מגיע החלק המעניין :). אם התוכנה עבדה במערכת הפעלה ישנה יותר כמו ווינדוס 7 או ווינדוס 8 למשל. סמנו V על האפשרות הפעל תוכניות זו במצב תאימות עבור –> בחרו מהרשימה את מערכת ההפעלה ווינדוס 7.
הערה: תוכלו לבחור בכל מערכת הפעלה אחרת אשר בה התוכנה פעלה.
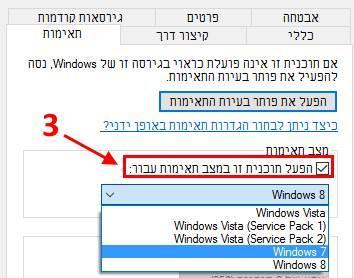
מצב תאימות עבור מערכת הפעלה ישנה יותר
4. כעת הקליקו על אישור. דרך אגב, ישנן תוכנות אשר מטעמי אבטחה דורשות אישור של מנהל המערכת בכדי לעבוד. אם ברצונכם להפעיל את התוכנה בתור מנהלי המערכת, סמנו V באפשרות הפעל תוכנית זו כמנהל מערכת.
הערה: אם אתם מנסים להריץ משחק ישן אשר יכול לעבוד רק ברמת צבעים נמוכה, תצטרכו לסמן את האפשרות מצב צבע מופחת ו- הפעל ברזולוציית מסך 640×480 בכדי להריץ אותו.
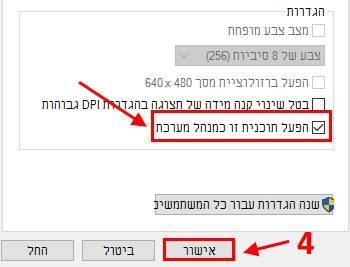
אישור הגדרות תאימות
כעת התוכנה "חושבת" שהיא עובדת על מערכת ההפעלה מסוג ווינדוס 7, למרות שעובדתית היא עובדת על מערכת ההפעלה Windows 10.
הפעלת פותר בעיות התאימות באופן אוטומטי
אם ישנה תוכנה שאינכם יודעים מה הסיבה לכך שהיא אינה עובדת במחשב, ניתן להריץ את פותר בעיות התאימות של ווינדוס בכדי שיזהה את התקלה ויפתור אותה באופן אוטומטי.
1. הקליקו קליק ימני על קובץ ההפעלה של התוכנית אשר ברצונכם להפעיל –> בחרו מאפיינים –> הקליקו על לשונית תאימות.
2. הקליקו על הפעל את פותר בעיות התאימות.
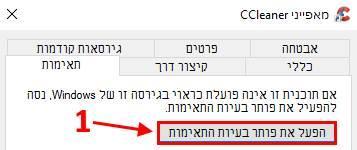
הפעלת פותר בעיות התאימות של ווינדוס
3. כעת, מערכת ההפעלה תנסה לאתר את הסיבות שבגללן התוכנית אינה עובדת.
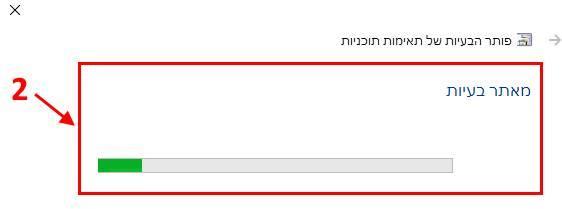
איתור תקלות באמצעות פותר בעיות התאימות
4. לאחר שמאתר הבעיות יסיים את הסריקה, תוכלו לבחור בין שתי אפשרויות: הראשונה, נסה את ההגדרות המומלצות. לאחר שתבחרו אפשרות זאת, פותר הבעיות של ווינדוס ינסה להפעיל את התוכנית על ידי התאמתה לגרסאות ישנות יותר של ווינדוס ולאחר מכן יהיה ניתן לראות האם הוא הצליח להריץ את התוכנית.
השניה, פתור בעיות בתוכנית. כאשר תבחרו באפשרות הזאת פותר הבעיות ישאל אתכם מה היא התקלה שאתם חווים. לאחר מכן, תוכלו לבחור מבין שלל האפשרויות השונות שהוא מציג על מנת לפתור את התקלה.
שימו לב, פותר הבעיות ינסה לפתור את התקלה לפי מה שסימנתם לו. לדוגמא: אם סימנתם שהתוכנית אינה עובדת בגלל בעיות הרשאה, הוא ינסה להריץ את התוכנית על הרשאות של מנהל מערכת.
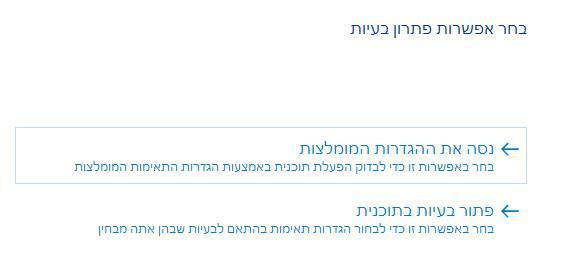
ניתן לבחור בין שתי אפשרויות לתיקון בעיית התאימות
5. החלטתם לבחור באפשרות נסה את ההגדרות המומלצות ? מעולה, כעת הקליקו על בדיקת התוכנית… בכדי לבדוק אם התוכנית עובדת לאחר הפתרון של פותר בעיות התאימות.
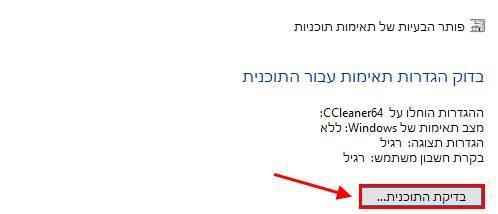
בידקו האם התוכנית עובדת
אם התוכנית עובדת, תוכלו להבחין בחלון חדש שנפתח ובו התוכנית תרוץ. לאחר שווידאתם שהיא באמת עובדת, הקליקו על הבא –> הקליקו על כן, שמור הגדרות אלה עבור תוכנית זו בכדי שבפעם הבאה שתפעילו את התוכנית היא תרוץ בידיוק עם אותן הגדרות שפותר הבעיות הגדיר לה.
6. אם החלטתם לבחור באפשרות פתור בעיות בתוכנית, תצטרכו לבחור מבין הרשימה המופיעה מה היא הבעיה או הבעיות שהנכם חווים בניסיון להרצת התוכנה –> הקליקו הבא. לאחר מכן, פותר הבעיות ינסה לתקן ולהגדיר מחדש את הרצת התוכנית לפי הבעיות שסימנתם.
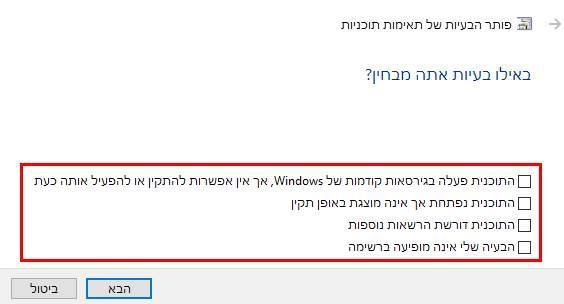
פתרון בעיות תאימות בתוכנית לפי חווית המשתמש
מקווים שנהניתם מהמדריך ושהצלחתם לתקן את התוכנה שאינה עובדת.
יש לכם שאלות נוספות ? שלחו מייל ל- [email protected]