אפליקצית Wifi Analyzer
באמצעות האפליקציה נוכל לסרוק ולצפות בנתונים של הרשתות האלחוטיות אשר נמצאות בסביבתנו. לאחר מכן, נוכל לנתח, להבין ולשפר את הגלישה האלחוטית בבית או במשרד.
האפליקציה Wifi Analyzer מציגה נתונים כגון: שם הרשת האלחוטית, כתובת MAC של הראוטר או של ההתקן שמשדר האלחוטי, ערוצי שידור, סוג הצפנה ועוצמת שידור האות של הרשת האלחוטית.
1. הורידו והתקינו במכשיר האנדרואיד את האפליקציה Wifi analyzer מהחנות Google Play.
2. הפעילו את האפליקציה והמתינו מעט עד שהיא תציג את כל הרשתות האלחוטיות אשר נמצאות בסביבה שלכם –> כעת תוכלו לראות מספר נתונים אודות הרשתות האלחוטיות אשר קרובות אליכם.
א. שמן (השם שלהן) של הרשתות האלחוטיות.
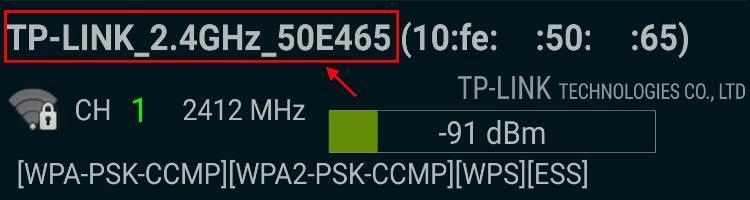
שם הרשת האלחוטית
ב. שם היצרן של הראוטר או של ההתקן אשר משדר את הרשת האלחוטית (ללא דגם).
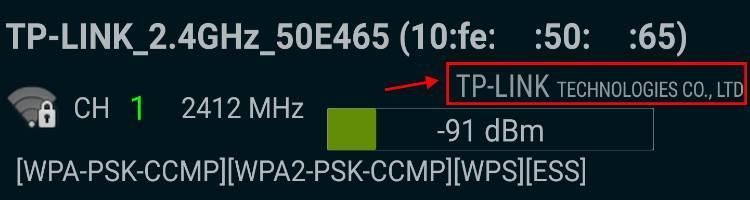
שם היצרן
ג. כתובת MAC (תעודת זהות ייחודית של הראוטר) של הראוטר אשר משדר את הרשת האלחוטית.
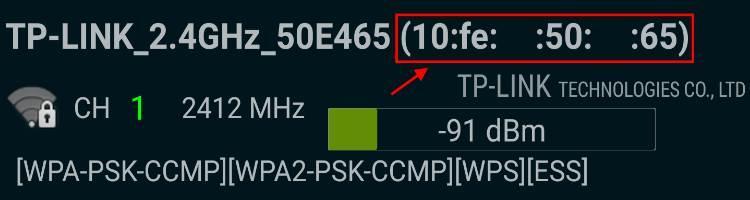
MAC address
ד. תדר וערוץ השידור של הרשת האלחוטית.
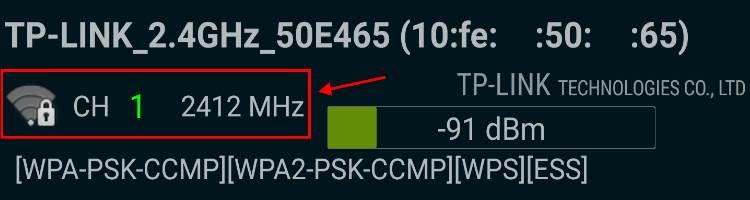
תדר שידור
ה. סוג ההצפנה (סיסמא) של הרשת האלחוטית (WEP, WPA, WPA2).
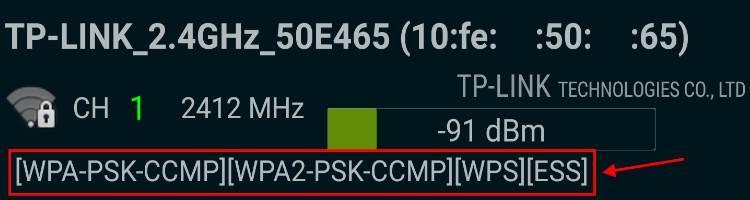
סוג ההצפנה
ו. עוצמת השידור של הרשת האלחוטית.
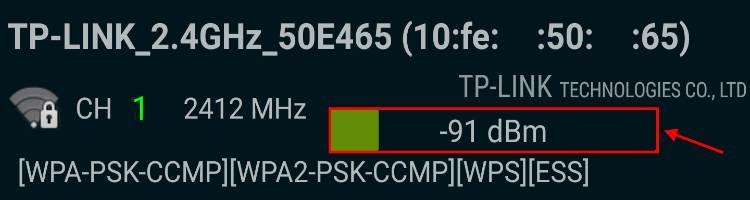
עוצמת האות של הרשת האלחוטית
ניתן ללמוד המון מהנתונים המוצגים לנו על ידי האפליקציה.
לדוגמא: אם רוב הרשתות האלחוטיות שקרובות אלינו משדרות על תדר 9, מומלץ שלא להגדיר את הראוטר לתדר זה. וזאת על מנת שלא יהיה עומס על התדר הזה.
בכדי למנוע זאת, נגדיר את הראוטר לכך שישדר את האות האלחוטית בתדר אחר כמו 12 למשל.
דוגמא נוספת: אם יש בבית או במשרד שני התקנים אשר משדרים אינטרנט אלחוטי כמו ראוטר ומגדיל טווח, נוכל למדוד ולראות באיזה מההתקנים העוצמה חזקה וטובה יותר.
לאחר שנדע מי מבינהם משדר בעוצמה טובה יותר, נתחבר אליו בכדי לגלוש באינטרנט באופן מהיר יותר.
עוד נושא שמאוד חשוב לבדוק הוא נושא ההצפנה. אם הרשת האלחוטית אינה מוגנת בסיסמא, אז כל אחד שנמצא מחוץ לבית שלנו יוכל להתחבר אליה ולגלוש על חשבוננו.
בנוסף לכך, זה יעמיס מאוד על הרשת ויגרום לאיטיות בגלישה. לכן חשוב לבדוק שהרשת האלחוטית מוגנת בסיסמא.
בדיקת ערוץ או תדר מומלץ לגלישה
באמצעות האפליציה Wifi Analyzer ניתן לקבל המלצה על התדר המומלץ לגלישה אלחוטית. האפליקציה תבדוק אילו תדרים וערוצים הם הכי עמוסים, ובעקבות כך היא תמליץ על התדר שמבחינתה הוא הכי פחות עמוס ויספק לנו גלישה טובה ואיכותית יותר.
1. באפליקציה Wifi Analyzer הקליקו על הסמל של העין אשר נמצא בתפריט –> בחרו Channel rating.
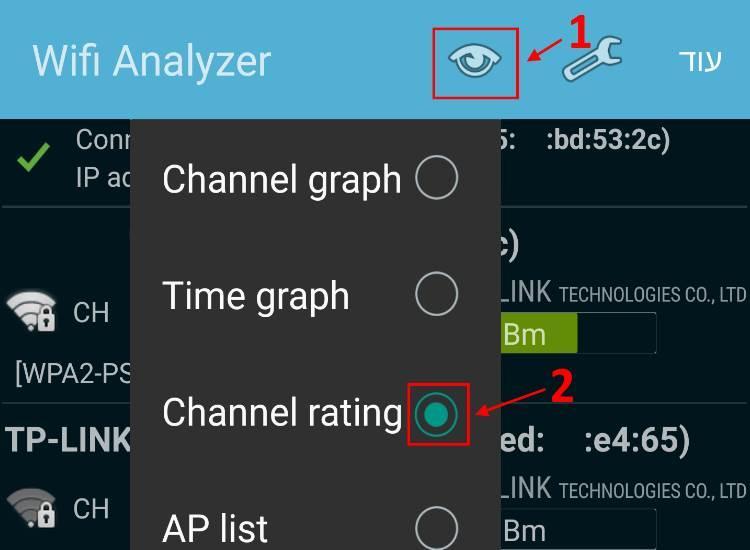
דירוג ערוצי שידור
2. הקליקו על Please tap here to set an AP –> בחרו את הרשת האלחוטית שלכם.
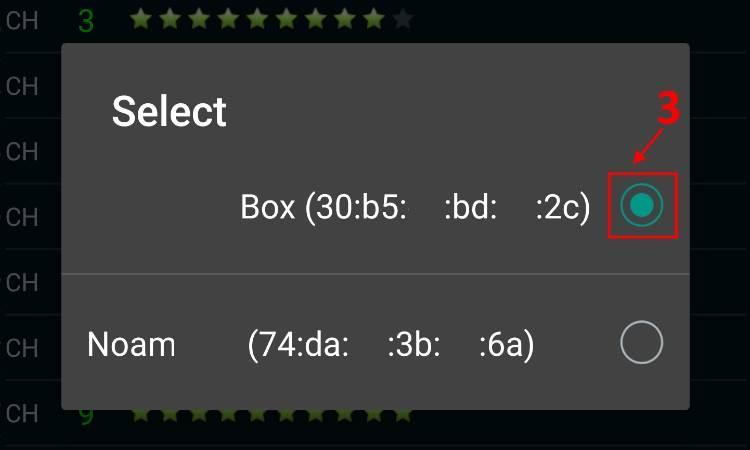
בחרו את הרשת האלחוטית שלכם
3. כעת תקבלו רשימה של כל הערוצים המומלצים לראוטר שלכם. הערוצים מדורגים בכוכבים, ככל שהדירוג גבוה יותר כך הערוץ מומלץ יותר עבורכם.
לדוגמא: אנו קיבלנו שהראוטר שלנו משדר את האות של הרשת האלחוטית על ערוץ 5, והאפליקציה ממליצה לנו להחליף לערוץ 9, 10 או אפילו 11 על מנת לגלוש באופן טוב ומהיר יותר.
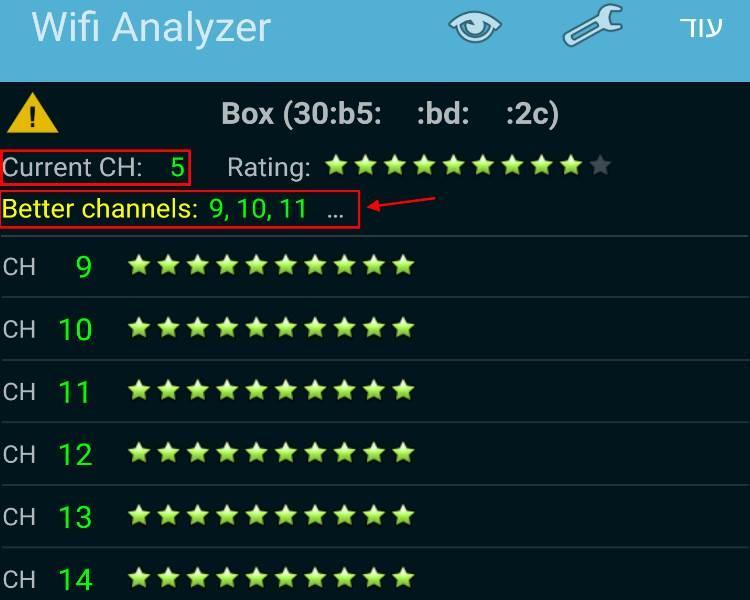
רשימת הערוצים (תדרים) המומלצים
בדיקת עוצמת סיגנל (אות) אלחוטי
באמצעות האפליקציה Wifi Analyzer ניתן גם לבדוק את עוצמת השידור של אות הרשת האלחוטית, כך תוכלו לדעת אם מיקמתם את הראוטר או מגדיל הטווח במקום טוב שאינו חוסם את השידור של הרשת האלחוטית.
לאחר שתפעילו את האפשרות Signal Meter תוכלו לטייל בבית או במשרד ולבדוק מה היא עוצמת האות של הרשת האלחוטית אשר מגיעה לכל אחד מהחדרים. כך תוכלו להחליט אם המיקום שבו שמתם את הראוטר הוא טוב או לא.
1. בתפריט הקליקו על הסמל של העין –> בחרו ב- Signal Meter.
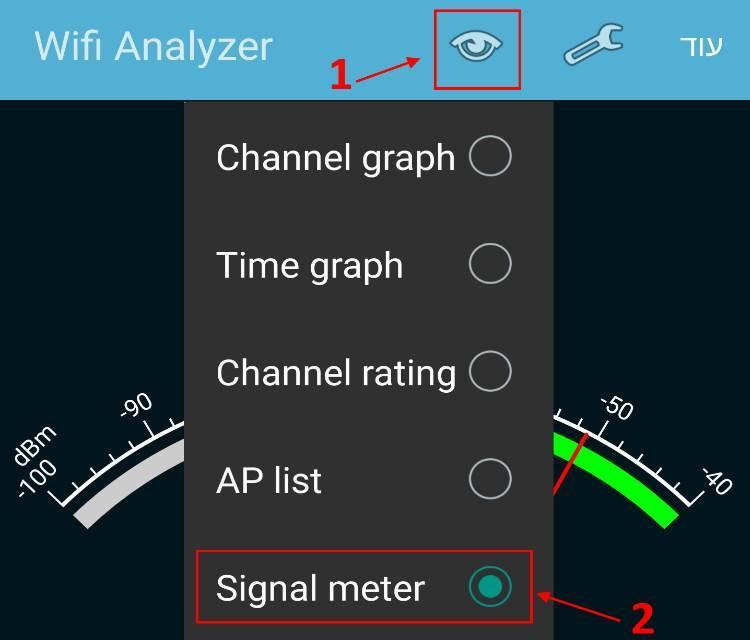
Signal Meter
2. כעת תוכלו לטייל עם הסמארטפון בכל חלקי הבית ולבדוק מה היא עוצמת האות שמגיעה לחדרים. לאחר מכן, תדעו היכן כדאי למקם את הראוטר בכדי שעוצמת האות תהיה טובה בכל החדרים בבית.
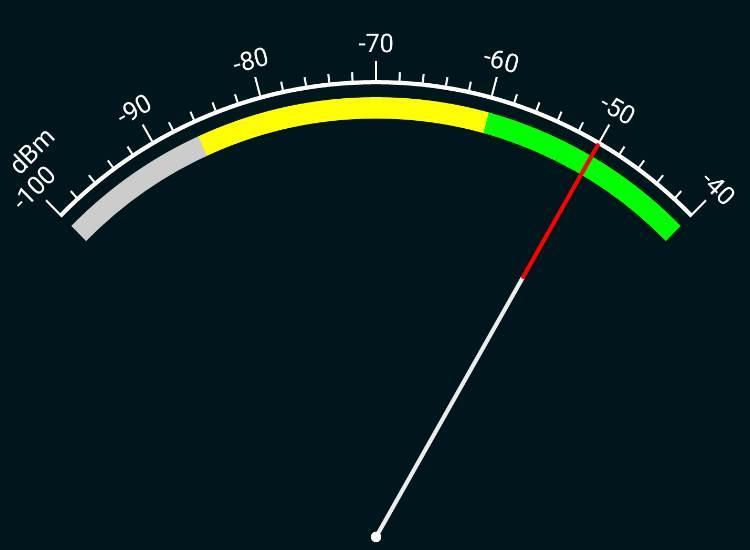
שימו לב שכאשר מחוג העוצמה נמצא על החלק הירוק של הסקאלה, עוצמת האות נחשבת לטובה והגלישה תהיה מהירה יותר.
אז בפעם הבאה שיהיו לכם ניתוקים ברשת האלחוטית או לפני שתתקינו ראוטר חדש בבית, אנו ממליצים לכם להיעזר באפליקציה Wifi Analyzer בכדי להבין כיצד להגדיר את הרשת האלחוטית בצורה הטובה ביותר.





