התקנת מדפסת רשת
המדריך מתאים בעיקר למשתמשי מערכת הפעלה ווינדוס 7 (Windows 7) ולמשתמשי ווינדוס 8 (Windows 8).
נלמד אתכם כיצד לחבר מדפסת רשת בעזרת המדריך המפורט של Y4PC טכנאי מחשבים.
לפני שתגדירו מדפסת רשת ביתית או משרדית הכינו את הדיסק של המדפסת ועיקבו אחר המדריך להגדרת רשת ביתית ,רק לאחר מכן תוכלו להגדיר את המדפסת שלכם כמדפסת רשת. הערה חשובה: לא לכל מדפסת יש חיבור רשת (באמצעות כבל רשת), כאשר אתם קונים מדפסת דירשו במפורש שהיא תהיה עם חיבור לרשת.
חיבור מדפסת רשת
1. חברו את מדפסת הרשת לחשמל.
2. חברו את מדפסת הרשת לראוטר באמצעות כבל רשת.
3. חברו את המחשב לראוטר באמצעות כבל רשת.
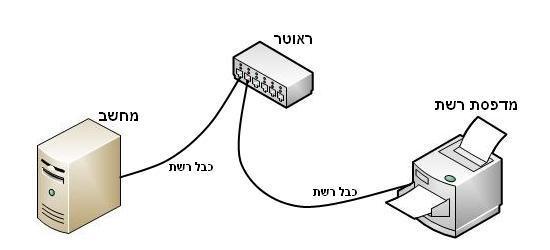 חיבור מדפסת רשת
חיבור מדפסת רשת
הגדרת מדפסת רשת
לאחר שביצעתם חיבור פיסי בין המדפסת והמחשב לראוטר נעבור לתהליך הגדרת מדפסת הרשת במחשב.
1. ליחצו על "התחל" –> "לוח הבקרה" –> "חומרה וקול" –> תחת תפריט "התקנים ומדפסות" ליחצו על "הוסף מדפסת".
2. כעת ייפתח חלון הוספת מדפסת רשת (כמתואר באיור מספר 1). ליחצו על האפשרות השנייה "הוסף מדפסת רשת, מדפסת אלחוטית או מדפסת Bluetooth" וליחצו "הבא".
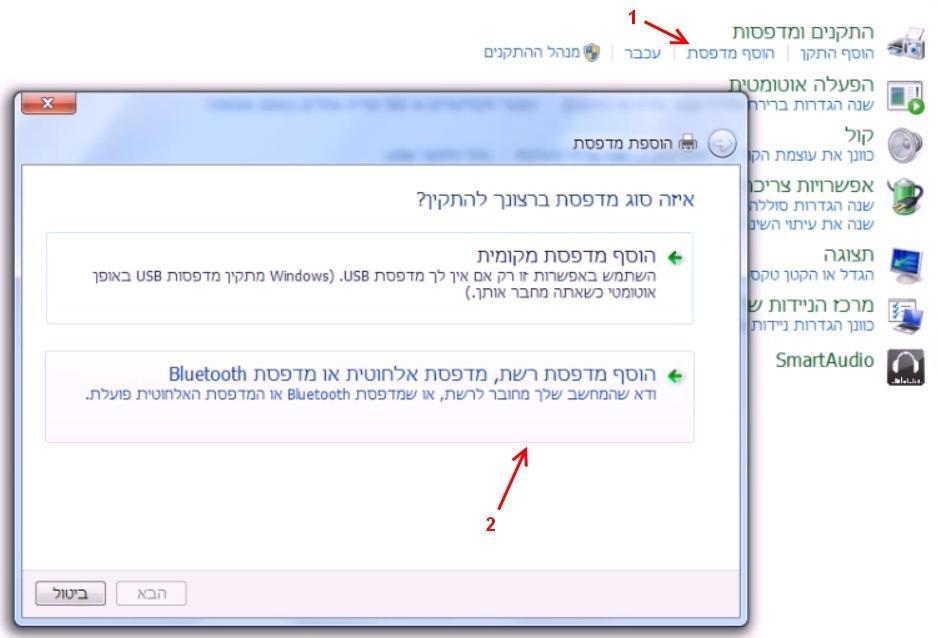
איור מספר 1
3. המחשב כעת יחפש מדפסת רשת (הכינו את הדיסק שקיבלתם עם המדפסת עליו נמצא הדרייבר המתאים) ויציג אותה בחלונית (כמתואר באיור מספר 2).
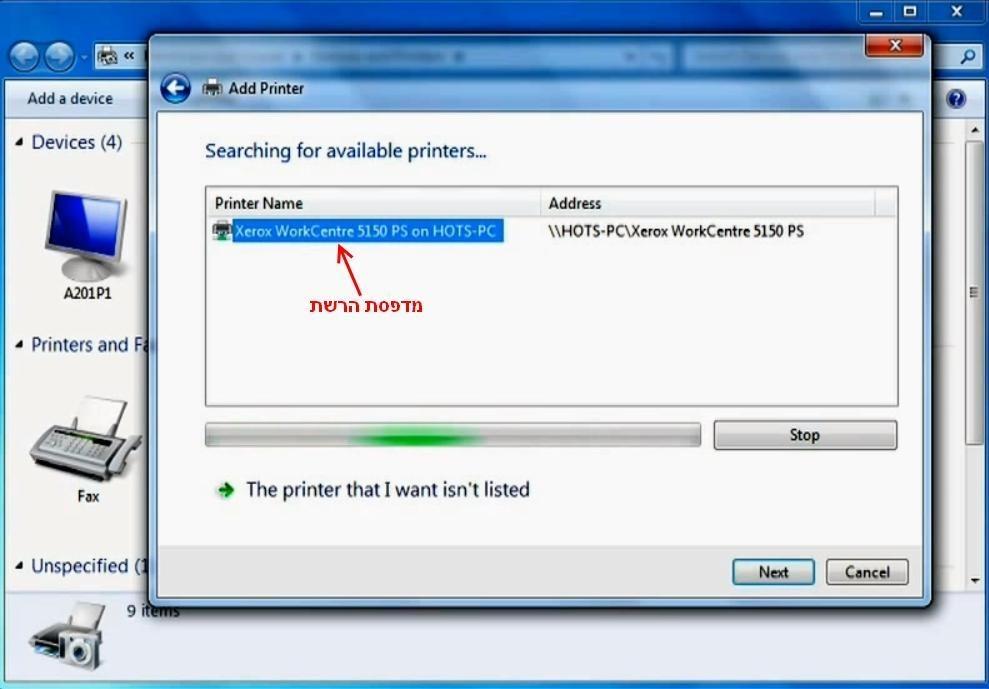
איור מספר 2
4. לאחר שמצאתם את המדפסת שלכם (בידקו לפי שם היצרן והדגם) סמנו אותה בעזרת העכבר וליחצו "הבא",
5. כעת אם המחשב לא יזהה את המדפסת ויבקש מכם את הדיסק עם הדרייבר, הכניסו את הדיסק עם הדרייבר של המדפסת (נמצא באריזת המדפסת) לכונן הדיסקים ,בתהליך של הגדרת המדפסת ביחרו באפשרות "מתוך הדיסק" (כמתואר באיור מספר 3).
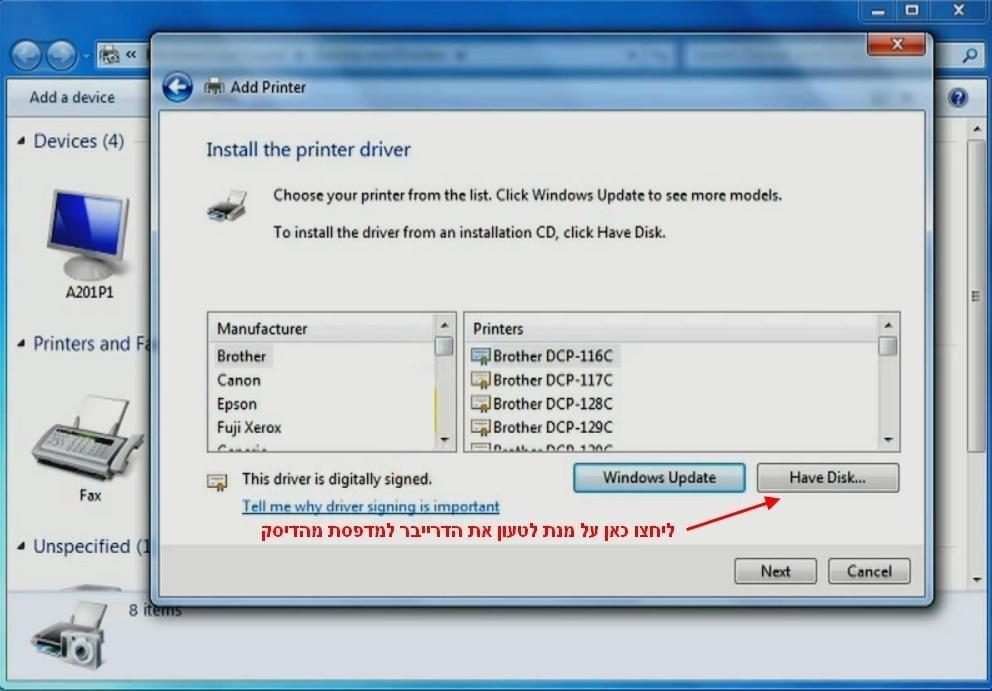
איור מספר 3
6. בחלונית שנפתחה נתבו אל כונן הדיסקים לתיקייה עם הדרייבר וליחצו "פתח" –> "אישור".
7. סמנו את הדרייבר המתאים למדפסת וליחצו "הבא" –> השאירו את שם המדפסת כפי שמופיע וליחצו "אישור" –> כעת המדפסת תותקן –> ליחצו "הבא" –> "סיום".
מדפסת הרשת מותקנת ותוכלו לשלוח אליה הדפסות כרצונכם, על מנת להדפיס בכל המחשבים בבית או במשרד יש לבצע את התהליך הזה בכל אחד מהמחשבים.
לשאלות והתייעצות שלחו מייל ל- [email protected]
חפשו אותי ב- Google


