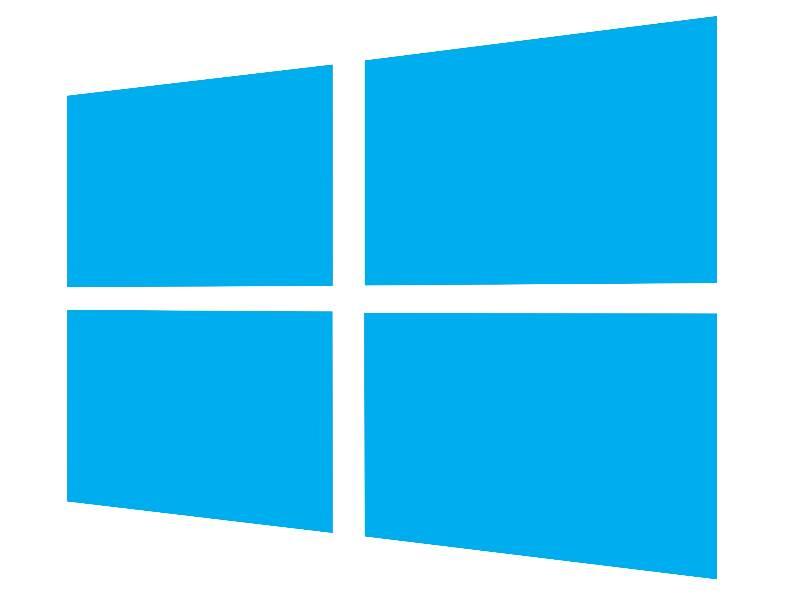נגן מדיה, תוכנה להצגת תמונות ודפדפן ברירת המחדל ב- Windows 10
הכל טוב ויפה עם השיטה שתיארנו בפסקה למעלה, והיא גם עובדת מצוין עם מערכת ההפעלה של Windows 10. אבל בווינדוס 10 ישנה עוד דרך אשר באמצעותה תוכלו להגדיר לקבצים מסוימים לעבוד עם תוכנות מסוימות.
באמצעות דרך זאת תוכלו להגדיר את תוכנת הדואר אשר תפעל כברירת מחדל, נגן המדיה אשר יפעיל את כל קבצי המוסיקה והוידאו שקיימים במחשב, תוכנה להצגת תמונות ודפדפן ברירת המחדל (מיקרוסופט אדג' Microsoft Edge, פיירפוקס Firefox או גוגל כרום Google Chrome).
הגדרות Windows 10
כל השינויים עליהם דיברנו יתבצעו דרך ההגדרות של מערכת ההפעלה ווינדוס 10.
1. הקליקו על סמל ההתחל –> לאחר מכן הקליקו על הגדרות (סמל בצורת גלגל שיניים).
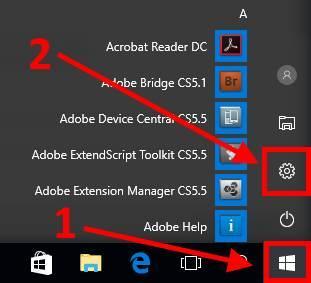
כניסה להגדרות ווינדוס 10
2. בהגדרות המערכת הקליקו על האפשרות אשר נקראת אפליקציות המוגדרות כברירת מחדל.
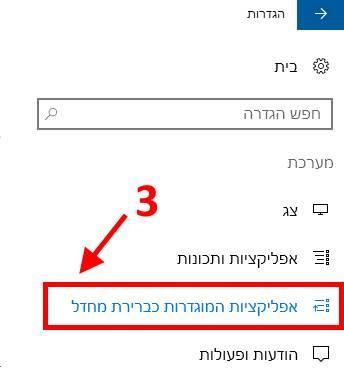
אפליקציות המוגדרות כברירת מחדל
3. כעת יוצגו לפניכם כל האפליקציות אשר דרכן ווינדוס 10 מפעילה קבצים מסוגים שונים.
בדוגמא שלנו ניתן לראות שאפליקציית הדואר האלקטרוני המוגדרת כברירת מחדל היא מיקרוסופט אאוטלוק Microsoft Office Outlook, נגן המוסיקה אשר מוגדר כברירת מחדל הוא VLC media player והוא ינגן קבצי אודיו מסוג MP3, WAV ועוד..
נגן הוידאו אשר מוגדר כברירת מחדל הוא גם VLC media player והוא ינגן קבצי וידאו מסוג MP4, MPEG, AVI ועוד.. ודפדפן האינטרנט אשר מוגדר כברירת מחדל הוא מיקרוסופט אדג' Microsoft Edge.
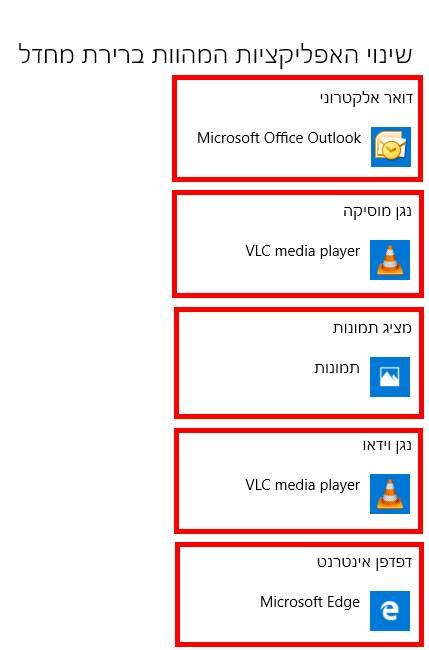
האפליקציות שמוגדרות כברירת מחדל
שינוי אפליקציות ותוכנות אשר מוגדרות כברירת המחדל
ניתן לשנות כל אחת ואחת מהאפליקציות הללו לתוכנה אחרת אשר מועדפת עליכם. בדוגמא שלנו החלטנו לשנות את דפדפן האינטרנט מיקרוסופט אדג' אשר מוגדר כברירת מחדל לפתיחה של דפי אינטרנט לדפדפן גוגל כרום.
אז כך ניתן להגדיר אילו קבצים יופעלו עם התוכנות המועדפות עליכם:
1. תחת האפשרות דפדפן אינטרנט, הקליקו על מיקרוסופט אדג' Microsoft Edge.
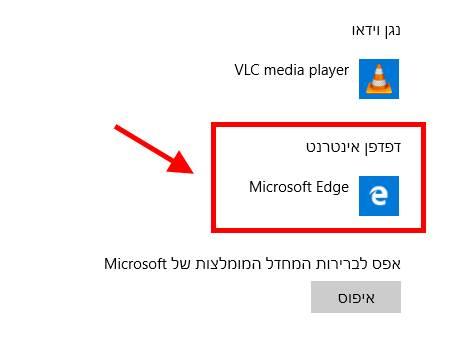
הקליקו על הדפדפן המוגדר כברירת המחדל
2. כעת, בחרו מהרשימה את הדפדפן אשר אותו אתם מעוניינים להפוך לברירת המחדל ב- Windows 10.
בדוגמא שלנו הפכנו את גוגל כרום Google Chrome לדפדפן ברירת המחדל.
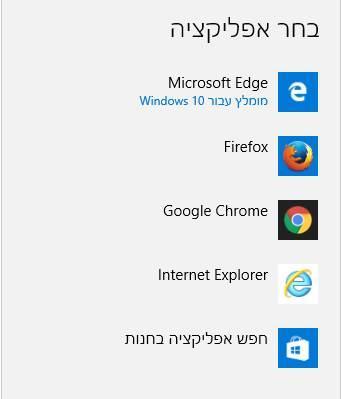
בחרו מהרשימה את הדפדפן הרצוי
בכל שלב ניתן לאפס את כל השינויים שביצעתם על ידי הקלקה על איפוס.

איפוס כל השינויים לברירת המחדל של Microsoft
בחירת אפליקציות ברירת מחדל לפי סוג קובץ
ניתן גם להגדיר באופן פרטני את התוכנות אשר יפתחו קבצים מסויימים. לדוגמא: אם תרצו שקבצים מכווצים מסוג rar או zip ייפתחו באמצעות התוכנה winrar, הקליקו על האפשרות שנקראת בחר אפליקציות ברירת מחדל לפי סוג קובץ –> גוללו את המסך לסוג הקובץ rar. או zip. ובחרו בתוכנה אשר תשמש אתכם לעבודה עם סוג הקובץ שבחרתם.
בדוגמא שלנו, בחרנו שהתוכנה winrar תשמש אותנו לעבודה עם קבצים מסוג rar.
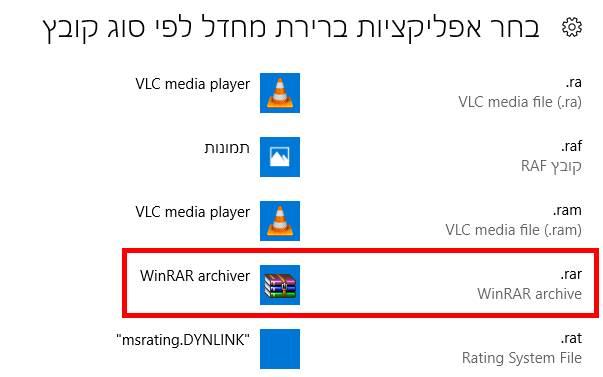
התוכנה winrar לעבודה עם קבצים מסוג rar
מיקרוסופט ביצעה הרבה שינויים באופן שבו אנו מנהלים את האפליקציות והתוכנות במערכת ההפעלה Windows 10. למזלנו השינויים הללו לא מסובכים, וניתן לשנות בקלות את התוכנות שמשמשות אותנו בתור ברירת מחדל לתוכנות אחרות המועדפות עלינו.