תמיכה מרחוק באמצעות Teamviewer
הפעם ב- מדריכים למחשב נדבר על תמיכה מרחוק באמצעות התוכנה Teamviewer הניתנת להורדה בחינם לשימוש אישי ולא לשימוש עסקי/מסחרי.
TeamViewer מתקשרת לכל מחשב אישי או שרת ברחבי העולם תוך שניות תוכל לשלוט מרחוק במחשב האישי של שותפך, חברך כאילו ישבת מולו.
ניתן גם להתחבר למחשב מרחוק באמצעות הסמארטפון על ידי התקנת אפליקציה המיועדת לאנדרואיד או לאייפון.
להורדת התוכנה לשליטה מרחוק למחשב Teamviewer הקליקו כאן.
להורדת התוכנה לשליטה מרחוק לאנדרואיד Teamviewer הקליקו כאן.
להורדת התוכנה לשליטה מרחוק לאייפון Teamviewer הקליקו כאן.
שימוש בתוכנה Teamviewer
במדריך הבא נדגים עבורכם שתי דרכים לשימוש בתוכנה לשליטה מרחוק Teamviewer, בדרך הראשונה נלמד אתכם כיצד לקבל שליטה מרחוק ובדרך השנייה נלמד אתכם כיצד תוכלו אתם להשתלט על מחשב מרוחק.
הוראות לבקשת השתלטות מרחוק:
1. בחלונית Your ID תוכלו לראות את המספר מזהה של המחשב שלכם, במידה וחבר שלכם ירצה להתחבר למחשב תצטרכו לתת לו קודם את המספר המזהה של המחשב שלכם (כמתואר באיור 1).
הערה: המספר המזהה יישאר תמיד קבוע ולא ישתנה.
2. בחלונית Password תוכלו לראות את הסיסמא של המחשב שלכם, אותה תצטרכו לתת לחבר אשר יתחבר למחשב שלכם מרחוק (כמתואר באיור 1).
הערה: הסיסמא תשתנה בכל פעם שתבצעו מחדש שליטה מרחוק.
הוראות שימוש להשתלטות מרחוק על מחשב מרוחק:
1. בכדי שאתם תוכלו להשתלט על מחשב מרוחק של חברכם תצטרכו לבקש ממנו קודם את המספר המזהה של המחשב שלו ולהזין אותו בשדה Partner ID שבתוכנה, לאחר מכן להקליק על Connect to Partner (כמתואר באיור 1).
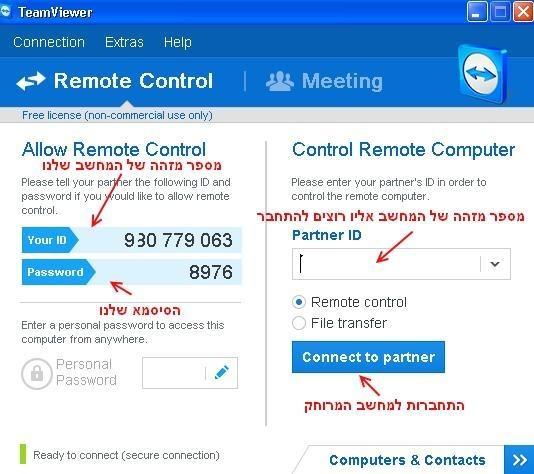
איור מספר 1: מסך ראשי בתוכנה לשליטה מרחוק Teamviewer
2. כעת יופיע חלון המבקש את הסיסמא של המחשב המרוחק, בקשו מחברכם את הסיסמא המופיעה אצלו בתוכנה והזינו אותה בשדה Password שבתוכנה על מנת להתחבר ולשלוט מרחוק במחשב שלו (כמתואר באיור 2).
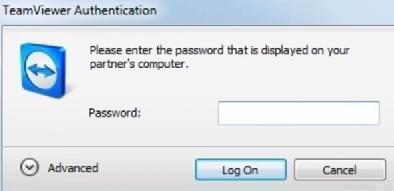
איור מספר 2: הזנת הסיסמא של המחשב המרוחק
3. לאחר שנכנסתם למחשב המרוחק תוכלו לתת תמיכה טכנית מלאה וגם לבצע מספר פעולות בנוסף.
– על ידי לחיצה על אייקון X תוכלו לנתק את השליטה מהמחשב המרוחק (כמותאר באיור 3).
– בלחיצה על אפשרות Actions תוכלו לבצע מספר פעולות במחשב המרוחק כמו: הפעלה מחדש, כניסה למנהל היישומים Task Manager (במקום ללחוץ על המקשים Ctrl+Alt+Del ועוד..(כמותאר באיור 3) ).
– אפשרות View תיתן לכם אפשרויות מראה נוספות למחשב המרוחק כמו: שינוי רזולוציה, הפעלת מצב שליטה מהיר על ידי הקטנת האיכות הגרפית במחשב המרוחק ועוד..(כמותאר באיור 3).
– Audio/Video תאפשר לכם להזמין את החבר במחשב המרוחק לצ'אט,שיחה קולית או שיחת וידאו תוך כדי השליטה מרחוק (כמותאר באיור 3).
– תוכלו לשלוח קבצים למחשב המרוחק או להעתיק קבצים מהמחשב המרוחק למחשב שלכם על ידי הקלקה על אפשרות File transfer (כמתואר באיור 3).
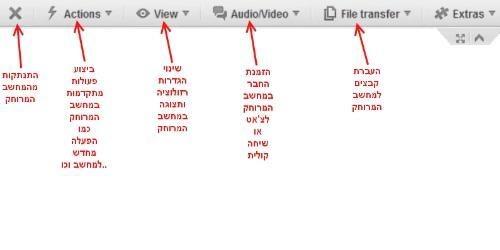
איור מספר 3: הגדרות נוספות בתוכנה TEAMVIEWER בזמן השליטה במחשב המרוחק
מדריך וידאו לתוכנה Teamviewer לשליטה מרחוק
מקווים שנהנתם מהמדריך לשימוש בתוכנה לשליטה מרחוק Teamviewer, הקפידו לאפשר שליטה מרחוק רק לאנשים שאתם מכירים וסומכים עליהם. אין לאפשר שליטה מרחוק לזרים.
לשאלות והתייעצות שלחו מייל ל- [email protected]
חפשו אותי ב- Google


