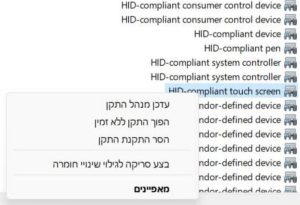מספר דברים שחשוב לדעת
כאשר אתם מבצעים שדרוג ממערכת הפעלה Windows 7 או Windows 8.1 ל- Windows 10 אתם למעשה מזיזים את מערכת ההפעלה הקודמת שלכם הצידה ובמקומה מתקינים מערכת הפעלה חדשה, פרט לכל הקבצים והתוכנות שלכם שהם כן עוברים למערכת ההפעלה העדכנית.
משמעות הדבר היא שאחרי שתהליך השדרוג עובר בהצלחה ואתם חוזרים לשולחן העבודה המוכר והטוב שלכם, אתם תהיו עם שתי מערכות הפעלה אשר מותקנות על המחשב. Windows 10 שומרת את הגרסה של מערכת ההפעלה הקודמת שהייתה מותקנת על המחשב על מנת שהמשתמש יוכל לחזור אליה במקרים של תקלות במהלך השדרוג או אחריו.
הסיבה לכך שמיקרוסופט Microsoft וחברות אחרות נוהגות בשיטה זו נעוצה בעובדה שבשלב השדרוג יכולות לקרות תקלות שונות אשר יצריכו מאיתנו לחזור לגרסה הקודמת של מערכת ההפעלה. לנו קרה לא פעם שחווינו תקלה במהלך השדרוג של מערכת ההפעלה וניצלנו בזכות זה שיכולנו לחזור בחזרה למערכת ההפעלה הקודמת שהייתה מותקנת במחשב.
ניקוי גרסאות קודמות של Windows
לאחר שעברתם את הליך השדרוג בהצלחה, המתינו מספר ימים על מנת שתוכלו לוודא שכל התוכנות והאפליקציות אשר מותקנות במחשב עובדות בצורה תקינה. אתם ודאי תבחינו גם שחל צמצום גדול במקום הפנוי בדיסק הקשיח במחשב. זאת מהסיבה שמערכת ההפעלה בצירוף הגרסה הקודמת שלה תופסות לא מעט משטח האחסון במחשב, בין 17GB – 30GB.
חשוב שתדעו, אם לא תפנו את שטח הדיסק אשר תפוס על ידי הגרסה הקודמת של מערכת ההפעלה היא תימחק באופן אוטומטי לאחר פרק זמן של בין 30 – 10 ימים מרגע השדרוג, כך שאם מסיבה כלשהי תרצו לחזור למערכת ההפעלה הקודמת, תוכלו לעשות זאת עד 30 יום.
במקרה ששטח הדיסק הפנוי שלכם קטן מאוד ואתם מרוצים מהשדרוג לגרסה החדשה, ולא בא לכם לחזור אחורה לגרסה הקודמת, אתם יכולים לפנות את שטח האחסון שתופסת הגרסה הקודמת של מערכת ההפעלה בצורה קלה, נוחה ובטוחה.
ניקוי של מערכות הפעלה קודמות וקבצים זמניים
לאלו מכם שקצת מתמצאים בתחום המחשבים אתם בוודאי מכירים את ההליך הישן של ניקוי המחשב מקבצי זבל וקבצים זמניים. הייתם צריכים לגשת למחשב שלי, ללחוץ קליק ימני בעכבר על הכונן הקשיח בו מותקנת מערכת ההפעלה, ולגשת בתפריט ללשונית מאפיינים שם מצויה הלשונית ניקוי דיסק אשר מובילה אתכם לחלון נוסף בו עליכם לבחור ניקוי קבצי זבל וקבצים זמניים. כעת, נסביר לכם כיצד לעשות זאת בצורה הרבה יותר פשוטה, נוחה וללא הורדה והתקנה של תוכנות צד שלישי מיותרות.
1. הקליקו על סמל ההתחל –> בחלון שנפתח לחצו על סמל ההגדרות (גלגל שיניים).
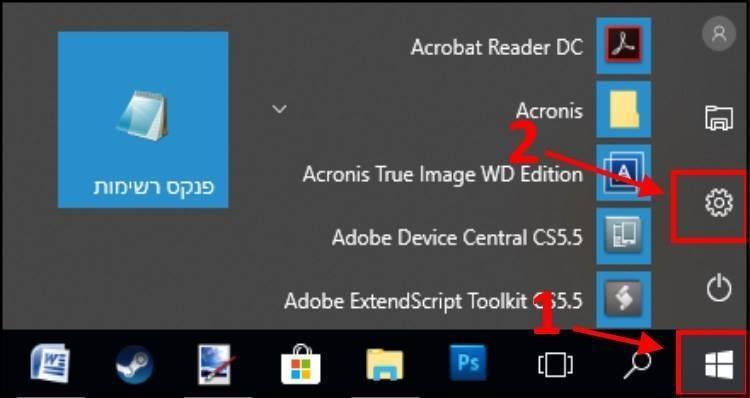
הגדרות ווינדוס 10
2. בחלון הגדרות Windows בחרו באפשרות מערכת.
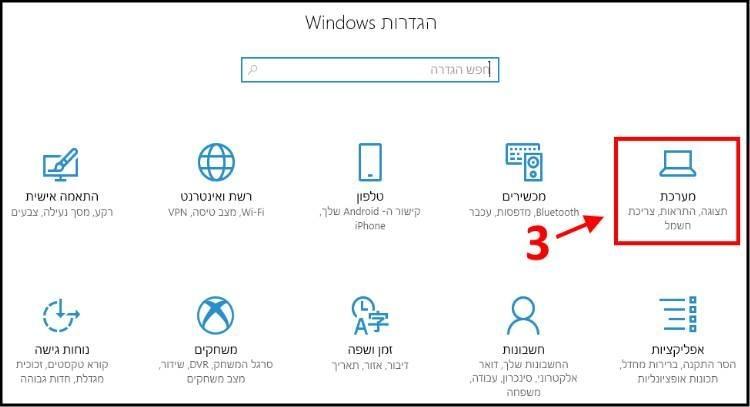
הגדרות מערכת ווינדוס 10
3. בחלון הגדרות מערכת, בתפריט הימני, לחצו על האפשרות אחסון.
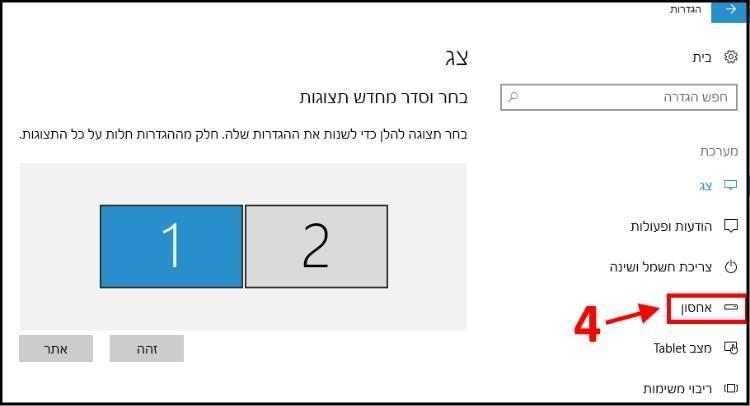
הגדרות אחסון
4. בחלון הגדרות אחסון תוכלו להפעיל את האפשרות חישת אחסון אשר מפנה שטח בדיסק הקשיח באופן אוטומטי על ידי הסרת קבצים שאינם בשימוש על ידי Windows בכל פעם שהיא תרגיש שיש צורך בכך. כדי לבצע ניקוי ידני של קבצי זבל, קבצים זמניים ותוכן בסל המחזור לחצו על האפשרות שנה את האופן שבו אנו מפנים שטח.
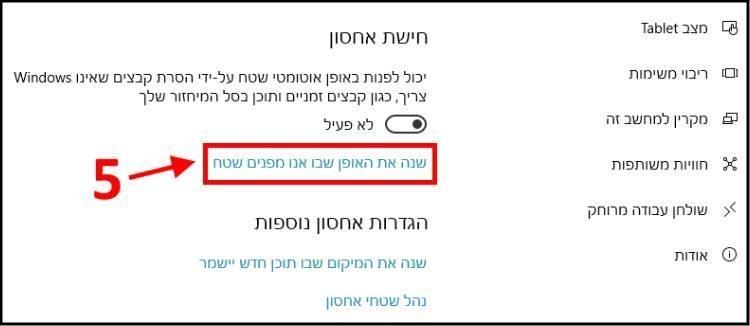
שנה את האופן שבו אנו מפנים שטח בדיסק הקשיח
5. לחצו על האפשרות נקה כעת על מנת שמערכת ההפעלה Windows 10 תחל בתהליך של פינוי מקום בדיסק הקשיח.
הערה: שימו לב, האפשרויות מחק קבצים זמניים שאינם משמשים את האפליקציות שלי ו- מחק קבצים שהיו בסל המיחזור למשך יותר מ- 30 יום מסומנות בתור ברירת מחדל. תוכלו להסיר את הסימון, למחוק את הקבצים הזמניים ולרוקן את סל המחזור באופן ידני. אם תרצו, תוכלו גם לסמן את האפשרות מחק קבצים בתיקיית ההורדות שלא השתנו במשך 30 יום וקבצים אלו יימחקו באופן אוטומטי.
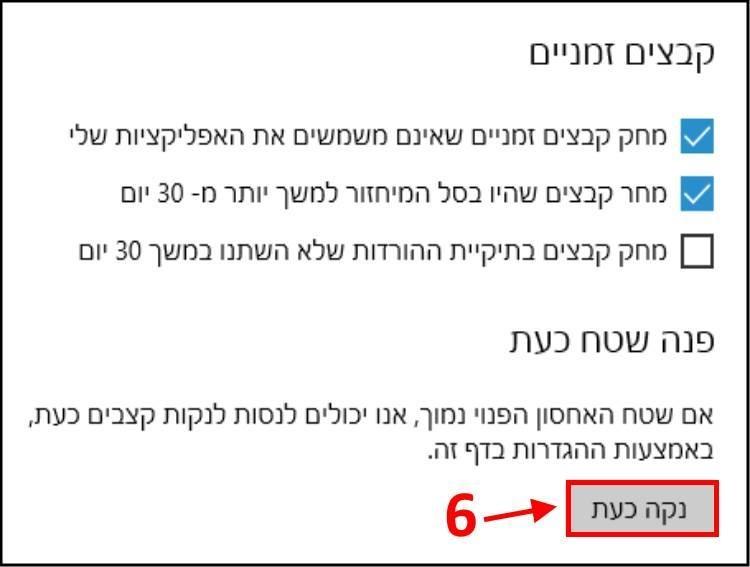
ניקוי ידני של קבצי זבל וקבצים זמניים
בנוסף, אם עדיין לא הסרתם את מערכת ההפעלה הקודמת שהייתה מותקנת במחשב, אז בחלון זה יופיע לחצן שבאמצעותו תוכלו להסיר אותה בצורה ידנית.
לאחר שתבצעו את הניקוי, מערכת ההפעלה תציג לכם את כמות השטח שהיא ניקתה בדיסק הקשיח. אנו ממליצים לבצע ניקוי לקבצי זבל וקבצים זמניים באמצעות האפשרות המובנית של Windows 10 שהצגנו כאן במדריך ולא להשתמש בתוכנות צד שלישי שלפעמים גם מתקינות תוספים מזיקים במחשב.