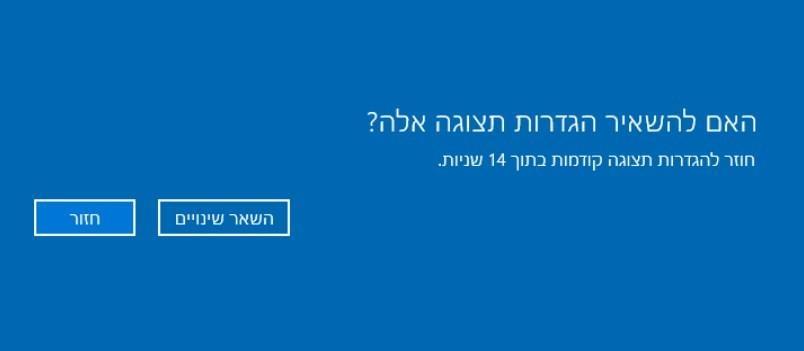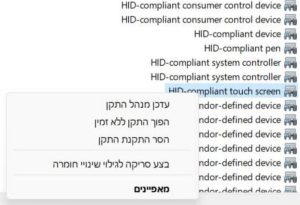מסך מלבני Widescreen בגודל 19 אינץ' המוגדר על רזולוציה של 1024×768 למשל יציג תמונה חדה וברורה מפני שזו היא הרזולציה האופטימלית למסך בגודל זה. אך אם לאותו מסך נוריד את הרזולוציה ל- 640×480 למשל, נוכל להבחין בכך שהאלמנטים המוצגים על גבי המסך יהיו גדולים יותר והתמונה תהיה פחות חדה. לכן, חשוב מאוד להתאים את הרזולוציה לגודל המסך וליחס הגובה והרוחב שלו. כיום רוב האנשים רוכשים מסכים בגודל של מינימום 22 אינץ', ביחס גובה רוחב של 16:9, ולכן הרזולוציה הנפוצה במסכים אלו היא בדרך כלל 1920×1080. אך יש כאלה שגם תומכים ברזולוציה גבוהה יותר 4K UHD 3840×2160.
איך משנים את הגדרות התצוגה
לפני שאתם ניגשים לשנות את הגדרות הרזולוציה חשוב שתבדקו מה הגודל של המסך שלכם ומה היא הרזולוציה המתאימה ביותר עבורו. תוכלו לבדוק זאת על ידי הסתכלות במפרט המסך שאותו ניתן למצוא באתר היצרנית. אם לא מצאתם, לא נורא, תוכלו להחליף בין הרזולוציות השונות עד שתגיעו לרזולוציה המתאימה ביותר. בכדי לשנות את רזולוציית המסך בצעו את השלבים הבאים:
1. לחצו קליק ימני בעכבר על איזור ריק בשולחן העבודה –> בתפריט שנפתח בחרו באפשרות הגדרות תצוגה.
הערה: אם תרצו לשנות רק את גודל הפונט והאייקונים תוכלו להיעזר במדריך הזה.
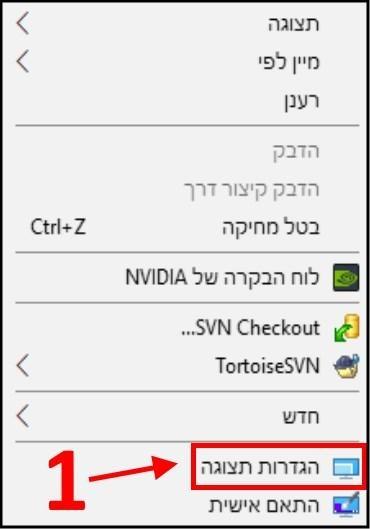
הגדרות תצוגה ווינדוס 10
2. בחלון ההגדרות הגיעו לאפשרות רזולוציה –> לאחר מכן בחרו מהרשימה את הרזולוציה המתאימה ביותר עבור המסך שלכם. בדרך כלל, ליד הרזולוציה המומלצת יהיה רשום (מומלץ). שימו לב, אם חיברתם למחשב שני מסכים בגדלים שונים תצטרכו להגדיר לכל אחד מהם את הרזולוציה המתאימה עבורו.
בדוגמא שלנו ניתן לראות שהרזולוציה המומלצת עבור המסך שלנו היא 1920×1200.
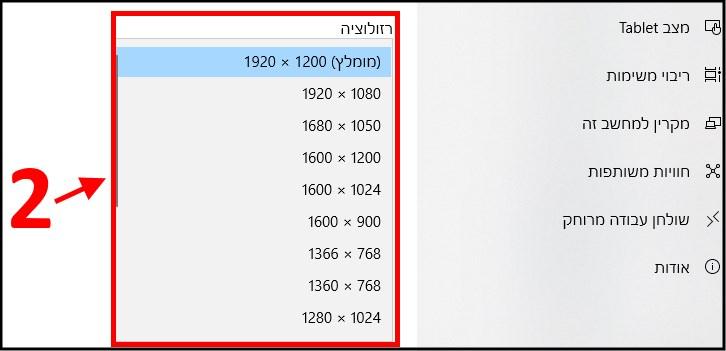
בחרו את הרזולוציה המתאימה ביותר עבור המסך שלכם
3. לאחר שינוי הרזולציה יהיו לכם 15 שניות לבדוק האם הרזולוציה החדשה שבחרתם מתאימה לגודל המסך שלכם. אם היא מתאימה לחצו על השאר שינויים, אם לא בחרו באפשרות חזור. כאשר תלחצו על חזור, הגדרות הרזולוציה יחזרו להגדרות הקודמות. אם תוך 15 שניות לא תבחרו באף אחת מהאפשרויות, לא יתבצע שינוי והרזולוציה תישאר כפי שהייתה קודם לכן.

הגדרות תצוגה
דרך אגב, תוכלו לשנות גם את כיוון הפריסה כך שהתמונה תוצג לרוחב או לאורך.