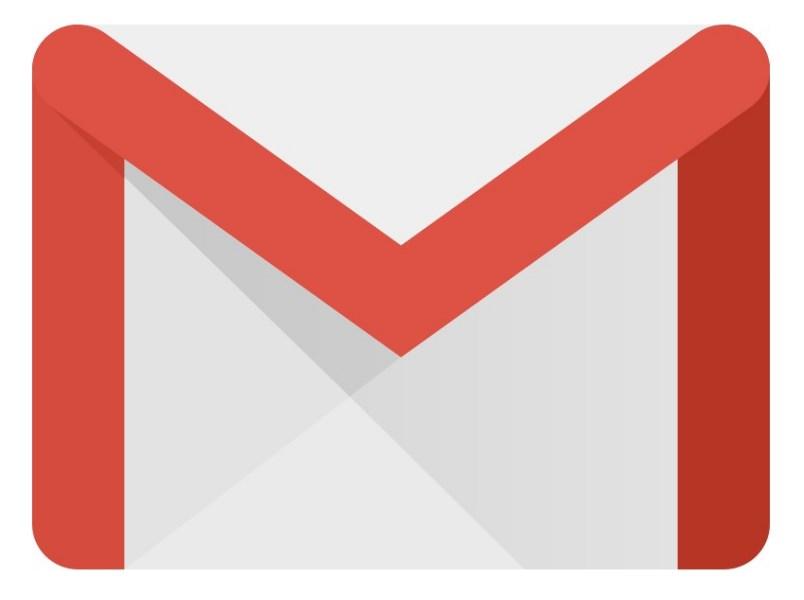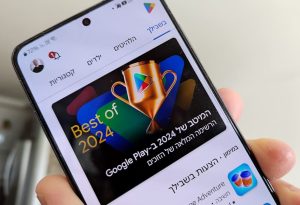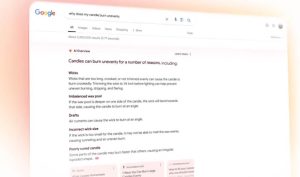שינוי סיסמה בג'ימייל Gmail דרך המחשב
בכדי להחליף את הסיסמה הישנה בסיסמה חדשה דרך אתר ג'ימייל עיקבו אחר השלבים הבאים:
1. התחברו לחשבון הג'ימייל –> בחלון הראשי של תיבת הג'ימייל לחצו על לחצן ההגדרות (גלגל שיניים) אשר נמצא בחלק העליון בצד שמאל של החלון –> לאחר מכן, בתפריט שנפתח לחצו על הגדרות.
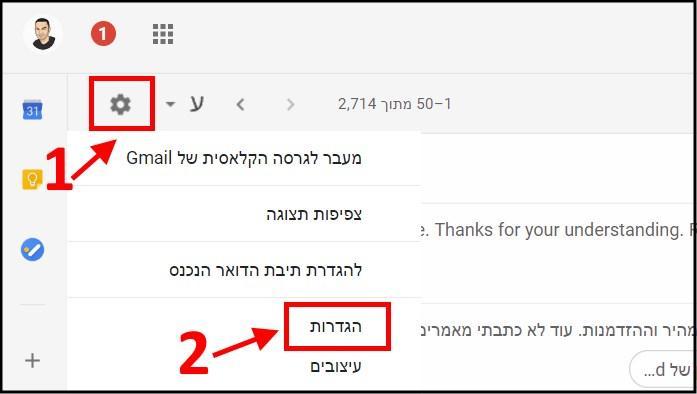
הגדרות חשבון ג'ימייל
2. בחלון ההגדרות לחצו בתפריט על האפשרות חשבונות וייבוא –> לאחר מכן לחצו על שינוי סיסמה.
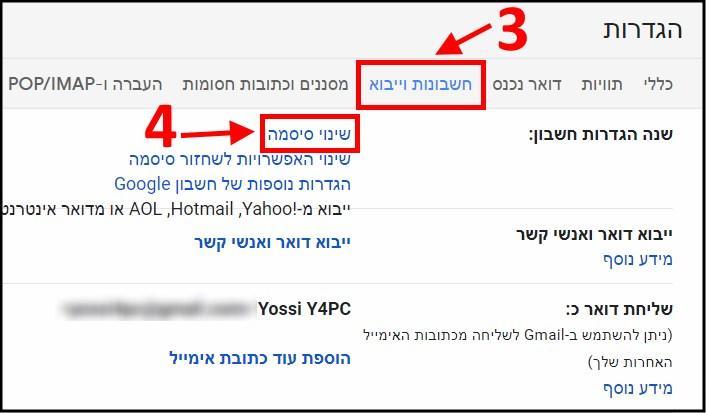
שינוי סיסמה בג'ימייל Gmail
3. כעת בחלון שנפתח תצטרכו לאמת את הזהות שלכם על ידי הקלדת הסיסמה הנוכחית (הישנה) של חשבון הג'ימייל שלכם. לאחר מכן לחצו על הבא.
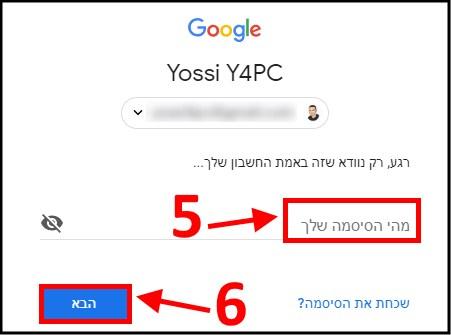
הקלידו את הסיסמה הנוכחית של חשבון הג'ימייל
אם הוספתם לחשבון הג'ימייל שלכם שכבת הגנה נוספת באמצעות האימות הדו שלבי של גוגל, הקלידו את הסיסמה שקיבלתם מגוגל בהודעת SMS.
4. בשדה סיסמה חדשה הקלידו את הסיסמה החדשה של חשבון הג'ימייל שלכם –> לאחר מכן בשדה אשר את הסיסמה החדשה הקלידו שוב את הסיסמה החדשה שלכם, וזאת על מנת לוודא שהקלדתם אותה בצורה נכונה –> לאחר שהקלדתם את הסיסמה בשתי השדות הללו לחצו על הלחצן לשינוי הסיסמה.
הערה: לאחר שתשנו את הסיסמה, גוגל תנתק אתכם מחשבון הג'ימייל בכל המכשירים והמחשבים שבהם אתם מחוברים אליו.
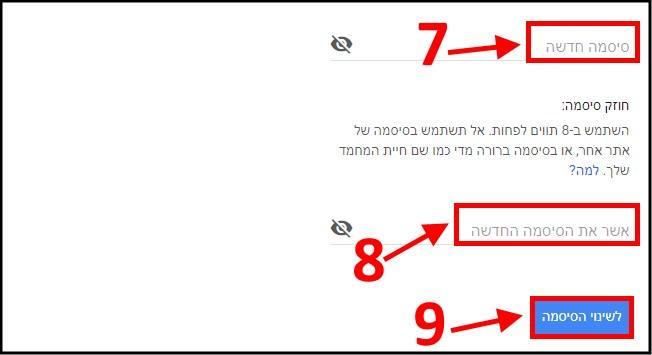
הקלידו את הסיסמה החדשה
כעת הסיסמה החדשה תיכנס לתוקף ותצטרכו להזין אותה בכל המחשבים והמכשירים שמהם אתם מעוניינים להתחבר לחשבון הג'ימייל שלכם.
שינוי סיסמה בג'ימייל Gmail דרך מכשיר האנדרואיד
אם אתם רוצים לבצע את שינוי הסיסמה דרך אפליקציית ג'ימייל במכשיר האנדרואיד שלכם, עיקבו אחר השלבים הבאים:
1. היכנסו לחשבון הג'ימייל שלכם דרך האפליקציה –> בחלון הראשי לחצו על לחצן התפריט (שלושה קווים) אשר נמצא בחלק העליון של החלון.
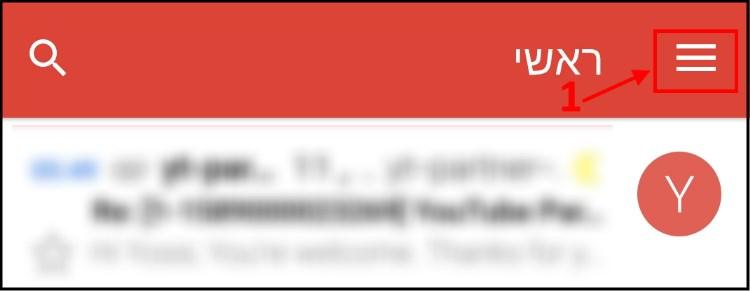
לחצן התפריט באפליקציית ג'ימייל
2. בתפריט שנפתח גללו את המסך למטה עד שתגיעו לאפשרות הגדרות, לחצו עליה.
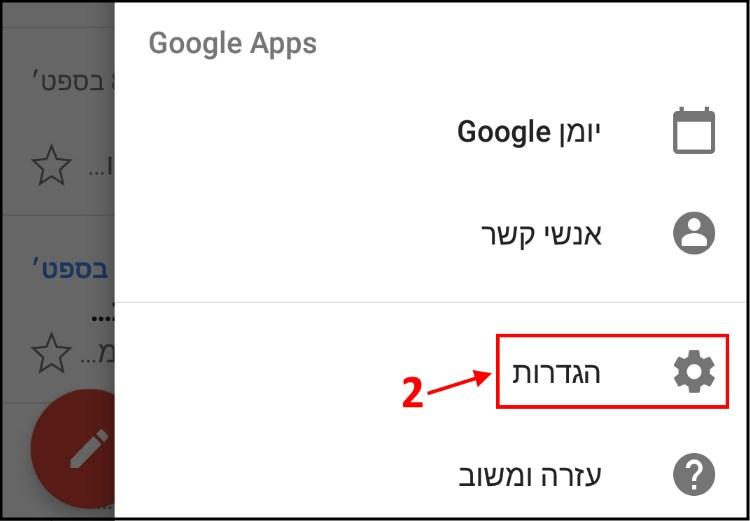
הגדרות חשבון באפליקציית Gmail
3. כעת לחצו על הכתובת של חשבון הג'ימייל שלכם.
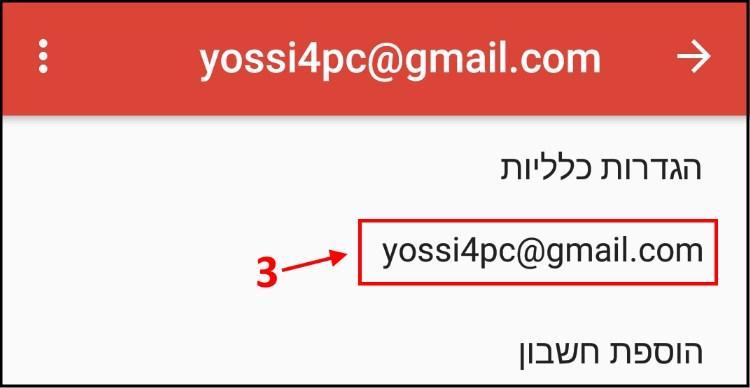
לחצו על חשבון הג'ימייל שלכם
4. בחלון שנפתח בחרו באפשרות ניהול חשבון Google שלך.
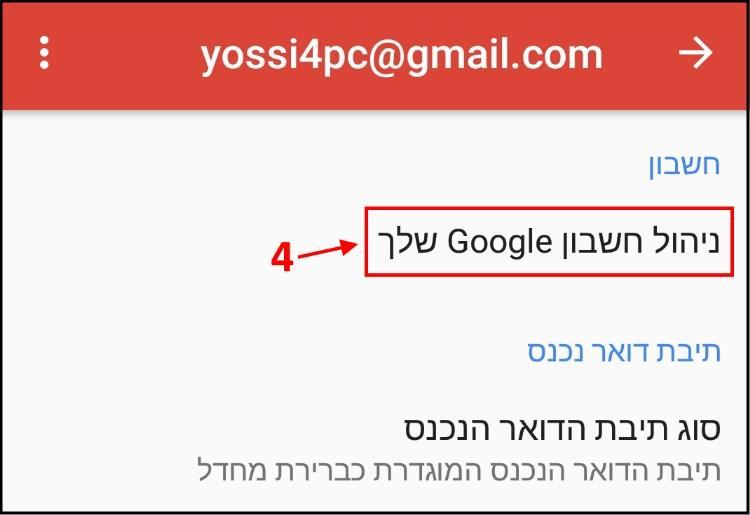
ניהול חשבון גוגל Google
5. בתפריט בחלון שנפתח החליקו את המסך שמאלה עד שתגיעו לאפשרות אבטחה –> לאחר מכן לחצו על האפשרות סיסמה אשר נמצאת תחת כניסה ל- Google.
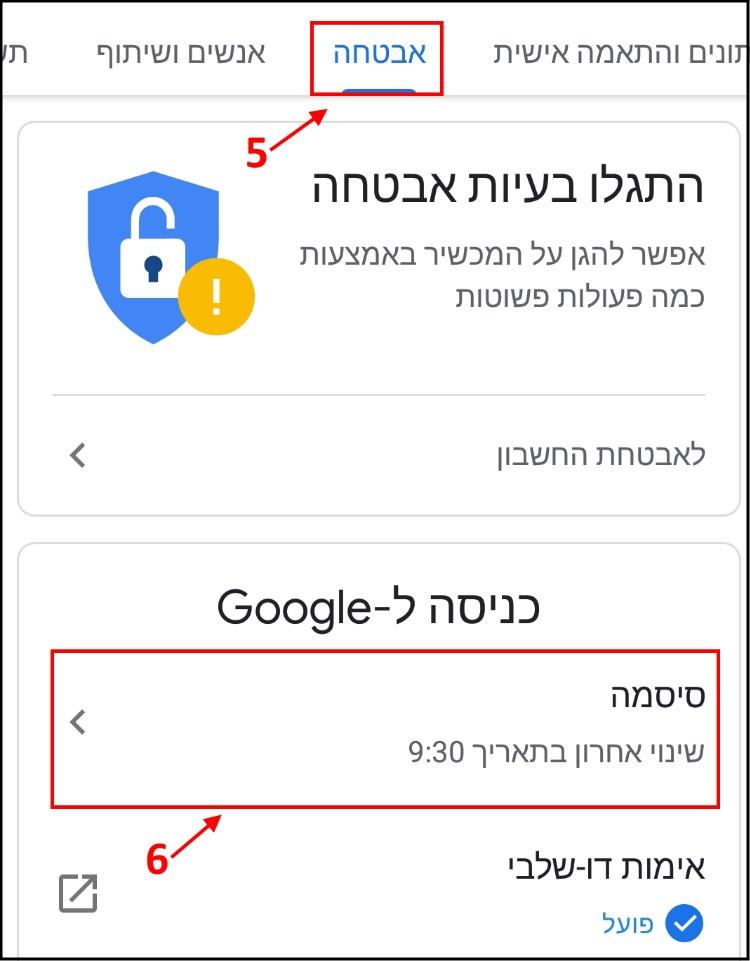
בחרו באפשרות סיסמה
6. בחלון שנפתח הקלידו את הסיסמה הנוכחית (הישנה) של חשבון הג'ימייל שלכם –> לאחר מכן לחצו על הבא.
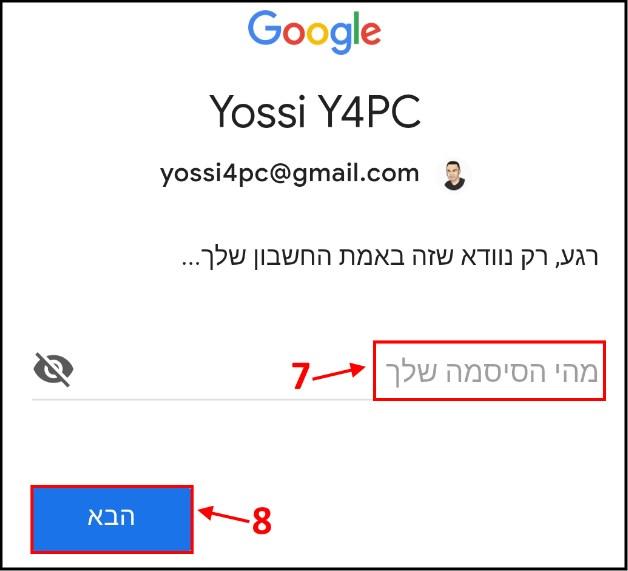
הקלידו את הסיסמה הישנה של חשבון הג'ימייל שלכם
אם הפעלתם בחשבון שלכם את האפשרות אימות זהות בשני שלבים, הקלידו את הסיסמה שקיבלתם מגוגל בהודעת SMS.
7. בשדה סיסמה חדשה הקלידו את הסיסמה החדשה של חשבון הג'ימייל שלכם –> בשדה אשר את הסיסמה החדשה הקלידו שוב את הסיסמה החדשה של חשבון הג'ימייל –> לאחר מכן לחצו על לשינוי הסיסמה לאישור.
שימו לב שלאחר שינוי הסיסמה גוגל תנתק אתכם מכל המכשירים שבהם אתם מחוברים לחשבון הג'ימייל שלכם. כדי להתחבר שוב לחשבון שלכם תצטרכו להיכנס עם הסיסמה החדשה.
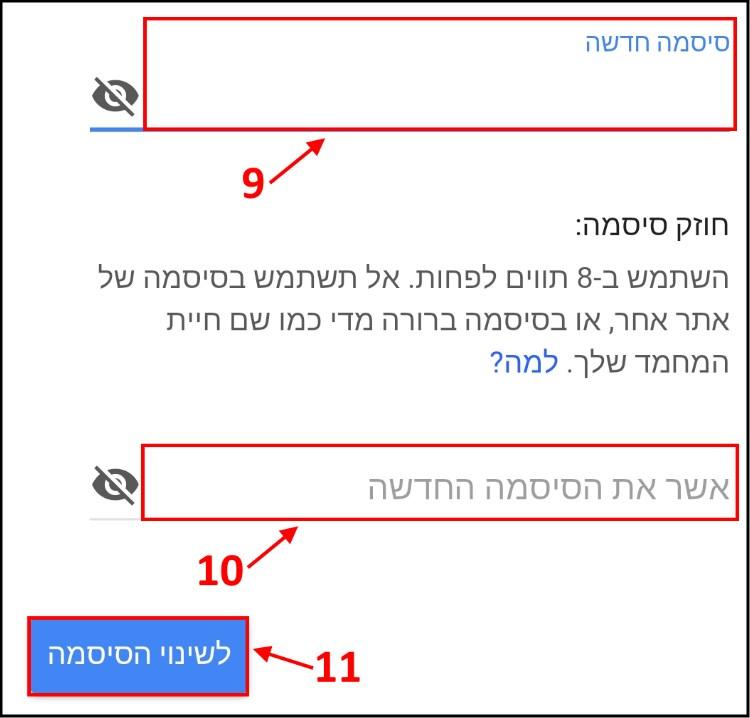
הזינו את הסיסמה החדשה של חשבון הג'ימייל
כעת הסיסמה החדשה שהזנתם תיכנס לתוקף ותוכלו להתחבר רק באמצעותה לחשבון הג'ימייל שלכם.