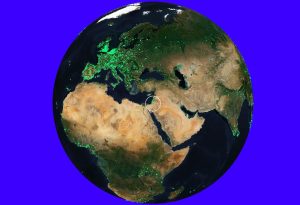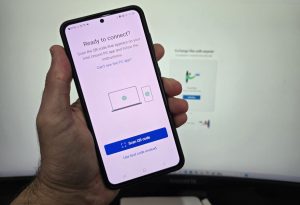שלב 1 – האם הכונן החיצוני עובד ומזוהה על ידי מערכת ההפעלה
אז רגע לפני שאתם נכנסים ללחץ וצוללים להגדרות המתקדמות במערכת ההפעלה, ולפני שאתם מחליטים להפעיל את האחריות על הכונן החיצוני או הדיסק און קי, בידקו שאין בעיה חשמלית בכונן, ושנורית ה- Power דולקת. בנוסף, בכוננים חיצוניים מכניים ניתן לשמוע גם שהכונן הקשיח עובד בצורה חלקה ותקינה (ללא רעש של תקתוקים מוזרים). אם הכונן החיצוני לא עובד או שנורית ההפעלה לא דולקת, נסו לחבר אותו לשקע אחר. אם הוא מחובר למפצל חשמל, נתקו אותו וחברו אותו ישירות לשקע בקיר.
הערה: כל פעולה שתבצעו בעקבות מדריך זה עלולה לגרום למחיקת הקבצים בכונן הקשיח והיא על אחריותכם בלבד. אם אתם מתחת לגיל 18, אנו ממליצים להיעזר במבוגר בעל חוש טכני.
אם הכונן החיצוני עובד ונורית ההפעלה דולקת, אך כאשר חיברתם אותו לחיבור ה- USB במחשב לא נשמע אף צליל המעיד על כך שהמחשב זיהה אותו, נסו לחבר אותו לחיבור USB אחר במחשב, או חברו אותו למחשב אחר.
שלב 2 – בדיקת הכונן בניהול דיסקים Disk Management
אז ראשית כל נתחיל בהסבר קצר על הכלי "ניהול דיסקים" שמיקרוסופט מציעה במערכות ההפעלה ווינדוס Windows – באמצעות "ניהול הדיסקים" או באנגלית "Disk Management" תוכלו לנהל את כל הדיסקים הקשיחים הפנימיים והחיצוניים אשר מחוברים למחשב, כולל דיסק און קי'ס (זכרונות ניידים USB). באמצעות "ניהול דיסקים" ניתן לחלק כוננים למספר מחיצות, לפרמט דיסקים קשיחים, להקצות אות כונן ועוד. אז לאחר שווידאתם שהכונן החיצוני עובד והמחשב זיהה אותו, תוכלו להמשיך לשלב הבא:
1. בשולחן העבודה לחצו קליק ימני בעכבר על הסמל "מחשב זה" (הזכור מהעבר כ- "המחשב שלי" ) –> ובתפריט שנפתח בחרו באפשרות ניהול –> בחלון שנפתח לחצו בתפריט על האפשרות אחסון, ולאחר מכן על ניהול דיסקים. או לחלופין תוכלו ללחוץ על זכוכית המגדלת אשר נמצאת ליד סמל ההתחל, בחלונית החיפוש לרשום את הפקודה diskmgmt.msc ולאחר מכן ללחוץ על מקש האנטר.
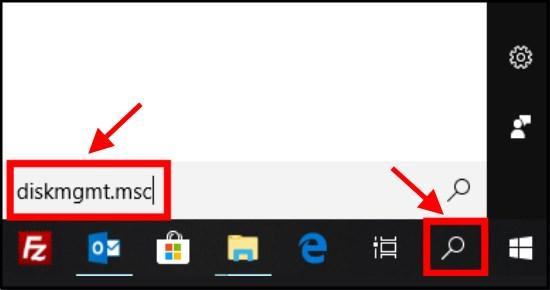
הפעלת הכלי לניהול דיסקים
2. בחלון ניהול הדיסקים חפשו בין כל הדיסקים הקשיחים את הכונן החיצוני שחיברתם למחשב. כעת בידקו את שני הדברים הבאים:
א. אם מצאתם את הכונן החיצוני ומערכת ההפעלה רשמה שהוא תקין, אך אין אות כונן שמקושרת אליו, תצטרכו להקצות לו אחת. לחצו קליק ימני בעכבר על הכונן –> בתפריט שנפתח לחצו על שינוי אות ונתיבי כוננים…
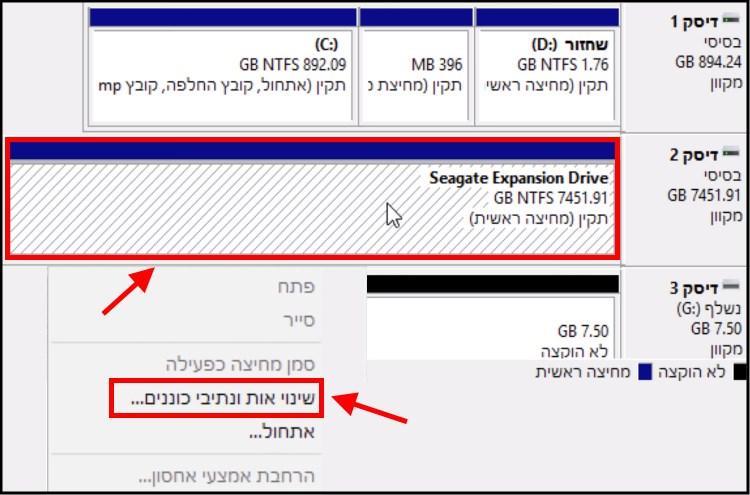 הקצאת אות כונן
הקצאת אות כונן
א1. בחלון שנפתח תוכלו לראות שאין אף אות כונן שמקושרת לכונן החיצוני שלכם, לחצו על הוספה.
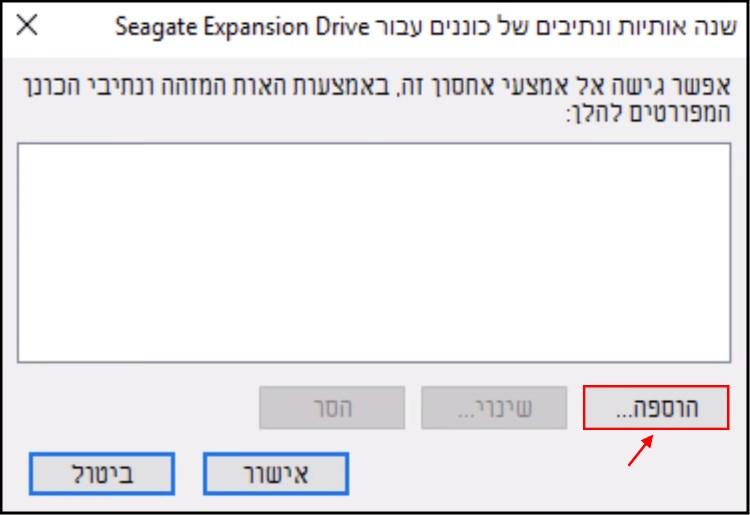
הוספת אות כונן לכונן חיצוני
א2. כעת סמנו את האפשרות הקצה את אות הכונן הבאה –> לאחר מכן בחרו מהרשימה את אות הכונן שאתם מעוניינים להקצות לכונן הקשיח שלכם, ולחצו על אישור.
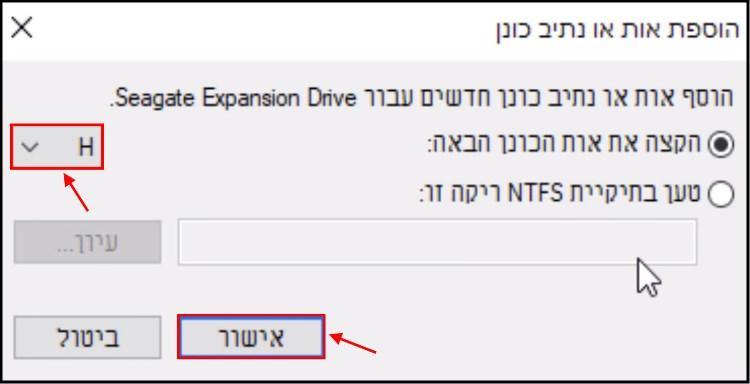
בחירה והקצאת אות כונן
המתינו מספר שניות עד שמערכת ההפעלה תקצה אות כונן חדשה לכונן הקשיח החיצוני שלכם, ולאחר מכן תוכלו לראות אותו ברשימת הכוננים המחוברים למחשב, ואז תוכלו לעבוד איתו. מהניסיון שלנו ניתן לומר שפעולה זו בדרך כלל לא מוחקת קבצים אשר נמצאים על הכונן הקשיח, אך יחד עם זאת צריך לקחת בחשבון שזה עלול לקרות.
ב. אם מצאתם את הכונן החיצוני בחלון ניהול הדיסקים אך לידו רשום "לא הוקצה" או "Unallocated" באנגלית, בצעו את השלבים הבאים:
ב1. לחצו קליק ימני בעכבר על הכונן החיצוני –> בתפריט שנפתח בחרו באפשרות אמצעי אחסון פשוט חדש…
הערה: פעולה זו מוחקת את כל הקבצים אשר נמצאים על הכונן החיצוני.
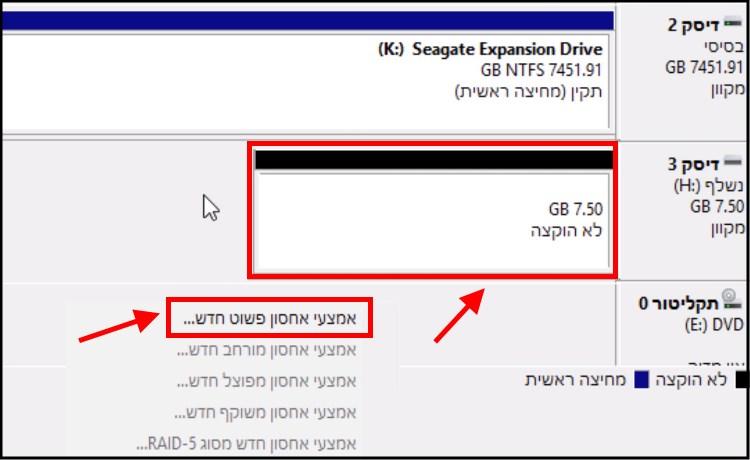
הקצאת אמצעי אחסון פשוט חדש
ב2. בחלון אשף אמצעי האחסון הפשוט החדש לחצו על הבא.
ב3. בחלון הבא ב- "שטח דיסק מרבי ב- MB", תוכלו לראות את שטח האחסון הכולל שיש בכונן הקשיח החיצוני. בשדה "גודל אמצעי אחסון פשוט ב- MB" הקלידו כמה שטח (במגה בייטים MB) מסך כל הנפח של הכונן החיצוני, תרצו להקצות לו (אנו ממליצים להגדיר את כל הנפח של הכונן) –> לאחר מכן לחצו על הבא.
בדוגמה שלנו ניתן לראות שהגודל הכולל של הדיסק און קי שלנו הוא 7680MB, ובחרנו להקצות את כל השטח הזה ליצירת כונן חדש.
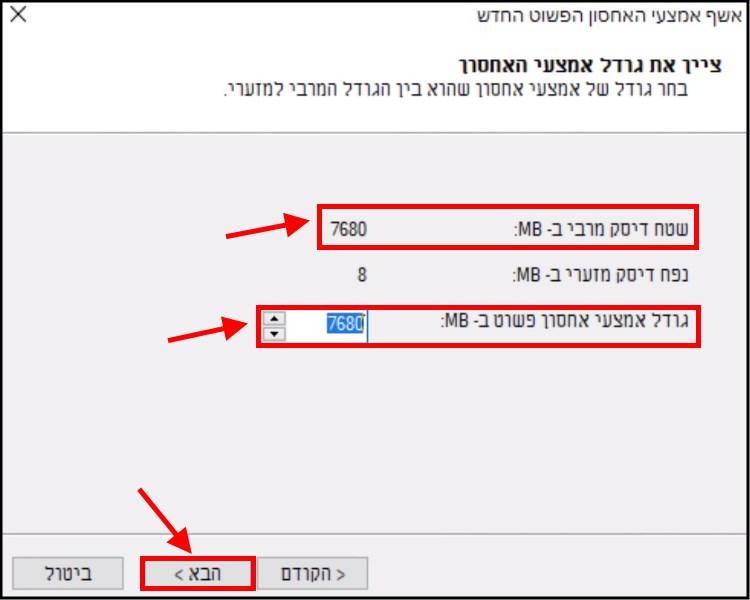
ציינו את גודל אמצעי האחסון
ב4. בחלון הבא הקצו אות כונן חדשה לכונן החיצוני שלכם ולאחר מכן לחצו על הבא.
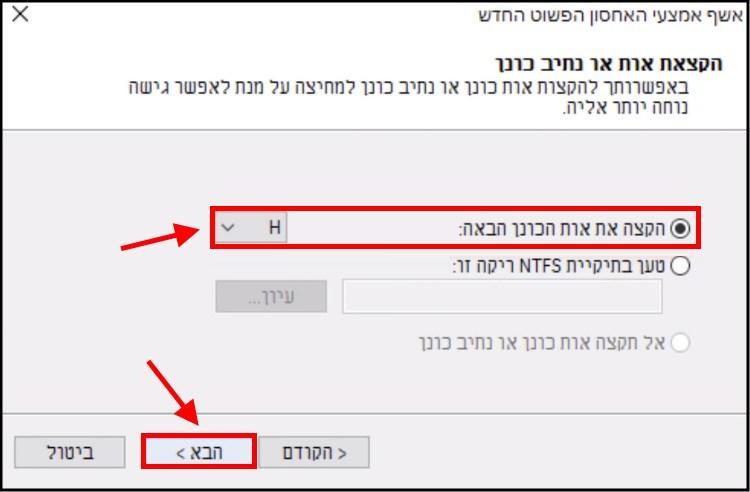
הקצאת אות כונן
ב5. לאחר מכן סמנו את אתחל אמצעי אחסון זה לפי ההגדרות הבאות –> בשדה מערכת קבצים בחרו באפשרות NTFS –> בשדה תווית אמצעי האחסון, תוכלו להקליד שם לכונן אשר יופיע לצידו ברשימת הכוננים המחוברים למחשב. השם הזה יעזור לכם לזהות אותו, או שתוכלו להשאיר את השם שמערכת ההפעלה נתנה לו כברירת מחדל –> לאחר מכן לחצו על הבא.
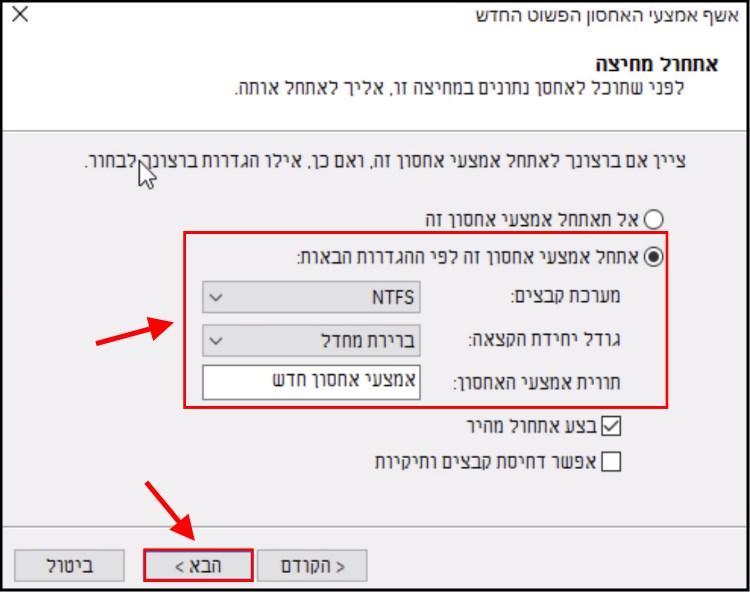
אתחול מחיצה
ב6. בחלון הבא לחצו על סיום, המתינו מספר שניות ולאחר מכן תוכלו לראות שהכונן החיצוני מופיע בין כל הכוננים הקשיחים. כעת תוכלו להתחיל לעבוד איתו.
שלב 3 – הסרה והתקנה מחדש של דרייברים
אם חיברתם את הכונן החיצוני למחשב והוא לא מופיע ברשימת הכוננים, ואין איזושהי בעיה חשמלית, אז כנראה שיש בעיה של דרייברים.
1. בשולחן העבודה לחצו קליק ימני בעכבר על הסמל "מחשב זה" –> בתפריט שנפתח בחרו באפשרות ניהול –> לאחר מכן, בחלון שנפתח לחצו בתפריט על מנהל ההתקנים. או לחלופין תוכלו ללחוץ על זכוכית המגדלת אשר נמצאת ליד סמל ההתחל, בחלונית החיפוש לרשום את הפקודה devmgmt.msc ולאחר מכן ללחוץ על מקש האנטר.
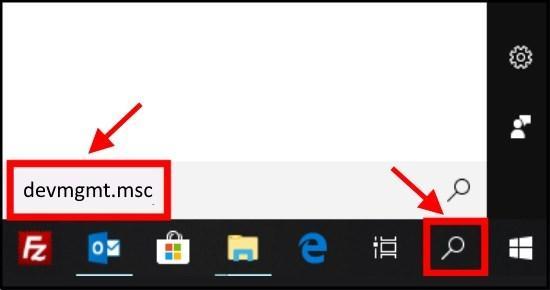
הפעלת מנהל ההתקנים
2. בחלון מנהל ההתקנים לחצו על כונני דיסקים כדי לראות את כל הדיסקים הקשיחים אשר מחוברים למחשב –> לאחר מכן לחצו קליק ימני בעכבר על הכונן הקשיח החיצוני שלא עובד, ובתפריט שנפתח בחרו באפשרות מאפיינים.
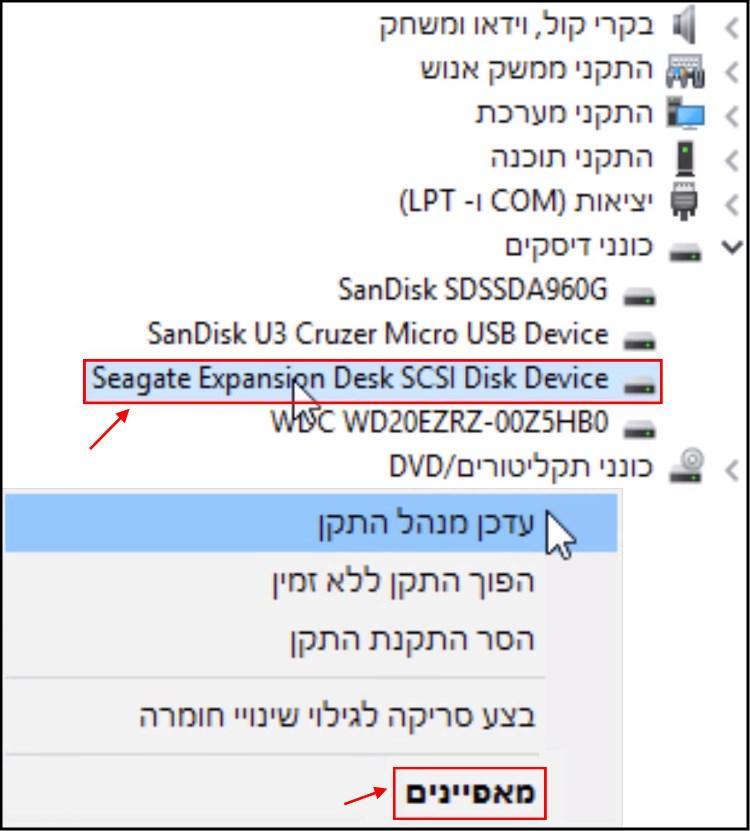
מאפיינים של דיסק קשיח
3. בחלון המאפיינים לחצו על לשונית מנהל התקן. כעת תוכלו לבצע שתי פעולות שיכולות לסדר את התקלה:
3א. עדכון מנהל התקן – כדי לעדכן את הדרייבר של הכונן החיצוני לחצו על עדכן מנהל התקן, ולאחר מכן מערכת ההפעלה תחפש במחשב וגם באינטרנט דרייבר עדכני אשר מתאים לכונן החיצוני שלכם. מערכת ההפעלה לא תמיד תמצא דרייברים מתאימים, ולכן תצטרכו לחפש אחר דרייבר מתאים באתר היצרנית של הכונן הקשיח החיצוני.
3ב. הסרת התקנה של התקן – אם הדרייבר של הכונן החיצוני לא תקין או לא עובד כמו שצריך, לחצו על הסרת התקנה של התקן –> לאחר מכן, נתקו את הכונן החיצוני מהמחשב, וחברו אותו שוב. לאחר שתחברו אותו, מערכת ההפעלה תתקין ותגדיר אותו מחדש. פעולה אשר לעיתים מסדרת את התקלה.
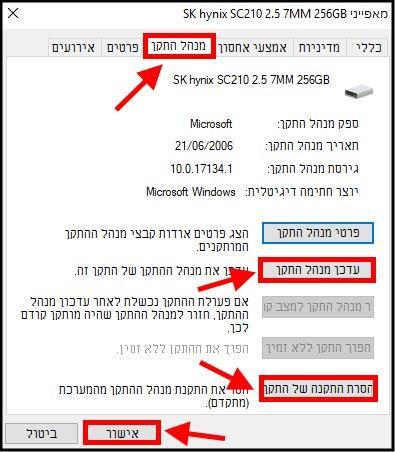
עדכון או הסרה של מנהל התקן
שלב 4 – פירמוט הכונן החיצוני או הדיסק און קי
אם אתם רואים את הכונן הקשיח החיצוני ברשימת הכוננים בחלון ניהול דיסקים, אך עדיין אתם לא יכולים לגשת אליו, כנראה שהוא עבר פירמוט באמצעות מערכות ההפעלה לינוקס או מק. ווינדוס Windows אינה יכולה לקרוא כוננים חיצוניים או דיסק און קי'ס שמגיעים עם מערכות הקבצים XFS (לינוקס Linux) או APFS (מק MAC), ולכן תצטרכו לפרמט את הכונן החיצוני דרך ווינדוס אשר תיצור את מערכת הקבצים NTFS או FAT32 הישנה יותר (לפי בחירתכם). כך היא תוכל לזהות את הכונן ולאפשר לכם לעבוד איתו. קחו בחשבון שפעולה זאת תגרום למחיקה של כל הקבצים אשר נמצאים על הכונן הקשיח או הזיכרון הנייד. לכן, לפני שתתחילו בתהליך אנו ממליצים לחבר את הכונן החיצוני למערכת ההפעלה שאיתה פירמטתם אותו, ולבצע גיבוי לכל הקבצים הנמצאים עליו. כדי לפרמט את הכונן החיצוני בצעו את השלבים הבאים:
1. כנסו לחלון ניהול דיסקים Disk Management (הוסבר בשלב 1) –> לחצו קליק ימני בעכבר על הכונן החיצוני או על הדיסק און קי, ולאחר מכן בחרו באפשרות אתחול.
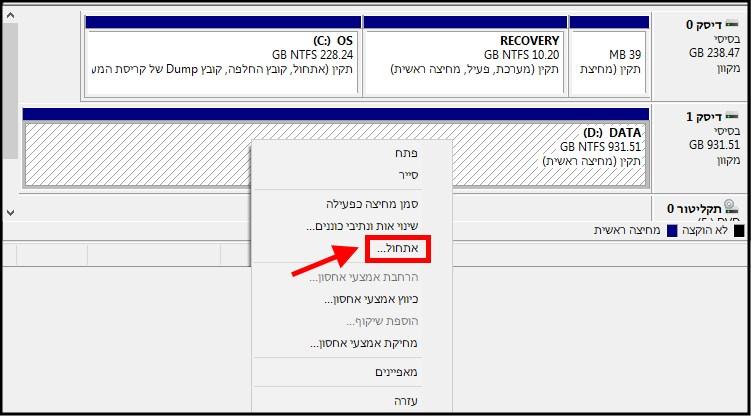
אתחול דיסק קשיח
2. בחלון שנפתח בשדה תווית אמצעי אחסון תוכלו להקליד שם לכונן החיצוני או להשאיר את השם שמופיע כברירת מחדל, בשדה מערכת קבצים בחרו את מערכת הקבצים הרצויה (לכוננים קשיחים חיצוניים אנו ממליצים לבחור ב- NTFS), סמנו את התיבה בצע אתחול מהיר, ולאחר מכן לחצו על אישור להתחלת תהליך הפירמוט. אם יש לכם דיסק און קי עם נפח לא גדול במיוחד, ברוב המקרים תצטרכו לבחור במערכת קבצים FAT32, אך קחו בחשבון שמערכת קבצים זו אינה יכולה לשמור קבצים מעל 4GB.
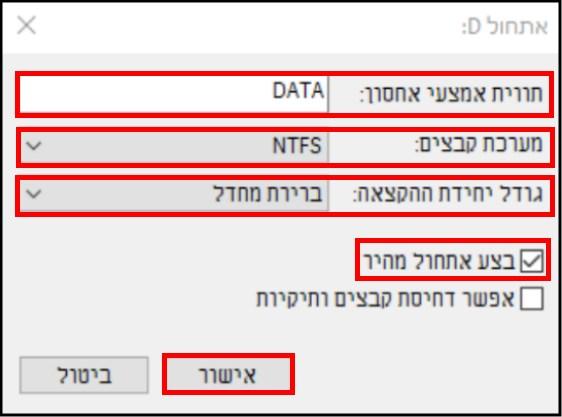
הגדרת תווית ומערכת קבצים לכונן קשיח חיצוני
סרטון המסביר כיצד לבדוק ולסדר תקלות בכונן קשיח חיצוני
אם עברתם את כל התהליך המופיע כאן והכונן הקשיח החיצוני או הדיסק און קי שלכם עדיין לא עובד או לא מופיע, סביר להניח שהוא תקול. במקרים כאלה אנו ממליצים לפנות לאיש מחשבים מקצועי או למעבדה לשחזור מידע.