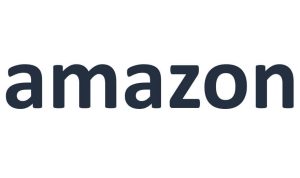איך משתמשים ב- Keepa
ראשית כל אנו ממליצים להירשם לאתר Keepa, כך שתוכלו לנהל את רשימת המוצרים שלכם בצורה טובה יותר, ובנוסף אנו ממליצים גם להוריד ולהתקין את התוסף של Keepa בדפדפן שלכם. במדריך זה נעבוד עם התוסף של Keepa ופחות דרך האתר עצמו, מפני שהתוסף נוח יותר לעבודה, למרות שהם מסונכרנים ביניהם. בכל אופן, אם אתם לא מעוניינים להתקין את התוסף של Keepa בדפדפן שלכם, תוכלו לחפש מוצרים באמזון דרך אתר Keepa.
היכנסו לאתר אמזון וחפשו אחר מוצר מסוים שאתם רוצים לבצע מעקב אחר המחיר שלו –> מתחת לתמונה של המוצר תוכלו לראות את הגרף עם היסטוריית המחירים של המוצר מהתקופה האחרונה. בדוגמה שלנו נתייחס אך ורק למחיר המוצר אשר נמכר על ידי אמזון (הסימון הכתום בגרף) ולא למחיר של מוצר משומש וכו.. בדוגמה בחרנו לעקוב אחר כונן חיצוני של חברת Western Digital, בטווח של 3 חודשים, אך אם תרצו תוכלו לשנות זאת לטווח תאריכים גדול או קטן יותר. ניתן לראות שהמחיר הרגיל שהמוצר נמכר בדרך כלל על ידי אמזון הוא 159.99$. ניתן לראות גם שבתאריכים 14-15 לאוקטובר המחיר של המוצר ירד ל- 154.46$, ובתאריכים 17-22 לאוקטובר המחיר של המוצר עמד על 169.99$.
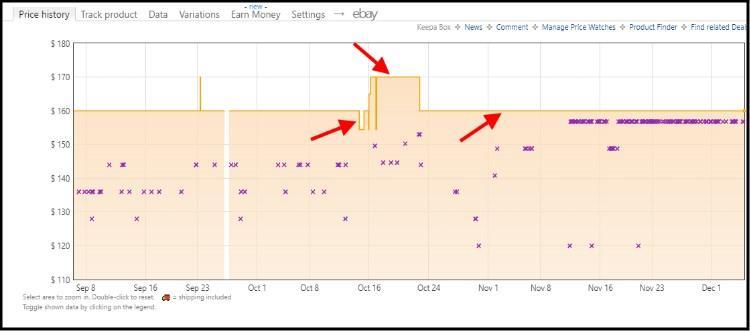
היסטוריית המחירים של המוצר
בצד ימין של הגרף תוכלו לראות את מחיר המוצר באמזון (מסומן בצבע הכתום), בנתון זה אנחנו בדרך כלל משתמשים הכי הרבה, מחיר של מוצר חדש הנמכר על ידי מוכרים צד שלישי (בצבע סגול), מחיר מוצר משומש (בצבע שחור), מחיר של מוצר מחודש, ועוד פרמטרים שלדעתנו הם קצת פחות רלונטיים. אם אתם לא מעוניינים לראות על הגרף את היסטוריית המחירים של מוצר משומש או שאר נתונים אחרים, פשוט לחצו על הסימון שלהם והם יעלמו מהגרף. אם תרצו בעתיד להחזיר אותם לגרף, תוכלו לעשות זאת בלחיצת כפתור.
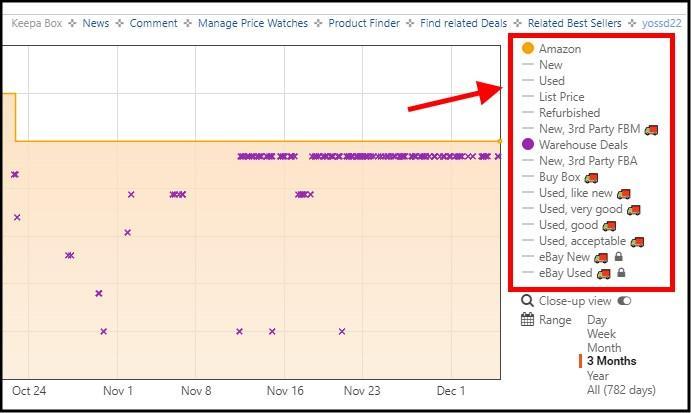
הנתונים המוצגים בגרף
בחלק העליון של הגרף ישנם מספר תפריטים כאשר השימושי מביניהם הוא Track product – בתפריט זה ניתן להגדיר את המחיר המבוקש. ברגע שהמוצר יגיע למחיר שהגדרתם, תקבלו על כך התראה למייל. אנו ממליצים לבדוק מה היה המחיר של המוצר כאשר הוא היה במבצע, אך יחד עם זאת יש לשים לב שזה מבצע שחזר על עצמו מידי פעם ולא משהו חד פעמי, ואת המחיר הזה להגדיר כמחיר המבוקש. אל תגדירו מחיר שהוא לא מציאותי, או מחיר של מבצע שהיה פעם אחת ואין סיכוי שיחזור שוב, כי סביר להניח שהמוצר לא יגיע למחיר הזה ואתם סתם תמתינו. בדוגמה שלנו ניתן לראות שכעת מחיר המוצר עומד על 159.99$, אך לפני חודשיים המחיר הגיע גם ל- 154.46$, למשך יומיים. לצורך הדוגמה, אנו נגדיר שאנו מעוניינים לקבל התראה כאשר המחיר יגיע שוב ל- 154.46$. לאחר מכן נלחץ על כפתור START TRACKING להוספת המוצר לרשימת המוצרים בחשבון האישי שלנו באתר Keepa. כעת, כל מה שנותר לנו לעשות זה להמתין להתראה מ- Keepa על כך שמחיר המוצר הגיע למחיר המבוקש ואז נוכל לרכוש את המוצר.
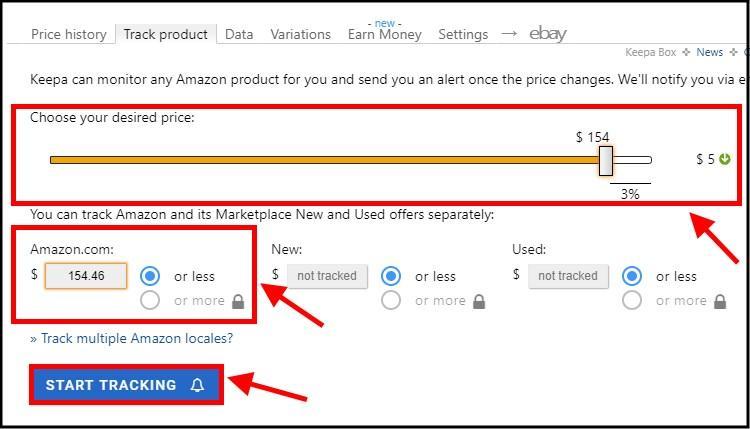
מעקב אחר מחיר המוצר באמצעות התוסף של Keepa
בחלק העליון של הגרף ישנו גם את תפריט Settings, דרכו ניתן להגדיר את טווח התאריכים של מחיר המוצר בגרף, הצגת המחיר של מוצר שנמכר על ידי אמזון, מוצר חדש (מוכרים צד שלישי), מוצר משומש, ועוד הגדרות נוספות.
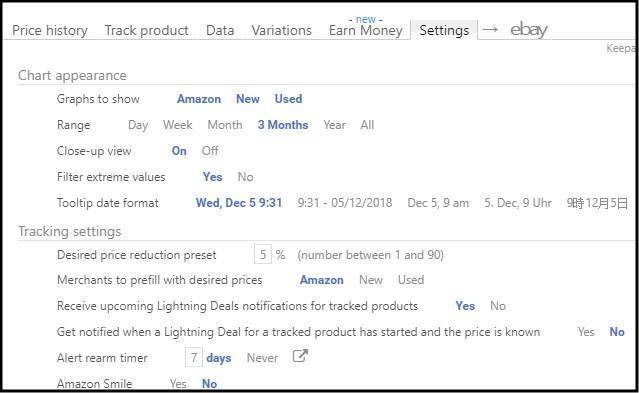
הגדרות גרף והגדרות מעקב ב- Keepa
כל מוצר שתבצעו אחריו מעקב ייכנס לרשימת המוצרים בחשבון שלכם באתר Keepa.com, ומשם תוכלו לנהל את כל המוצרים שאתם עוקבים אחר המחיר שלהם.
כנסו לחשבון המשתמש שלכם באתר Keepa.com, לחצו על Track ולאחר מכן על Tracking Overview. כעת תוכלו לראות את כל המוצרים שהוספתם לרשימת המעקב שלכם.
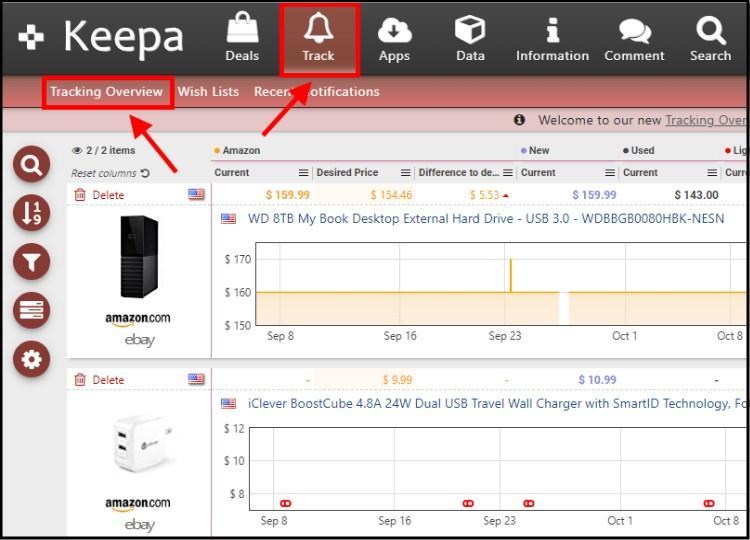
רשימת מוצרים הנמצאים תחת מעקב
סרטון המסביר כיצד להשתמש בתוסף KEEPA
לסיכום, Keepa הוא תוסף מעולה לאלה מכם שמוכרים מוצרים באמזון וגם לאלה מכם שאוהבים "לצוד" דילים, או אם אתם סתם מעוניינים לעקוב אחר מחיר של מוצר מסוים. לפי בדיקה שערכנו מצאנו שיש אנשים שאוהבים יותר לעבוד עם אתר Camelcamelcamel אך יש הטוענים שהוא לא מתעדכן מול אמזון בצורה טובה כמו Keepa. לכן, אנו ממליצים לכם לבדוק את שני התוספים ולהחליט מה טוב יותר עבורכם.