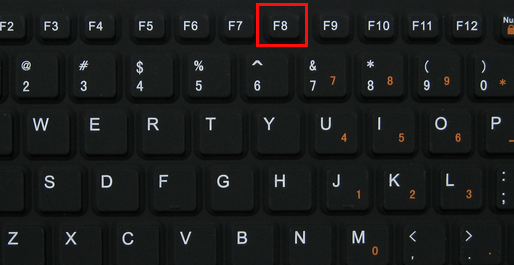מה זה Safe Mode מערכת ההפעלה Windows 7
מה זה מצב בטוח ? אתם בטח שואלים את עצמכם למה צריך מצב בטוח Safe Mode ומי בכלל משתמש בזה ? אז אל דאגה את הכל נסביר לכם כאן במדריך.
Safe Mode הוא מצב הקיים בכל מערכות ההפעלה (Windows) של מיקרוסופט והוא מיועד בעיקר למצבים בהם קיימת תקלה במערכת ההפעלה.
כאשר מצב בטוח מופעל, מערכת ההפעלה עולה במצב מוגבל בו פועלים רק דרייברים בסיסיים וחיוניים לעליית ה- Windows. שאר התוכנות והדרייברים לא יעבדו במצב בטוח, ולא יהיה ניתן לעבוד במחשב במצב זה כרגיל.
בדרך כלל משתמשים במצב בטוח על מנת לנטרל תוכניות אשר פועלות באופן אוטומטי וגורמות לתקלות במחשב.
כיצד להפעיל מצב בטוח Safe Mode בווינדוס 7
1. על מנת להפעיל מצב בטוח בווינדוס 7, הפעילו מחדש את המחשב.
2. לפני שמתבצעת טעינת מערכת ההפעלה (Windows 7) הקליקו על מקש F8 במקלדת (כמתואר בתמונה מספר 1).
תמונה מספר 1: כניסה למצב Safe Mode באמצעות מקש F8 במקלדת
3. כעת יופיע לפניכם תפריט מתקדם של Windows אשר דרכו תוכלו לבחור מספר מצבים בהם תעלה מערכת ההפעלה ובינהם מצב בטוח, הקליקו על Safe Mode והקליקו על מקש אנטר (Enter) במקלדת (כמתואר בתמונה מספר 2).
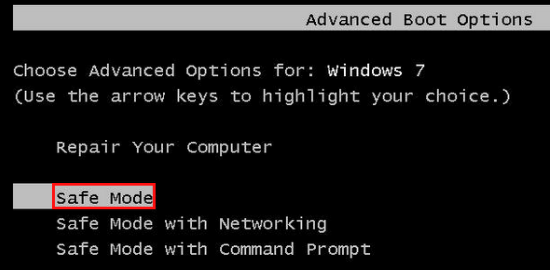
תמונה מספר 2: בחירת מצב בטוח Safe Mode
4. Windows יחל בטעינת הקבצים והדרייברים הנחוצים למערכת ההפעלה בכדי לעלות במצב בטוח (כמתואר בתמונה מספר 3).
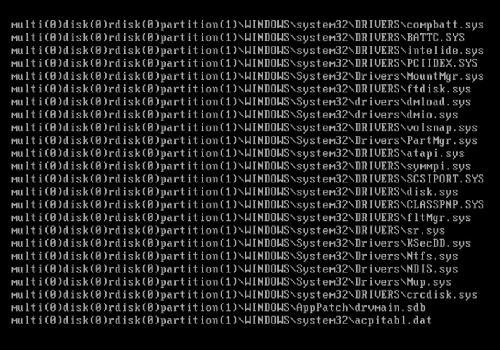 תמונה מספר 3: טעינת קבצים נחוצים למצב בטוח Safe Mode
תמונה מספר 3: טעינת קבצים נחוצים למצב בטוח Safe Mode
5. כעת אתם נמצאים במצב Safe Mode במערכת ההפעלה ווינדוס 7 (Windows 7), במצב זה תוכלו לבצע מגוון פעולות תיקון למערכת ההפעלה, לדוגמא: ביטול תוכנות שפועלות באופן אוטומטי ומעמיסות או מפריעות למערכת ההפעלה, שחזור מערכת וכו.. (כמתואר בתמונה מספר 4).
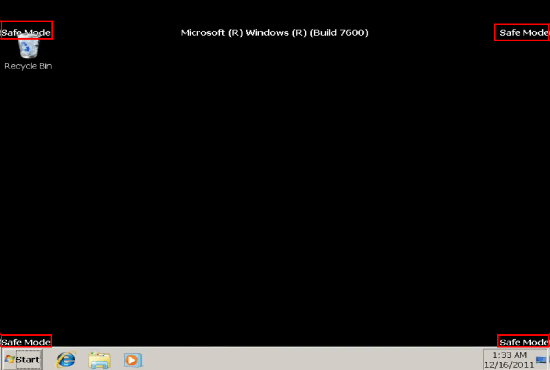
תמונה מספר 4: מצב בטוח Safe Mode במערכת ההפעלה Windows 7
מדריך וידאו ל- Safe Mode במערכת הפעלה Windows 7
מקווים שנהנתם מהמדריך וכעת אתם יודעים כיצד להפעיל ולהיכנס למצב בטוח Safe Mode במערכת ההפעלה Windows 7 ווינדוס 7.
לשאלות והתייעצות שלחו מייל ל- [email protected]
חפשו אותי ב- Google