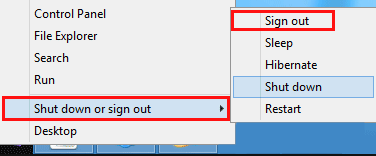מה זה Safe Mode מערכת ההפעלה Windows 8.1
מצב בטוח ? למה צריך מצב בטוח Safe Mode ? על כל השאלות האלה ועוד נענה לכם כאן במדריך.
Safe Mode הוא מצב הקיים בכל מערכות ההפעלה (Windows) של מיקרוסופט והוא מיועד למצבים בהם קיימת תקלה במערכת ההפעלה ויש צורך לתקן אותה.
כאשר מצב בטוח מופעל, מערכת ההפעלה עולה במצב מוגבל בו פועלים רק דרייברים בסיסיים וחיוניים לעליית ה- Windows. כאשר מצב בטוח מופעל לא תהיה אפשרות לעבוד במחשב כרגיל.
בדרך כלל משתמשים במצב בטוח על מנת לנטרל תוכניות אשר פועלות באופן אוטומטי וגורמות לתקלות במחשב.
כיצד להפעיל את מצב בטוח Safe Mode בווינדוס 8
ישנן כמה שיטות להפעיל את מצב בטוח במערכת ההפעלה Windows 8.1, אנו נדגים לכם שתיים מבינהן:
דרך ראשונה להיכנס למצב Safe Mode ב- Windows 8.1
1. על מנת להפעיל מצב בטוח בווינדוס 8 או 8.1, הקליקו קליק ימני בעכבר על אייקון התחל –> כיבוי –> התנתק (כמתואר בתמונה מספר 1).
תמונה מספר 1: אפשרות החלפת משתמש או התנתקות ממשתמש ווינדוס 8.1 או 8
2. בחלון המשתמשים הקליקו על לחצן הכיבוי –> לאחר מכן החזיקו את לחצן Shift במקלדת לחוץ ותוך כדי הקליקו באמצעות העכבר על אפשרות הפעלה מחדש או Restart (כמתואר בתמונה מספר 2).
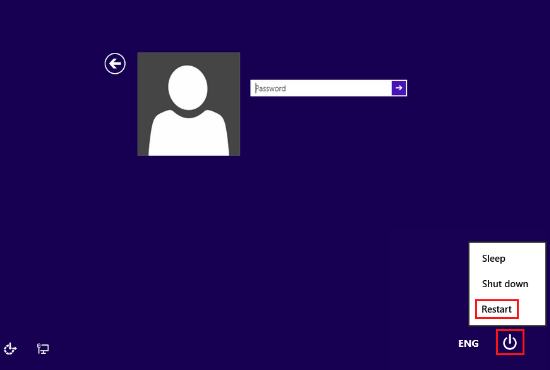
תמונה מספר 2: הפעלת מצב בטוח Safe Mode ווינדוס 8.1
3. במסך החדש שנפתח בחרו באפשרות Troubleshoot או פתרון תקלות (כמתואר בתמונה מספר 3).
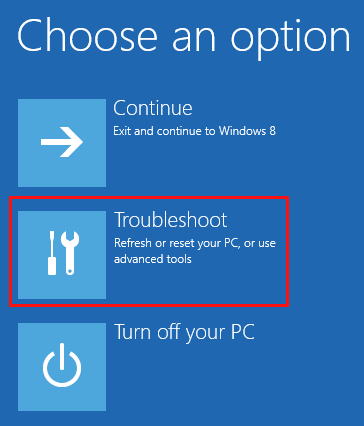
תמונה מספר 3: בחירה באפשרות Troubleshoot או פתרון תקלות
4. כעת בחרו באפשרות Advanced Options או הגדרות מתקדמות (כמתואר בתמונה מספר 4).
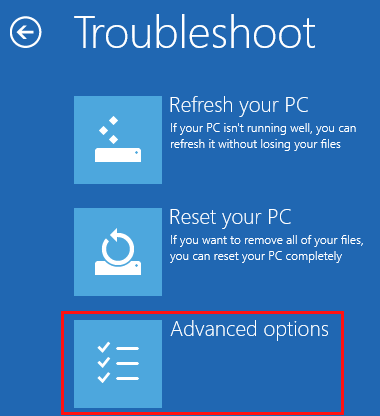
תמונה מספר 4: בחירה באפשרות Advanced Options או הגדרות מתקדמות
4. כעת בחרו באפשרות Startup Settings או הגדרות אתחול (כמתואר בתמונה מספר 5).
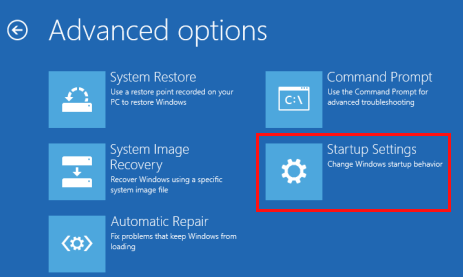
תמונה מספר 5: בחירה באפשרות Startup Settings או הגדרות אתחול
5. Windows יודיע שהוא צריך להפעיל מחדש את המחשב בכדי להיכנס למצב הגדרות מתקדמות ומשמה נוכל לבחור במצב Safe Mode, הקליקו על Restart או הפעלה מחדש (כמתואר בתמונה מספר 6).
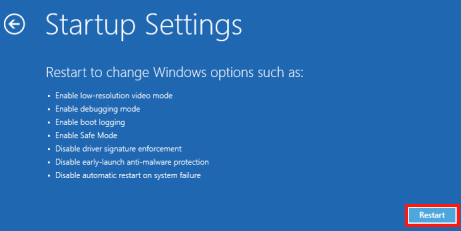
תמונה מספר 6: הפעלה מחדש למחשב בכדי להגיע למצב הגדרות מתקדמות
6. לאחר שהמחשב יאתחל מחדש יופיע מולכם תפריט אפשרויות מתקדמות המכיל 9 אפשרויות לבחירה. בין האפשרויות תמצאו את מצב Safe Mode, על מנת להיכנס למצב בטוח הקליקו על מקש F4 במקלדת (כמתואר בתמונה מספר 7).
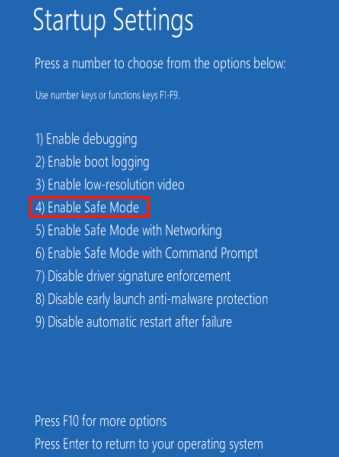
תמונה מספר 7: כניסה למצב בטוח Safe Mode על ידי הקלקה על מקש F4 במקלדת
7. כעת אתם נמצאים במצב בטוח Safe Mode במערכת ההפעלה Windows 8 או Windows 8.1 (כמתואר בתמונה מספר 8).
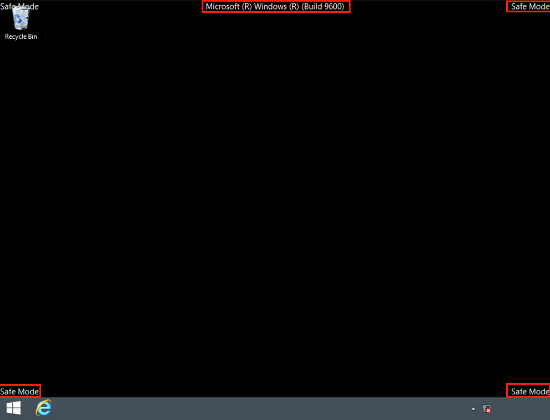
תמונה מספר 8: מצב בטוח Safe Mode במערכת ההפעלה Windows 8 או Windows 8.1
דרך שניה להיכנס למצב Safe Mode ב- Windows 8.1
באמצעות הדרך הזאת תוכלו להיכנס למצב בטוח לפני שמערכת ההפעלה עולה. היתרון בדרך זו הוא שתוכלו לתקן את מערכת ההפעלה Windows 8 או Windows 8.1 במידה ולא ניתן להיכנס אליה באופן רגיל.
הערה: השיטה הזאת לא עובדת בכל המחשבים.
1ב. לפני שמתבצעת טעינה של מערכת ההפעלה לחצו על מקש Shift + F8 במקלדת, או על מקש F8 (כמתואר בתמונה מספר 1ב).
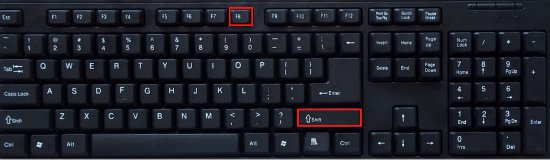
תמונה מספר 1ב: לחצו על מקש Shift +F8 או על F8 במקלדת על מנת להיכנס למצב בטוח
2ב. כעת בצעו שוב את התהליך המופיע בסעיפים 3 – 6. על מנת להיכנס למצב בטוח.
מקווים שנהנתם מהמדריך וכעת אתם יודעים כיצד להפעיל ולהיכנס למצב בטוח Safe Mode במערכת ההפעלה Windows 8 או Windows 8.1.
לשאלות והתייעצות שלחו מייל ל- [email protected]
חפשו אותי ב- Google