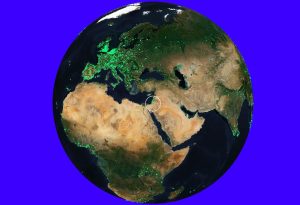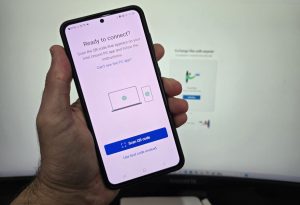אז לאחר שלימדנו אתכם כיצד להתקין מעבד של אינטל ו- AMD, וגם זכרונות, הגיע הזמן ללמד אתכם כיצד להתקין כרטיס מסך. שימו לב, המדריך מתאים לרוב סוגי הכרטיסים.
בידקו שהמארז וספק הכוח מתאימים לכרטיס המסך החדש
אז רגע לפני שניגשים להתקנה של כרטיס המסך, בואו נדבר קצת על השלב הראשוני שבו עדיין לא רכשתם כרטיס ואתם מעוניינים לקנות אחד שיענה על כל הדרישות שלכם, ושיתאים כמובן למארז ולספק הכוח הנוכחיים שלכם. שני דברים שמאוד חשוב לבדוק לפני שרוכשים כרטיס מסך הם: 1. בידקו שכרטיס המסך שאתם מעוניינים לקנות יכול להיכנס בתוך המארז שלכם. ישנם כרטיסי מסך גדולים שלא יכולים להיכנס למארזים מסויימים. לכן, חשוב להיכנס לאתר היצרנית, לחפש את הדגם המדוייק של המארז שלכם, ולאחר מכן לבדוק מה גודל הכרטיס המקסימלי שניתן להתקין בתוך המארז.
2. בידקו שבספק הכוח שלכם יש חיבורים המתאימים לספק הכוח – כבל מתח 6 או 8 פינים וכו.. ישנם כרטיסי מסך שמגיעים עם חיבור אחד של 6 או 8 פינים ויש כאלה שאפילו מגיעים עם שניים.
עוד דבר חשוב שקשור לספק הכוח וצריך לבדוק אותו הוא – ההספק (וואט). וודאו שההספק של ספק הכוח שלכם מתאים עבור כרטיס המסך החדש. יש כרטיסי מסך הדורשים ספק כוח בהספק של 450W למשל ויש כאלה שידרשו ספק כוח בהספק של 600W ואפילו יותר.
התקנת כרטיס מסך
אז לאחר שווידאתם שכרטיס המסך מתאים למארז, לספק הכוח וללוח האם שיש ברשותכם, אפשר לעבור לשלב ההתקנה, אבל לא לפני שדאגתם לכל נושא החשמל הסטטי (צמיד אנטי סטטי, כפפות וכו..).
1. בצעו כיבוי מסודר למחשב דרך מערכת ההפעלה.
2. כבו את ספק הכוח באמצעות המתג שיש עליו, ולאחר מכן נתקו את כבל החשמל.
הערה: אם במחשב כבר מותקן כרטיס מסך ואתם מעוניינים להחליף אותו, נתקו את כבל המתח שמגיע מספק הכוח אל כרטיס המסך, לחצו (כלפי מטה) על הנועל שנמצא ליד חריץ ה- PCI EXPRESS ושחררו את הנעילה של הכרטיס. לאחר מכן שחררו את הברגים שתופסים את כרטיס המסך למארז (בדרך כלל יהיו שניים כאלו) ושילפו בעדינות את כרטיס המסך אל מחוץ למארז.
3. וודאו שהנועל אשר נמצא ליד חריץ ה- PCI EXPRESS פתוח. אם הוא לא פתוח, לחצו עליו כלפי מטה.

וודאו שהנועל של חריץ ה- PCI EXPRESS פתוח
4. לאחר מכן, החזיקו את כרטיס המסך מעל לחריץ ה- PCI EXPRESS שנמצא בלוח האם ומקמו אותו בהתאם לטריז הקטן שיש בתוך ה- Slot. וודאו שיציאות הוידאו פונות לצד החיצוני של המארז.

חברו את כרטיס המסך בהתאם לחריץ ה- PCI EXPRESS
5. כעת לחצו (בעדינות) על כרטיס המסך עד שתשמעו קליק. המשמעות של הקליק היא שהנועל של חריץ ה- PCI EXPRESS ננעל על הכרטיס. כך תדעו שהכרטיס מותקן בצורה טובה.
6. לאחר מכן יישרו את הכרטיס בהתאם לחורים שממוקמים על מארז המחשב והבריגו את הברגים שתופסים את הכרטיס למארז.

הבריגו את הברגים שתופסים את הכרטיס למארז
7. כעת חברו את כבל המתח שמגיע מספק הכוח לכרטיס המסך.

חיבור כבל מתח 6 או 8 פינים מספק הכוח לכרטיס המסך
כעת הפעילו את המחשב ועברו לשלב של הסרת דרייברים ישנים והתקנת דרייברים חדשים.
הסרת דרייברים ישנים של כרטיס מסך באמצעות התוכנה DDU
לפני שתתקינו את הדרייברים החדשים של כרטיס המסך אנו ממליצים להסיר את כל הדרייברים של כרטיס המסך הישן וזאת באמצעות התוכנה החינמית והפופולרית Display Driver Uninstaller. את ההסרה של הדרייברים התוכנה תעשה דרך מצב בטוח Safe Mode.
1. ראשית כל הורידו את הדרייברים העדכניים ביותר של כרטיס המסך שברשותכם דרך האתר של NVIDIA או AMD. וודאו שהדרייבר שאתם מורידים מתאים לדגם של כרטיס המסך שלכם ולמערכת ההפעלה.
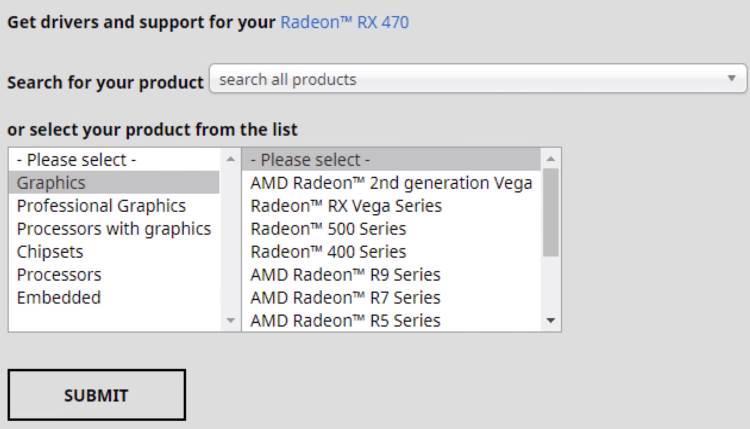
הורדת דרייברים לכרטיסי מסך של AMD
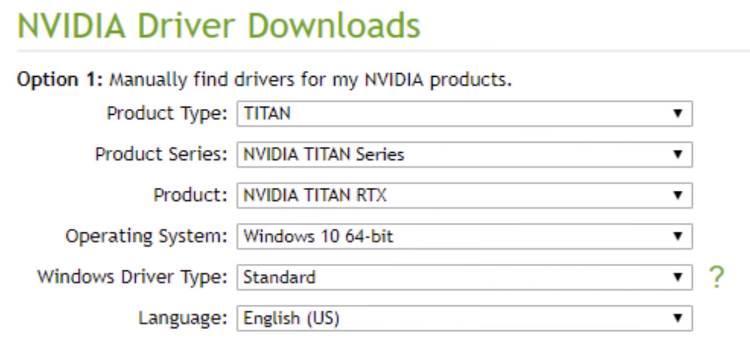
הורדת דרייברים לכרטיסי מסך של NVIDIA
2. הורידו את הגרסה העדכנית ביותר של התוכנה DDU מהאתר הרשמי. לאחר מכן התקינו אותה במחשב והפעילו אותה.
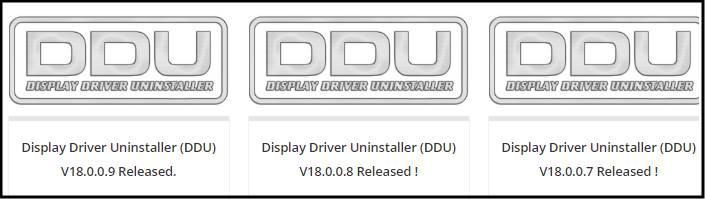
הורדת התוכנה DDU
3. בחלון שנפתח תחת Launch option, בחרו באפשרות (Safe Mode (Recommended ולאחר מכן לחצו על Reboot to Safe Mode.
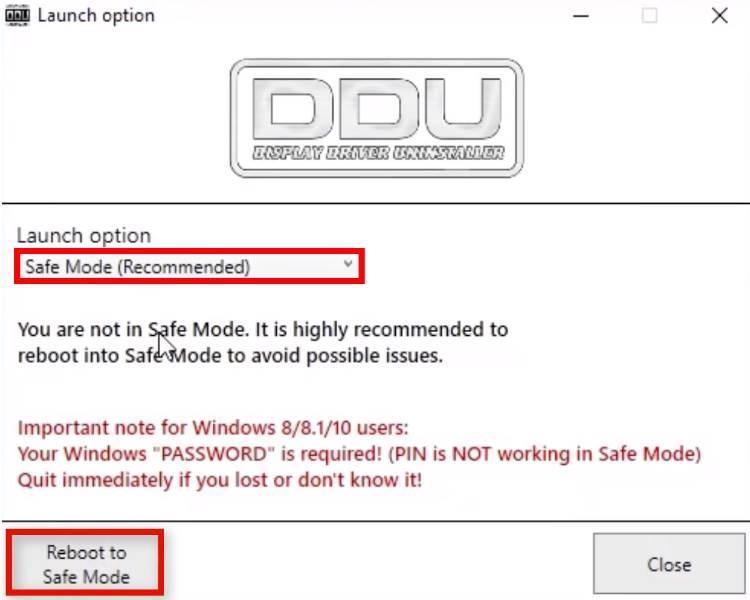
הסרת הדרייברים של כרטיס המסך דרך מצב בטוח
4. כעת המתינו עד שמערכת ההפעלה תעלה מחדש במצב בטוח –> לאחר מכן בחלון התוכנה DDU בחרו את הדרייברים שתרצו להסיר Nvidia, AMD או Intel (תלוי בדגם של כרטיס המסך הישן שהיה מותקן במחשב).
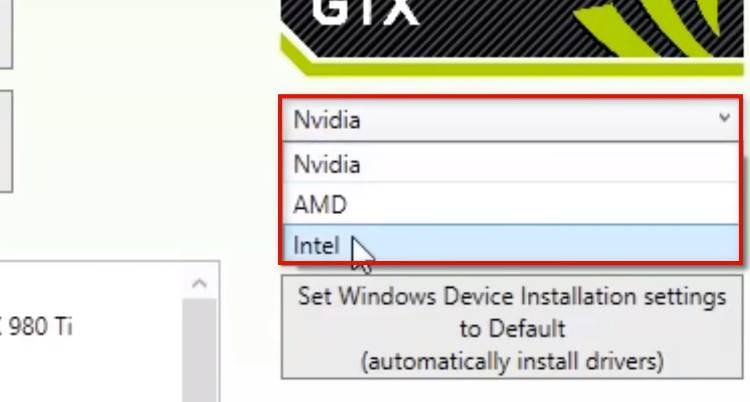
בחרו את הדרייברים שתרצו להסיר
5. כעת בחרו באפשרות Clean and restart כדי להתחיל בתהליך של הסרת הדרייברים.
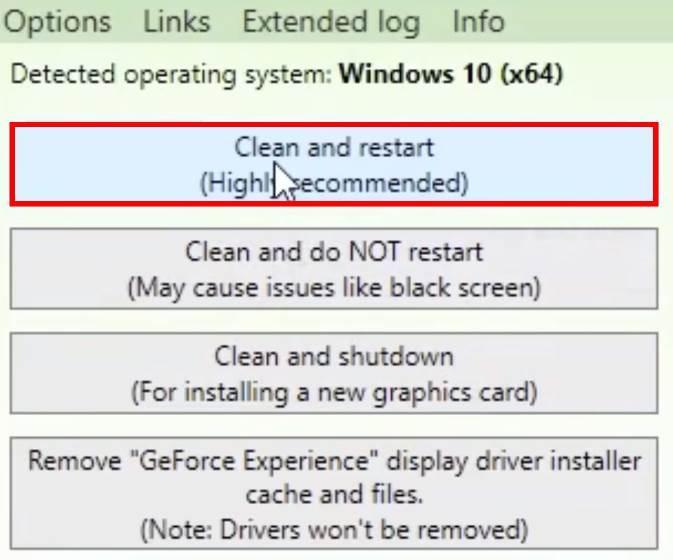
הסרת דרייברים מהמחשב
המתינו מספר דקות עד שתהליך ההסרה יסתיים בהצלחה ומערכת ההפעלה תעלה במצב רגיל. לאחר מכן עברו לשלב של התקנת דרייברים חדשים.
התקנת דרייברים של כרטיס מסך חדש
כעת, לאחר שהמחשב נקי מדרייברים של כרטיסי מסך ישנים, ניתן להתקין את הדרייברים של כרטיס המסך החדש שהורדנו קודם לכן.
1. הגיעו לקובץ ההתקנה שהורדתם למחשב ולחצו עליו פעמיים.
2. עקבו אחר תהליך ההתקנה והמתינו בסבלנות עד שהוא יסתיים בהצלחה. ייתכן שבמהלך ההתקנה מסך המחשב יהבהב מספר פעמים, לא להיבהל.. זה תקין לגמרי.
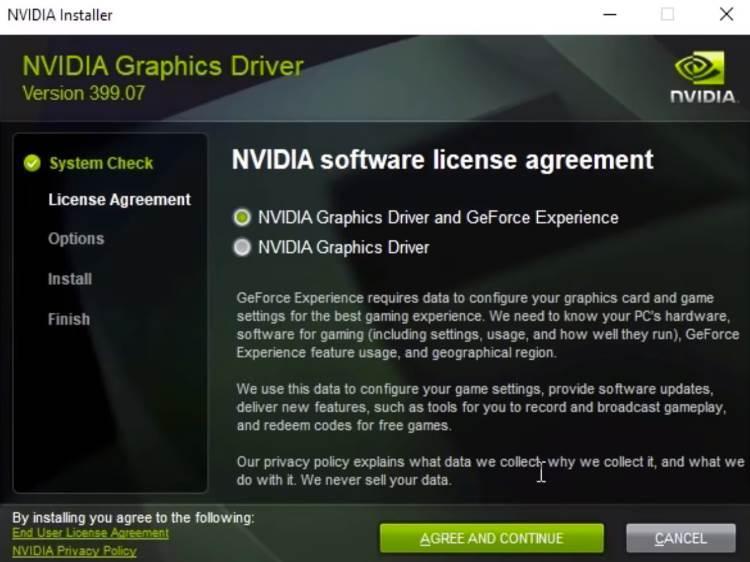
התקנת דרייברים חדשים
סרטון המסביר כיצד להתקין כרטיס מסך חדש במחשב
כעת תוכלו לשחק בכיף במשחקים האהובים עליכם.