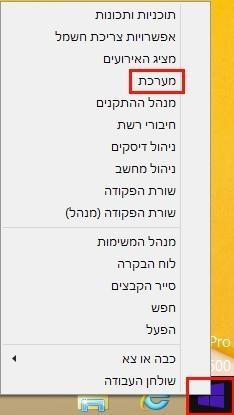מה זה שחזור מערכת Windows 8.1
מערכת ההפעלה Windows 8.1 יוצרת נקודות שחזור באופן אוטומטי כאשר מתקינים במחשב דרייבר או תוכנה חדשים שעלולים להשפיע על פעילותו התקינה של המחשב.
ניתן גם לבצע שחזור מערכת System Restore באופן ידני בכל מערכות ההפעלה של מיקרוסופט.
תהליך השחזור יכול לשנות את קבצי המערכת של ווינדוס, איך אינו משפיע על המסמכים, תמונות, קבצי וידאו, מוזיקה ועוד..
במדריך הבא נלמד אתכם כיצד ליצור נקודת שחזור מערכת באופן ידני וגם כיצד לשחזר את מערכת ההפעלה Windows 8 בשעת תקלה על מנת לנסות ולתקן אותה.
כיצד ליצור נקודת שחזור באופן ידני ווינדוס 8
על מנת ליצור נקודת שחזור מערכת באופן ידני, בצעו את הפעולות הבאות:
1. הקליקו קליק ימני בעכבר על אייקון התחל –> בחרו באפשרות מערכת (כמתואר בתמונה מספר 1).
תמונה מספר 1: בחרו באפשרות מערכת
2. בחלון שנפתח בחרו באפשרות הגנת מערכת (כמתואר בתמונה מספר 2).
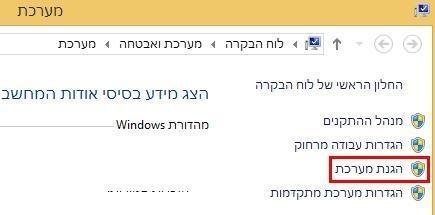
תמונה מספר 2: בחרו באפשרות הגנת מערכת
3. בלשונית הגנת מערכת הקליקו על יצירה (כמתואר בתמונה מספר 3).
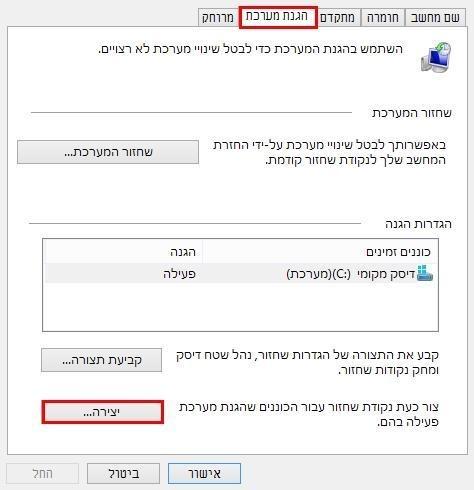
תמונה מספר 3: יצירת נקודת שחזור באופן ידני
4. הקלידו את שם נקודת השחזור (השתדלו לתת שם תאריך או שם מיוחד שתדעו שמדובר בנקודת השחזור שיצרתם באופן ידני) –> הקליקו צור (כמתואר בתמונה מספר 4).
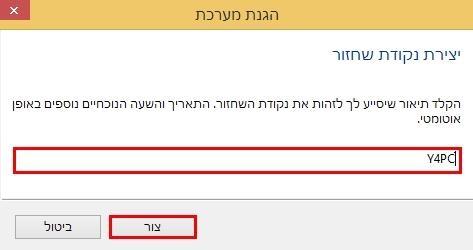
תמונה מספר 4: נקודת השחזור
5. לאחר שנקודת השחזור נוצרה בהצלחה, הקליקו על סגור (כמתואר בתמונה מספר 5).
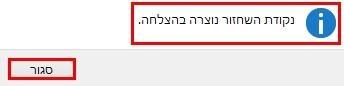
תמונה מספר 5: נקודת השחזור נוצרה בהצלחה
6. כעת יצרתם נקודת שחזור חדשה באופן ידני, כאשר תהיה תקלה במערכת ההפעלה תוכלו לשחזר את המחשב לנקודת שחזור זאת.
כיצד מבצעים שחזור מערכת Windows 8
1. הקליקו קליק ימני בעכבר על אייקון התחל –> בחרו באפשרות מערכת.
2. בחלון שנפתח בחרו באפשרות הגנת מערכת.
3. בלשונית הגנת מערכת הקליקו על שחזור המערכת.. (כמתואר בתמונה מספר 1ב).
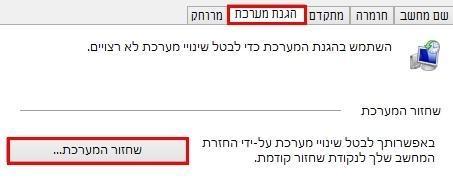
תמונה מספר 1ב: שחזור מערכת ווינדוס 8
4. בחלון שחזור המערכת הקליקו על הבא (כמתואר בתמונה מספר 2ב).
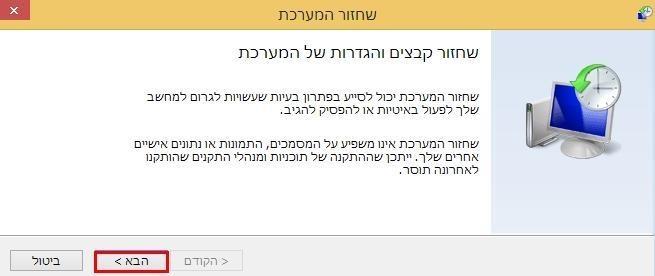
תמונה מספר 2ב: תהליך שחזור המערכת בווינדוס 8
5. בחרו את נקודת השחזור הרצויה –> הקליקו על הבא (כמתואר בתמונה מספר 3ב).
הערה: בין נקודות השחזור השונות תבחינו גם בנקודות שחזור שיצרתם באופן ידני.
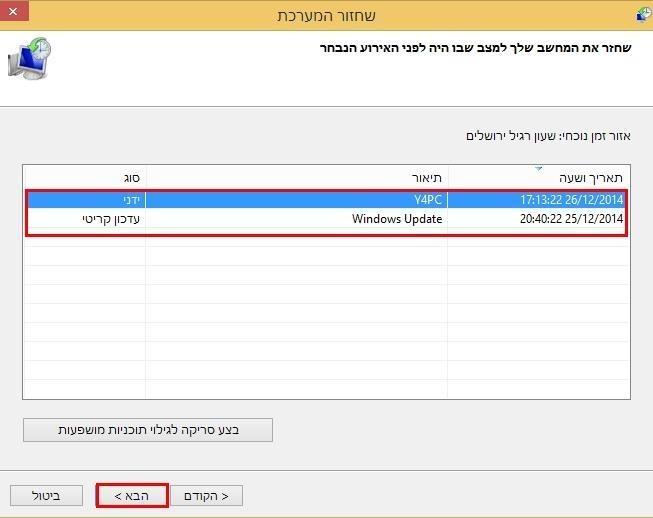
תמונה מספר 3ב: בחירת נקודת שחזור מערכת
6. בידקו האם נקודת השחזור אשר בחרתם היא הנכונה (כמתואר בתמונה מספר 4ב) –> הקליקו סיום בכדי להתחיל בתהליך השחזור (כמתואר בתמונה מספר 4ב).
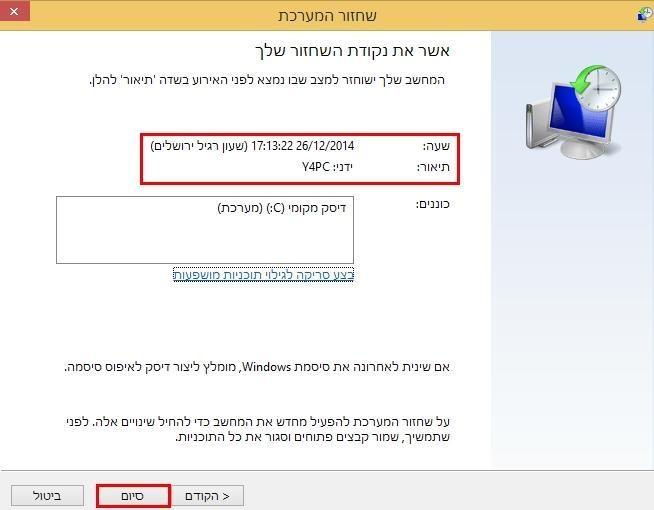
תמונה מספר 4ב: התחלת שחזור מערכת Windows 8
כעת מערכת ההפעלה תבצע שחזור מערכת, שימו לב שתהליך השחזור לוקח לא מעט זמן ובמהלכו תתבצע הפעלה מחדש למערכת ההפעלה Windows 8.
מדריך וידאו לשחזור מערכת ההפעלה Windows 8
לשאלות והתייעצות שלחו מייל ל- [email protected]
חפשו אותי ב- Google