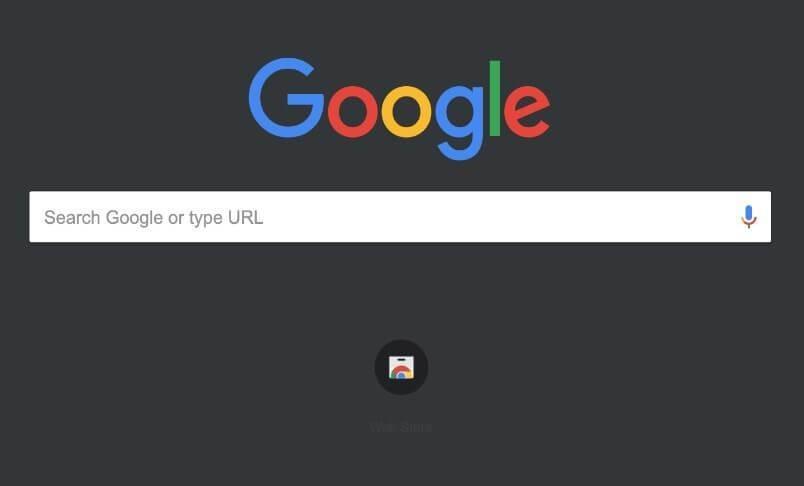הפעלת Dark Mode ב- Android
דבר ראשון שאתם צריכים לעשות לפני שאתם ניגשים להפעיל את מצב Dark Mode במכשיר האנדרואיד שלכם, זה לבדוק שהדפדפן של גוגל כרום מעודכן לגרסה 74. אם הוא לא עדכני, עדכנו אותו דרך חנות האפליקציות Google Play. כדי לבדוק מה הגרסה העדכנית של הדפדפן לחצו על שלוש הנקודות שנמצאות בחלק העליון בצד שמאל של המסך –> בתפריט שנפתח בחרו באפשרות הגדרות –> לאחר מכן לחצו על מידע כללי על Chrome, ובדקו מה גרסת הדפדפן שברשותכם.
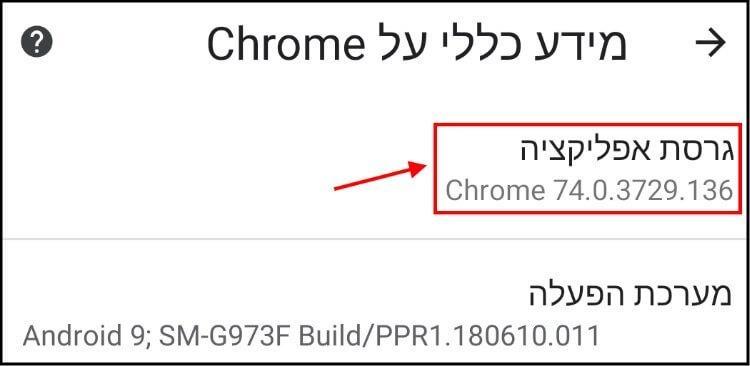
1. כעת לאחר שווידאתם שהדפדפן שלכם נמצא בגרסה העדכנית, גשו לשורת הכתובת בדפדפן, הקלידו ‘chrome://flags‘ (ללא המרכאות) ולאחר מכן לחצו על אישור במקלדת.
2. בחלון שנפתח הקלידו ‘dark’ בחלונית החיפוש.
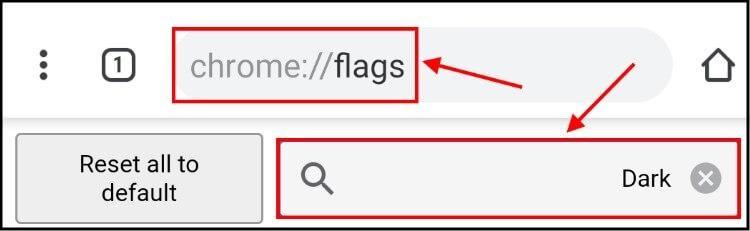
3. בתוצאות החיפוש יופיעו שתי אפשרויות: Android web contents dark mode, ו- Android Chrome UI dark mode. תצטרכו להפעיל את מצב כהה בכל אחת מהאפשרויות הללו. ראשית כל לחצו על הכפתור Default שנמצא תחת Android web contents dark mode, ולאחר מכן בחרו ב- Enabled.
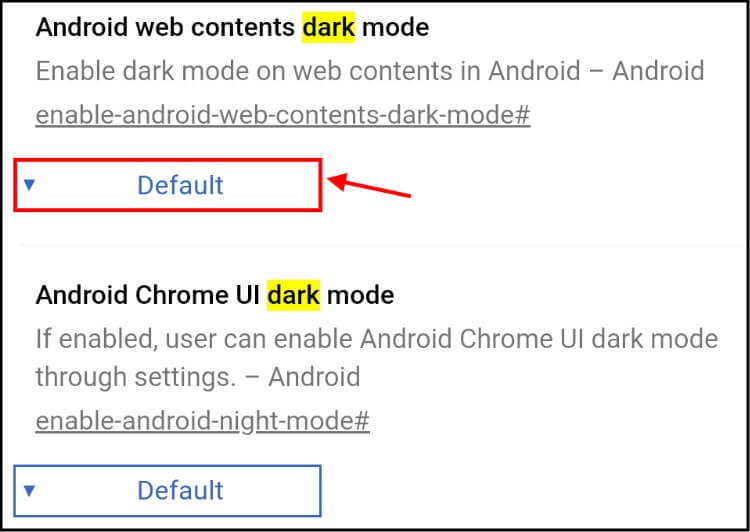
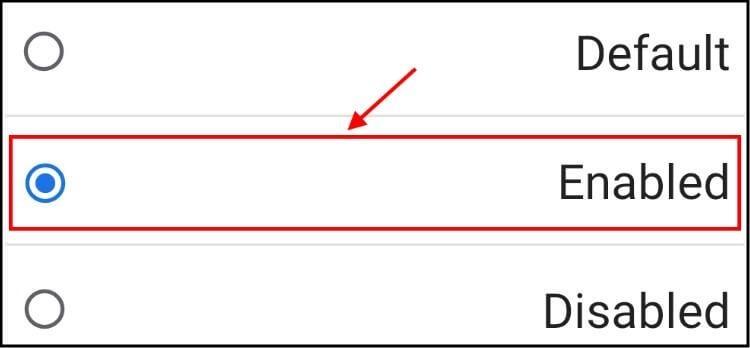
4. לאחר שתפעילו את מצב כהה ב- Android web contents dark mode תצטרכו להפעיל מחדש את הדפדפן על ידי לחיצה על כפתור Relaunch Now המופיע בתחתית המסך.

הפעילו מחדש את הדפדפן גוגל כרום
5. כעת תוכלו לראות שרק החלון שבו מוצגים האתרים הפך לכהה, אך ממשק המשתמש (החלק העליון והתחתון בחלון) של גוגל כרום נשאר בהיר. כדי להפעיל את המצב הכהה גם בממשק המשתמש של הדפדפן גוגל כרום חזרו שוב לחלון Flags והקלידו את המילה Dark בחלונית החיפוש (בידיוק כפי שעשיתם קודם לכן, בסעיפים 1-2). לאחר מכן לחצו על כפתור Default אשר נמצא תחת Android Chrome UI dark mode, ובחרו ב- Enabled.
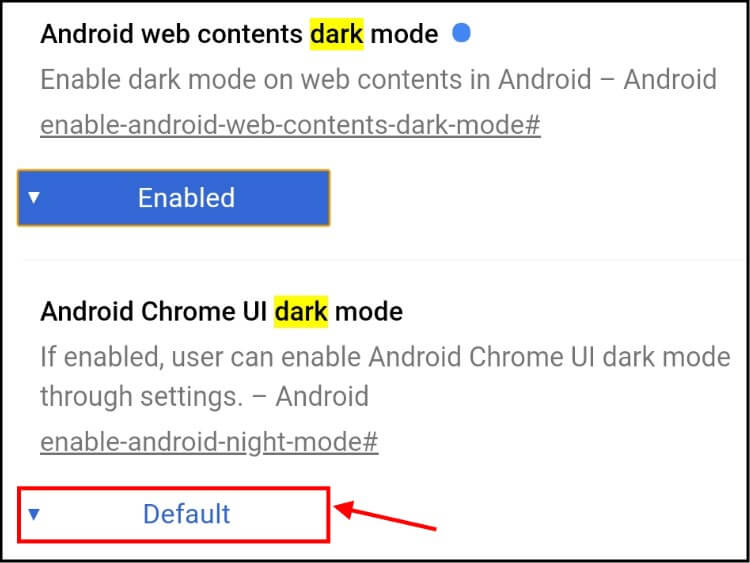
6. לחצו שוב על הכפתור Relaunch Now כדי להפעיל מחדש את הדפדפן.
7. כעת הדפדפן גוגל כרום מוכן למצב כהה. לחצו על שלוש הנקודות (תפריט) שנמצאות בחלק העליון בצד שמאל של הדפדפן –> בתפריט בחרו ב- הגדרות.
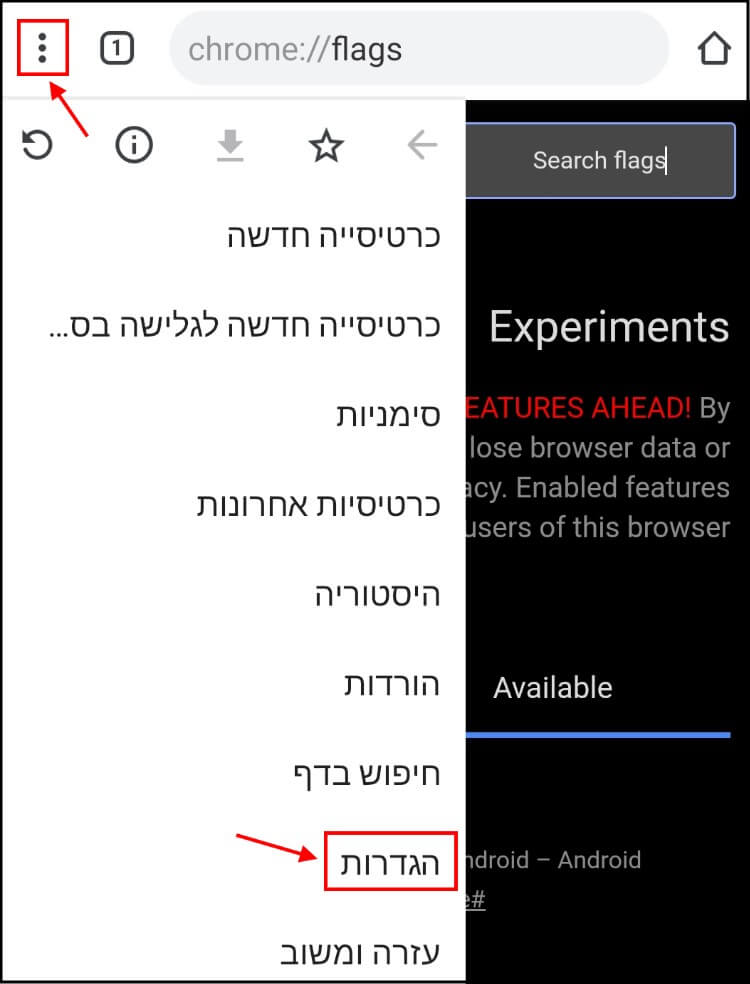
8. בתפריט חפשו את האפשרות מצב כהה Dark mode והפעילו אותה. כעת כל הדפדפן יעבור למצב כהה.
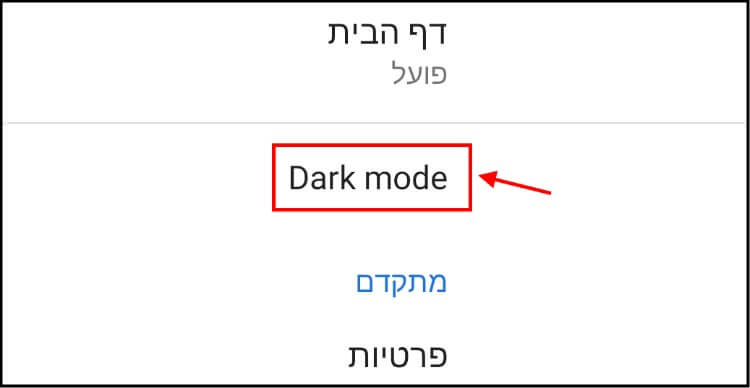
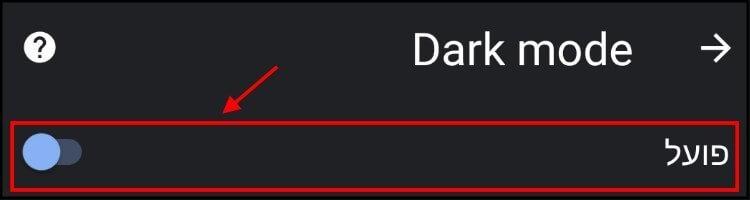
כדי לבטל את המצב הכהה ולחזור למצב בהיר, חזרו שוב לתפריט של הדפדפן גוגל כרום ובטלו את מצב כהה. כפי שכבר כתבנו בתחילת המדריך, הפעלת מצב כהה בפעם הראשונה היא קצת ארוכה ומסובכת אך לאחר מכן תוכלו להפעיל או לבטל אותו בלחיצת כפתור דרך התפריט בדפדפן גוגל כרום.
הפעלת Dark Mode במחשב
אז גם בווינדוס 10 גוגל לא עושה חיים קלים וכדי להפעיל את מצב כהה תצטרכו להוסיף פקודה קצרה במאפיינים של קיצור הדרך של הדפדפן. כך תעשו זאת:
1. ראשית כל בידקו אם הדפדפן שלכם מעודכן לגרסה 74, אם לא עדכנו אותו.
כדי לבדוק מה גרסת הדפדפן שלכם, לחצו על שלוש הנקודות (תפריט) שנמצאות בחלק העליון בצד שמאל של המסך –> לאחר מכן לחצו על עזרה –> בחרו באפשרות מידע על Google Chrome.
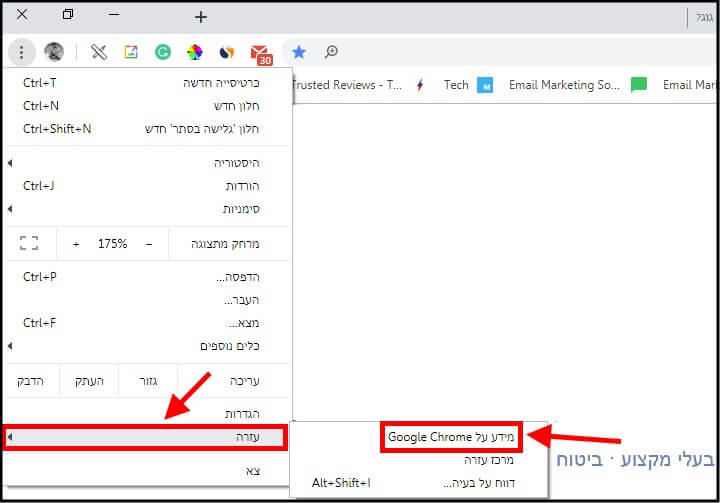
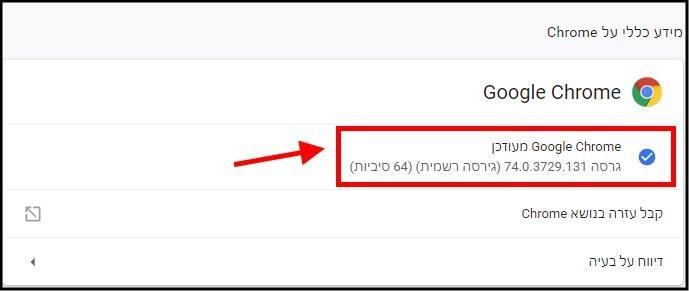
2. כעת גשו לקיצור הדרך של הדפדפן גוגל כרום שנמצא בשולחן העבודה –> לחצו עליו קליק ימני בעכבר –> בתפריט שנפתח בחרו ב- מאפיינים.
3. בחלון המאפיינים לחצו על לשונית קיצור דרך –> בשדה "יעד" הוסיפו את הפקודה הבאה "–force-dark-mode" (עם רווח בין היעד שנמצא בין המרכאות לפקודה).
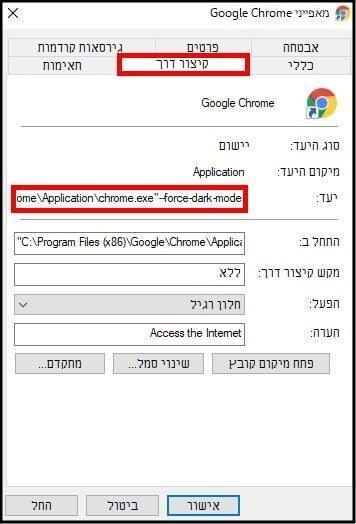
4. לאחר מכן לחצו על אישור.
הפעלת מצב כהה בדפדפן גוגל כרום במחשב
הפעלת מצב כהה בדפדפן גוגל כרום במכשיר האנדרואיד
כדי שהשינויים ייכנסו לתוקף ומצב כהה יופעל תצטרכו לסגור את הדפדפן גוגל כרום ולפתוח אותו מחדש. דרך אגב, גוגל כרום במצב כהה מזכיר מאוד את מצב "גלישה בסתר".