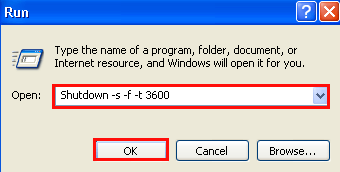למה צריך לכבות את המחשב באופן אוטומטי
ישנם הרבה סיבות שבגללן תרצו לכבות את המחשב באופן אוטומטי. בואו ניקח לדוגמא מקרה בו יש לכם תוכנה שמבצעת עדכון גדול שיכול לקחת שעה, ובדיוק בשעה הזאת אתם מעוניינים ללכת לישון מבלי להמתין לסיום התהליך בכדי לסגור את המחשב.
או אם למשל אתם מורידים משהו בעל נפח גדול מהאינטרנט ואמור לקחת לו 3 שעות בערך לרדת, אז תוכלו לתזמן כיבוי מחשב אוטומטי, במועד בו תקבעו באופן ידני וכל זאת באמצעות פקודה אחת קטנה ופשוטה.
כיצד לבצע כיבוי אוטומטי למחשב Windows XP
1. הקליקו על התחל –> הפעלה –> הקלידו את הפקודה Shutdown -s -f -t 3600 ולאחר מכן לחצו על מקש האנטר (כמתואר בתמונה מספר 1).
הערה: את המספר 3600 ניתן להחליף בכל זמן אחר שתבחרו, 3600 אלו מספר השניות שאחריהם המחשב יכבה.
פירוט הפקודה Shutdown
s- , בכדי לבצע כיבוי מלא למחשב.
f- , לכפות סגירה של תוכניות אשר מפריעות לתהליך הכיבוי.
t xx- ,מספר השניות שלאחריהן יכבה המחשב.
על מנת לבטל את הכיבוי האוטומטי בצעו שוב את שלב מספר 1 אך בפקודה הקלידו Shutdown -a.
תמונה מספר 1: כניסה לשורת הפקודות CMD
2. כעת תופיע לפניכם הודעה עם טיימר שסופר לאחור את השניות או הדקות כאשר בסוף הספירה המחשב יבצע כיבוי מסודר באופן אוטומטי (כמתואר בתמונה מספר 2).
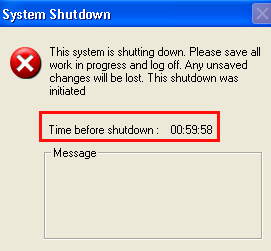
תמונה מספר 2: כיבוי אוטומטי הופעל וכעת מתבצעת ספירה לאחור
כיצד לבצע כיבוי אוטומטי למחשב במערכת הפעלה Windows 7, Windows 8
1. הקליקו על התחל –> בשורת החיפוש את הפקודה Shutdown -s -f -t 3600 (כמתואר בתמונה מספר 3).
הערה: את המספר 3600 ניתן להחליף בכל מספר שניות אחר שתבחרו שלאחריו המחשב יכבה.
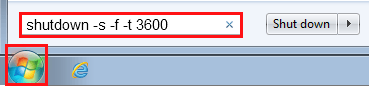
תמונה מספר 3: הפעלת חלון הפקודות cmd
2. כעת תופיע הודעה שהמחשב יבצע כיבוי לאחר פרק הזמן שהגדרתם לו (כמתואר בתמונה מספר 4).
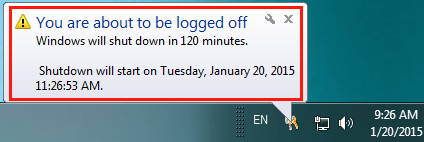
תמונה מספר 4: הפעלת כיבוי אוטומטי Windows 7, Windows 8
במידה ותרצו לבטל את תהליך הכיבוי האוטומטי בצעו שוב את שלב מספר 1 אך בפקודה הקלידו Shutdown –a.
מקווים שנהנתם מהמדריך וכעת אתם יודעים כיצד להגדיר כיבוי מחשב אוטומטי במערכות ההפעלה Windows XP, Windows 7, Windows 8, Windows 8.1.
לשאלות והתייעצות שלחו מייל ל- [email protected]
חפשו אותי ב- Google